منوی سایت
جدیدترین دانلودها
- بازی قلعه 2 + نسخه فارسی دارینوس (برای کامپیوتر) - Stronghold 2 PC Game
- نرم افزار لاکی پچر (برای اندروید) - Lucky Patcher 11.3.0 Android
- مرورگر مایکروسافت اج (برای ویندوز) - Microsoft Edge 124.0.2478.51 Windows
- بازی افسانههای قلعه + نسخه فارسی (برای کامپیوتر) - Stronghold Legends PC Game
- دفترچه راهنمای خودرو MVM 315 Plus
- دفترچه راهنمای خودرو MVM 110S
- نرم افزار مدیریت حرفه ای تماس ها (برای اندروید) - Truecaller 14.0.5 Android
- نرم افزار دیوار (برای اندروید) - Divar 11.11.1 Android
- نرم افزار مدیریت فایروال ویندوز - Windows Firewall Control 6.9.9.9 Windows
- نرم افزار بهینه سازی و افزایش سرعت CPU (برای ویندوز) - Process Lasso Pro 14.0.2.12 Windows
آموزش تصویری نصب ویندوز
تازه های این بخش :
آموزش تصویری نصب ویندوز 10

بالاخره در تاریخ 29 ژوئیه 2014 نسخه نهایی ویندوز 10 وارد بازار شد. شرکت مایکروسافت انتظار دارد که این نسخه از ویندوز بتواند رکورد فروش را جابجا کند.
نصب ویندوز 10 با سایر نسخه های ویندوز تفاوت زیادی ندارد.
با این حال در این مطلب، آموزش تصویری نصب ویندوز 10 را برای شما آماده کرده ایم.
1- بعد از دانلود ویندوز 10 با فرمت ISO ، ابتدا این فایل ISO را از طریق نرم افزارهایی نظیر Nero ، UltraISO و... روی یک DVD رایت کنید و سپس DVD را به حالت بوت ببرید و مراحل زیر را طی کنید.
2- روی Next کلیک کنید.

3- روی Install Now کلیک نموده و در صفحه بعد تیک گزینه I accept the license terms را فعال کنید و روی Next کلیک کنید.

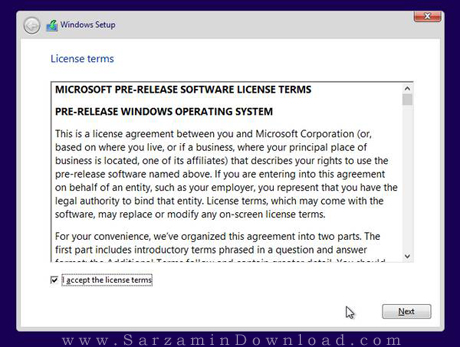
4- اکنون گزینه Custom را انتخاب کنید و صبر کنید تا ویندوز به طور کامل نصب شود.

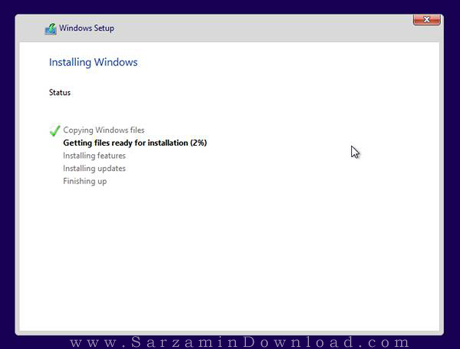
5- بعد از نصب ویندوز سیستم شما ریستارت می شود و پس از ریستارت در صفحه ای که نمایان می شود فقط روی Use Express Settings کلیک کنید.
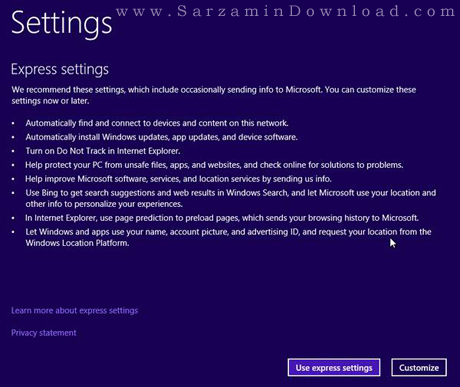

6- در این قسمت باید اطلاعات اکانت خود را وارد کنید یا اکانت جدید بسازید.
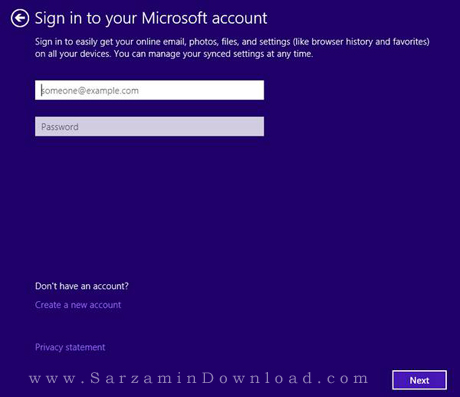
اگر اکانت مایکروسافت ندارید و نمیخواهید بسازید، روی گزینه Create a new account و سپس گزینه Skip کلیک کنید. بعد از آن میتوانید یک شناسه و پسورد معمولی ایجاد کنید و وارد ویندوز شوید.
پس از انجام مراحل بالا، ویندوز شما حاضر و آماده است.
این مطلب مربوط به موضوع آموزش تصویری نصب ویندوز میباشد.
آموزش تصویری نصب ویندوز 7

ویندوز 7 در سال 2009 به عنوان هفتمین سیستم عامل ارائه شده توسط مایکروسافت به بازار عرضه شد و توانست به سرعت جایگزین ویندوز XP شود.
در این مطلب به آموزش نصب این ویندوز میپردازیم.
برای شروع ابتدا دی وی دی ویندوز را داخل کامپیوتر خود قرار دهید، سپس کامپیوتر را ریستارت کنید.
توجه:
قبل از شروع کار، باید بایوس کامپیوتر خود را تنظیم کرده باشید تا کامپیوتر از روی DVD بوت شود. اگر روش کار را نمیدانید به مقالات آموزشی مرتبط که در سایت وجود دارند مراجعه کنید (از کادر جستجوی بالای سایت کمک بگیرید)
پس از شروع مجدد سیستم صفحه ای به شکل زیر ظاهر میشود. وقتی این نوشته را رویت کردید یک دکمه از کیبورد را به دلخواه فشار دهید تا دی وی دی ویندوز به کار بیفتد.
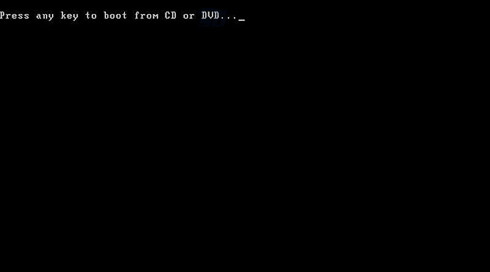
دی وی دی در حال پردازش است.

حال وارد مراحل نصب میشویم.
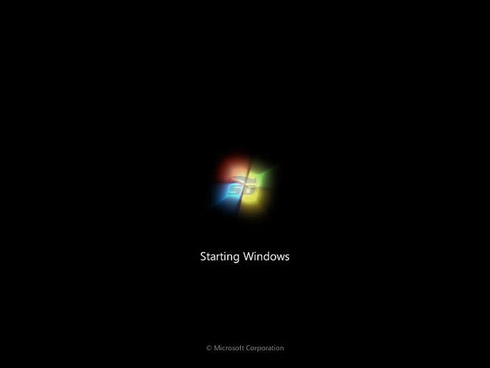
در صفحه نخست زبان نصب را روی انگلیسی تنظیم کنید و دکمه Next را بزنید.
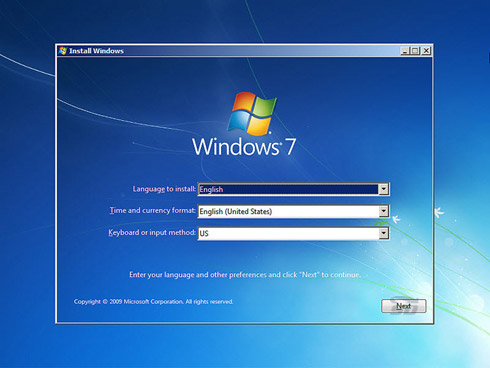
در این بخش روی Install Now کلیک کنید.

وارد بخش اصلی نصب میشویم.
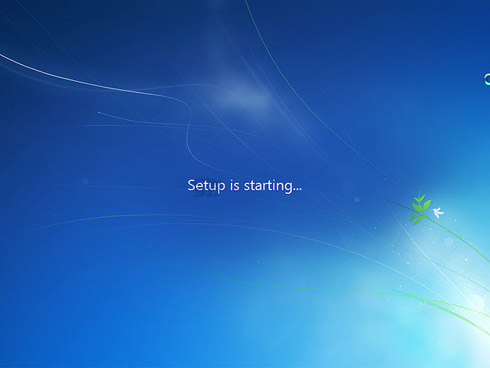
ابتدا نوع ویندوز 7 خود را انتخاب کنید.
توجه داشته باشید که x86 به معنی ویندوز 32 بیتی و x64 به معنی ویندوز 64 بیتی است.
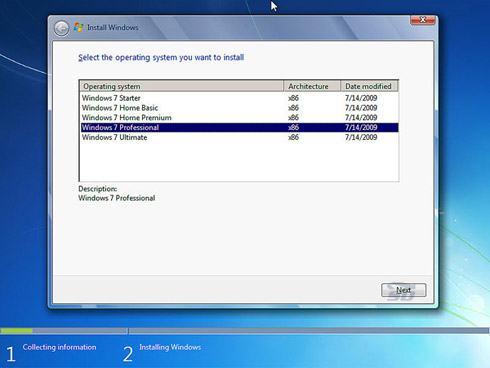
پس از انتخاب نوع ویندوز مورد نظر به صفحه بعد خواهید رفت. در این صفحه تیک I Accept The Licence Terms را روشن کرده و Next را بفشارید.

در این بخش باید نوع نصب را مشخص کنید.
روش Upgrade یعنی ویندوز قبلی خود را به روز کنید که در این روش تمامی اطلاعات شما باقی خواهد ماند.
روش Custom یعنی شما ویندوز قبلی خود را به صورت کامل حذف کنید و ویندوز جدید را نصب کنید.
روی Custom کلیک کنید.

در این صفحه میتوانید پارتیشن بندی را انجام دهید.
پارتیشن بندی به معنی بخش بندی کردن هارد است.
روی Drive Options کلیک کنید.

سپس در بخش باز شده پایین صفحه روی New کلیک کنید.
حال میتوانید حجم پارتیشن خود را مشخص کنید.
توجه داشته باشید که این عدد باید به مگابایت باشد.
برای تبدیل گیگابایت به مگابایت آن را در 1024 ضرب کنید.
حال با کلیک روی OK پارتیشن جدید ساخته خواهد شد.
سعی کنید از تمام حجم هارد خود استفاده کنید و تمام آن را پارتیشن بندی کنید.
حال پارتیشنی که میخواهید در آن سیستم عامل را نصب کنید انتخاب کرده و گزینه Format را بزنید.
اگر سیستم شما از قبل پارتیشن بندی شده باشد شما نیاز به پارتیشن بندی ندارید و تنها کافیست درایو مورد نظر را انتخاب و Format کنید.
پس از کلیک روی Format گزینه OK را بزنید.
پارتیشن مورد نظر خالی میشود. روی آن کلیک کنید و Next را بزنید.
توجه داشته باشید که اگر پارتیشن را پاک نکنید دستگاه شما دارای 2 ویندوز خواهد شد.

نصب شروع خواهد شد. تا اتمام مراحل نصب شکیبا باشید.

مراحل نصب به پایان میرسد. تا اتمام بارگذاری ویندوز شکیبا باشید.

در این قسمت یک اسم برای کامپیوتر خود انتخاب کنید.

در این صفحه میتوانید برای ویندوز خود رمز عبور بگذارید.
در سطر اول و دوم رمز را وارد کرده و کلید Next را بزنید.
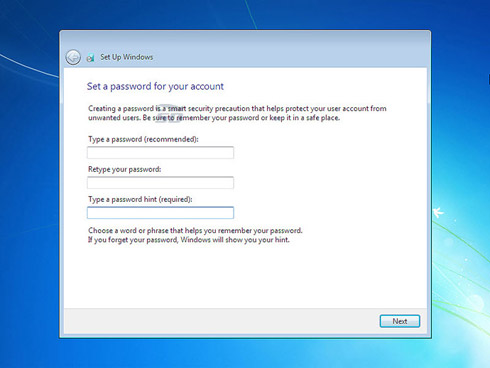
این بخش از شما کلید فعالسازی محصول را میخواهد.
اگر از ویندوز اصلی استفاده میکنید کلید را وارد کرده و در غیر این صورت بدون پر کردن جای خالی دکمه Next را بزنید.
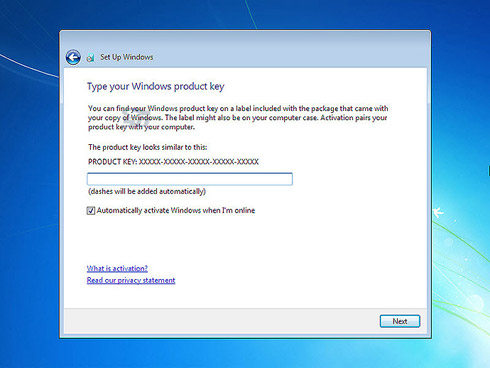
این بخش مخصوص آپدیت های ویندوز است.
اگر از ویندوز اورجینال استفاده میکنید گزینه اول و در غیر این صورت روی Ask Me Later کلیک کنید تا وارد صفحه بعد بشوید.
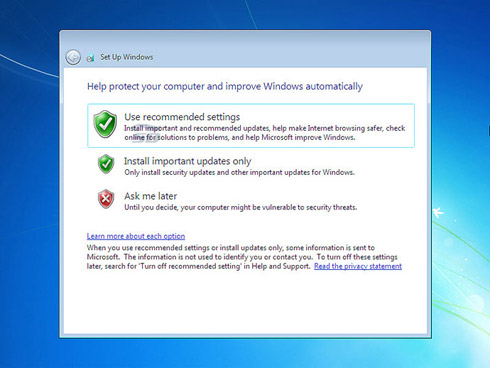
ساعت، موقعیت مکانی و تاریخ را به صورت دقیق وارد کنید.
اگر تیک Automatically Adjust Clock For Daylight Saving Time را روشن کنید و به اینترنت دسترسی داشته باشید، ویندوز به صورت دقیق این تنظیمات را انجام خواهد داد.

در این بخش مشخص کنید که در چه نوع مکانی با کامپیوتر کار میکنید.
گزینه اول برای سیستم های خانگی، دوم برای سیستم های محل کار و گزینه سوم برای سیستم هایی در مکان های عمومی میباشد.
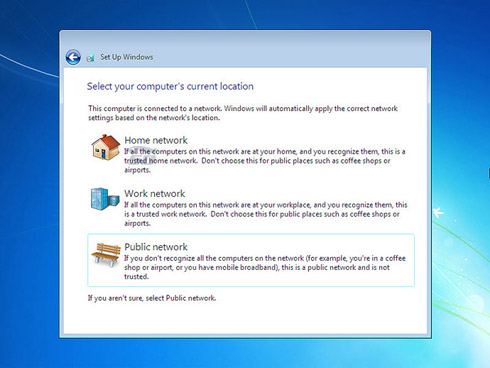
منتظر بمانید تا ویندوز تنظیمات انتخاب شده شما را ذخیره کند.

منتظر بارگذاری صفحه اول ویندوز باشید.
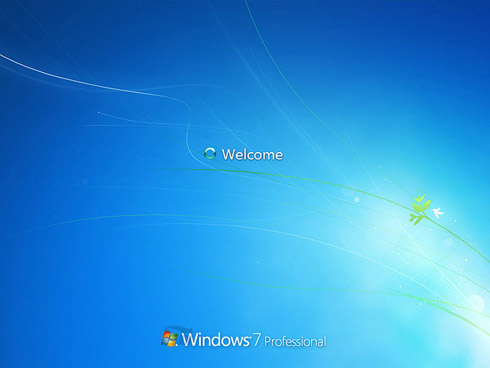
ویندوز شما بارگذاری میشود و میتوانید از آن استفاده کنید.

مطلب مرتبط:
این مطلب مربوط به موضوع آموزش تصویری نصب ویندوز میباشد.
آموزش نصب ویندوز 8 ، ویندوز 8.1

جدیدترین سیستم عامل ارائه شده توسط شرکت مایکروسافت، ویندوز 8 است. این سیستم عامل دارای تغییرات بسیاری در ظاهر و جزییات خود نسبت به ویندوز های سابق شرکت مایکروسافت، یعنی Windows XP و Windows Se7en میباشد.
در این مطلب آموزش نصب این ویندوز را شرح خواهیم داد. توجه داشته باشید که مراحل و روش نصب ویندوزهای 8 و 8.1 دقیقا مشابه یکدیگر است.
برای شروع ابتدا از تمامی فایل های مورد نیاز خود یک نسخه پشتیبان بگیرید، یا آن ها را در یک هارد دیگر ذخیره کنید. سپس مطمئن شوید که درایور های سخت افزار های سیستم خود را دارید.
حال DVD ویندوز 8 را در داخل دستگاه قرار دهید و سیستم را ریستارت کنید.
تنظیمات بایوس
پس از ریستارت شدن دستگاه در صفحه اول کامپیوتر و پایین صفحه، کلید مخصوص ورود به تنظیمات بایوس دستگاه را نوشته است. دکمه را فشار دهید تا وارد تنظیمات بایوس شوید.
(این دکمه معمولا Del, F2 یا F12 است)
بعد از ورورد به تنظیمات بایوس، قسمت Boot را پیدا کنید و گزینه اول بوت (First Boot) را روی CD/DVD تنظیم کنید. سپس تنظیمات را ذخیره کنید و از بایوس خارج شوید.
بعد از ریستارت شدن سیستم، کامپیوتر از روی DVD ویندوز 8 راه اندازی میشود.
ممکن است پیغامی مثل Press any key to boot ظاهر شود. در این صورت یکی از کلید های صفحه کیبورد را بزنید تا وارد نصب ویندوز شوید.
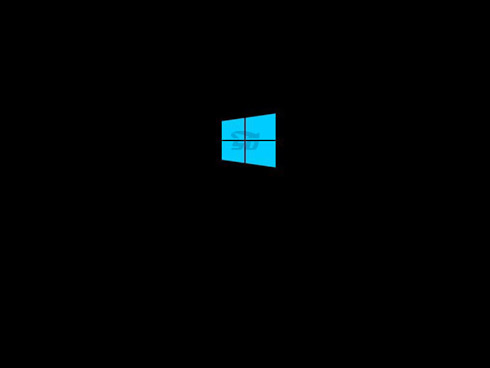
پس از ورود به صفحه نخست از شما درخواست مشخص کردن زبان را دارد. زبان انگلیسی را انتخاب کرده و کلید Next را فشار دهید.
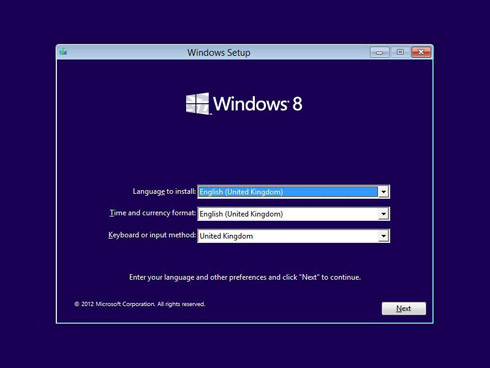
در این بخش گزینه Install Now را فشار دهید تا وارد بخش اول نصب شوید.

مراحل نصب در حال بارگذاری است.
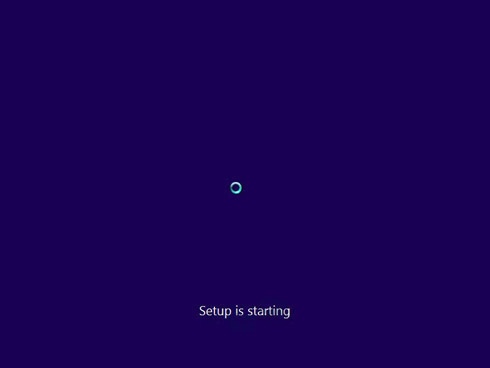
در این صفحه نوع ویندوز مورد نظر خود را انتخاب کنید.
توجه داشته باشید که x86 به معنی ویندوز 32 بیتی و x64 به معنی ویندوز 64 بیتی است.
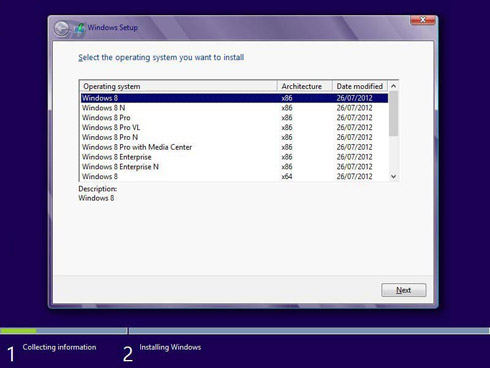
پس از انتخاب نوع ویندوز مورد نظر به صفحه بعد خواهید رفت. در این صفحه تیک I Accept The Licence Terms را روشن کرده و Next را بفشارید.

در این بخش باید نوع نصب را مشخص کنید.
روش Upgrade یعنی ویندوز قبلی خود را به روز کنید که در این روش تمامی اطلاعات شما باقی خواهد ماند.
روش Custom یعنی شما ویندوز قبلی خود را به صورت کامل حذف کنید و ویندوز جدید را نصب کنید.
روی Custom کلیک کنید.

در این صفحه میتوانید پارتیشن بندی را انجام دهید.
پارتیشن بندی به معنی بخش بندی کردن هارد است.
روی Drive Options کلیک کنید.
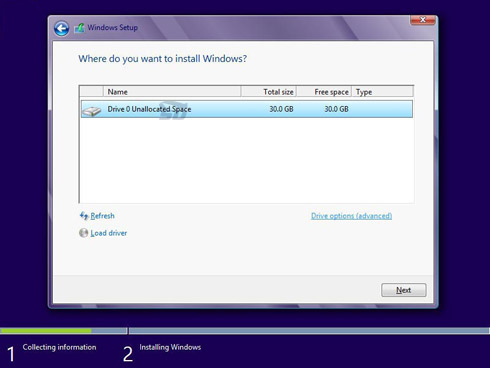
سپس در بخش باز شده پایین صفحه روی New کلیک کنید.
حال میتوانید حجم پارتیشن خود را مشخص کنید.
توجه داشته باشید که این عدد باید به مگابایت باشد.
برای تبدیل گیگابایت به مگابایت آن را در 1024 ضرب کنید.
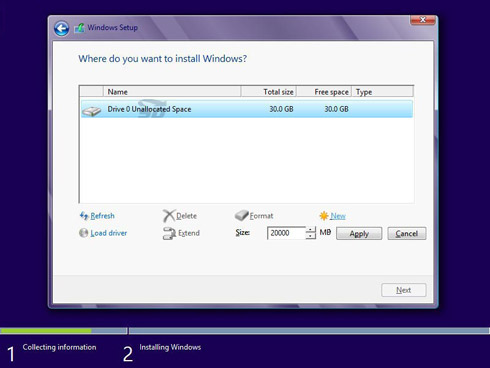
حال با کلیک روی OK پارتیشن جدید ساخته خواهد شد.
سعی کنید از تمام حجم هارد خود استفاده کنید و تمام آن را پارتیشن بندی کنید.

حال پارتیشنی که میخواهید در آن سیستم عامل را نصب کنید انتخاب کرده و گزینه Format را بزنید.
اگر سیستم شما از قبل پارتیشن بندی شده باشد شما نیاز به پارتیشن بندی ندارید و تنها کافیست درایو مورد نظر را انتخاب و Format کنید.
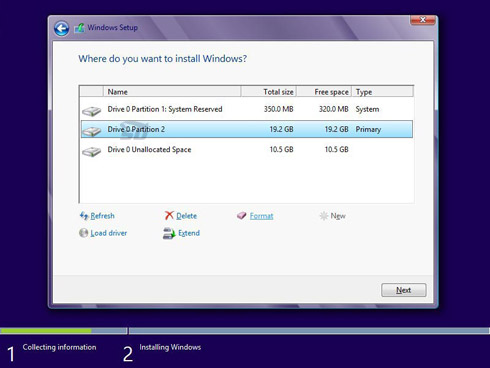
پس از کلیک روی Format گزینه OK را بزنید.
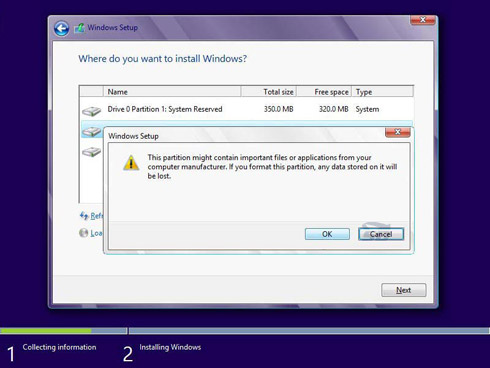
پارتیشن مورد نظر خالی میشود. روی آن کلیک کنید و Next را بزنید.
توجه داشته باشید که اگر پارتیشن را پاک نکنید دستگاه شما دارای 2 ویندوز خواهد شد.

نصب شروع خواهد شد. تا اتمام مراحل نصب شکیبا باشید.
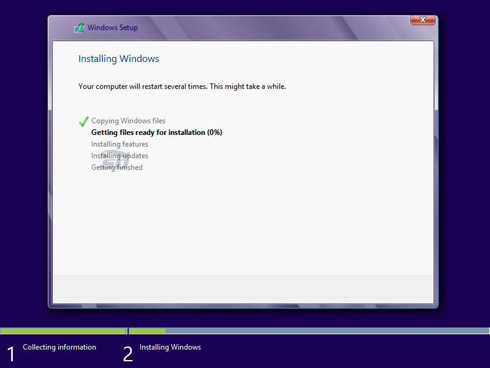
پس از نصب به صفحه شخصی سازی ویندوز وارد میشوید.
در این صفحه ابتدا رنگ قالب ویندوز خود را انتخاب کرده سپس نام کامپیوتر خود را بنویسید.
روی Next کلیک کنید.

در صفحه بعد دو گزینه وجود دارد. میتوانید خودتان سیستم را دستی تنظیم کنید یا از تنظیمات پیش فرض استفاده کنید.
روی Use Express Setting کلیک کنید و به صفحه بعد بروید.
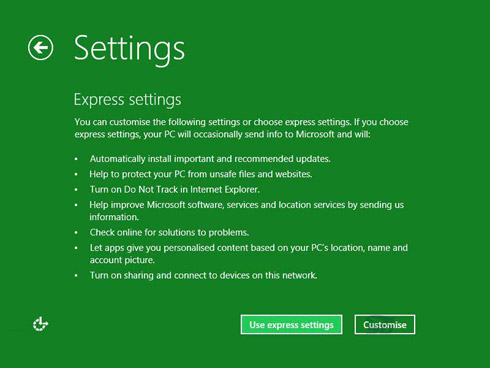
این صفحه مخصوص اتصال به شبکه های مختلف است.
اگر میخواهید به شبکه های اینترنتی متصل شوید گزینه اول و در غیر این صورت گزینه دوم را انتخاب نمایید.
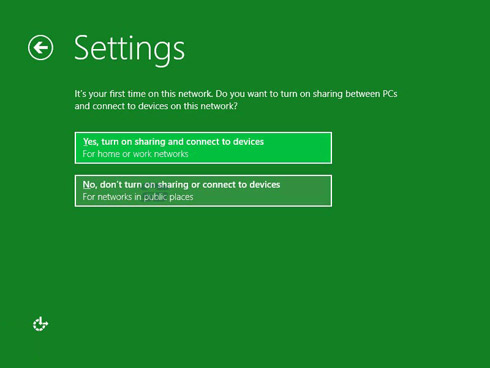
این صفحه مربوط به تنظیمات آپدیت ویندوز میباشد.
نوار اول صفحه مشخص کننده آپدیت ویندوز است.
اگر از ویندوز اصلی استفاده نمیکنید روی Dont Set Up Windows Update کلیک کنید.
اگر میخواهید درایور ها به صورت اتوماتیک دانلود شوند گزینه دوم را روشن نمایید.
سه گزینه پایین مربوط به تنظیمات امنیتی اینترنت اکسپلورر هستند که میتوانید آن ها را خاموش کنید.
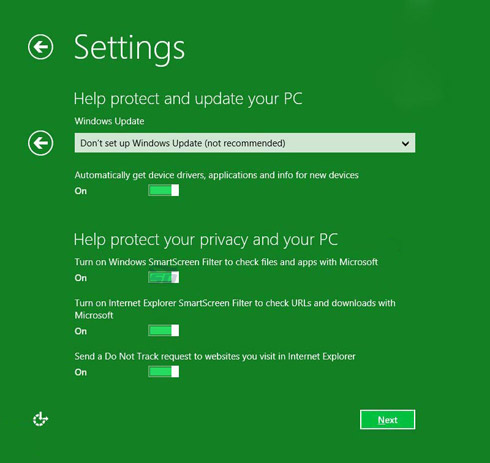
در این صفحه مایکروسافت از شما درخواست میکند تا اجازه دهید که مشکلات بوجود آمده در سیستم شما را به صورت خودکار برای این شرکت ارسال کند.
میتوانید تمامی این گزینه ها را خاموش کنید.

این صفحه نیز ادامه صفحه قبل است.
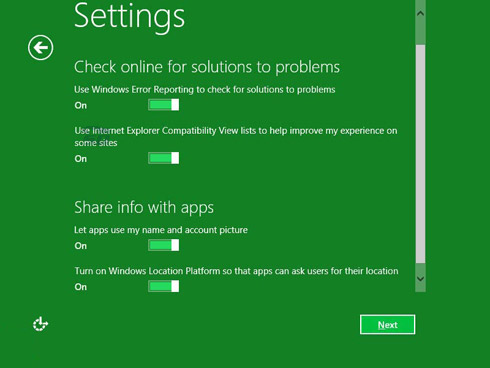
در این صفحه میتوانید یک ایمیل معتبر وارد نمایید و از مزایای آن در ویندوز خود استفاده کنید.
اما استفاده از این سیستم دردسر های فراوانی دارد. به همین منظور میتوانید روی Sign In Without Microsoft Account کلیک کنید تا بدون ایمیل وارد ویندوز شوید.
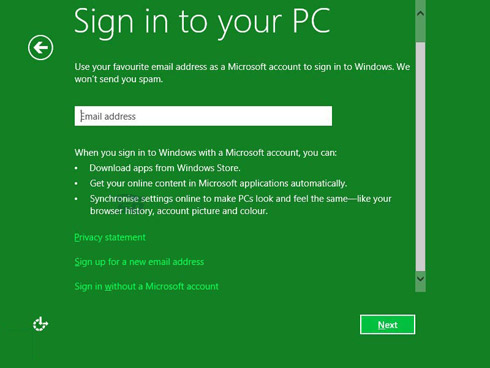
در این صفحه برای تایید این که میخواهید بدون ایمیل وارد ویندوز شوید روی گزینه Local Account کلیک کنید تا به صفحه بعد بروید.
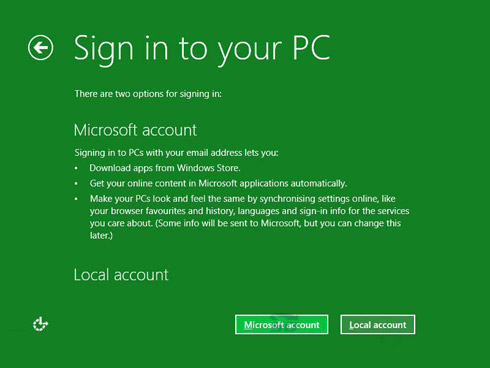
در صفحه آخر یک نام کاربری و رمز برای سیستم خود انتخاب نمایید و روی Finish کلیک کنید.

مراحل نصب به پایان رسیده. میتوانید از ویندوز خود استفاده کنید.
مطلب مرتبط:
این مطلب مربوط به موضوع آموزش تصویری نصب ویندوز میباشد.
تازه ترین مقالات
- نحوه افزایش حجم فضای آیکلود
- راهنمای خرید بلیط هواپیما تهران مشهد از قاصدک 24
- چگونه می توانیم از بروز عفونت چشم پیشگیری کنیم؟
- استفاده از ChatGPT به زبان فارسی ممکن شد
- 10 اپلیکیشن زبان انگلیسی برای تقویت لیسنینگ
- محبوب ترین بازی ها برای گوشی های اندروید سامسونگ و شیائومی کدام است؟
- اصلاح سریع و دقیق موی سر و ریش با ماشین اصلاح و ریش تراش Bomidi L1
- قیمت سوئیت اسکای هتل اسپیناس پالاس
- آیا موقعیت مکانی سرور اختصاصی مهم است؟ انتخاب آگاهانه سرو اختصاصی ایران و خارج
- چرا مجبور به خرید مجدد باتری لپ تاپ می شویم؟
 دانلود منیجر
دانلود منیجر  مرورگر اینترنت
مرورگر اینترنت ویندوز
ویندوز فشرده سازی
فشرده سازی پخش آهنگ
پخش آهنگ پخش فیلم
پخش فیلم آنتی ویروس
آنتی ویروس آفیس
آفیس ابزار CD و DVD
ابزار CD و DVD تلگرام ویندوز
تلگرام ویندوز فلش پلیر
فلش پلیر جاوا
جاوا دات نت فریم ورک
دات نت فریم ورک تقویم
تقویم نرم افزار اندروید
نرم افزار اندروید نرم افزار آیفون، iOS
نرم افزار آیفون، iOS