منوی سایت
جدیدترین دانلودها
- دفترچه راهنمای خودرو پیکاپ کلوت
- بازی پارکور وکتور (برای اندروید) - Vector 2.1.10 Android
- نرم افزار ترب (برای اندروید) - Torob 0.17.5.8 Android
- نرمافزار مسیریاب نشان (برای اندروید) - Neshan 12.0.2 Android
- بازی بتل رویال کال آف دیوتی (برای ویندوز) - Call of Duty Mobile Season 1.0.44 Android
- مرورگر فایرفاکس (برای ویندوز) - Firefox 125.0.1 Windows
- نرم افزار ساخت دوره های آموزشی حرفه ای با پاورپوینت (برای ویندوز) - iSpring Suite 11.3.6 Build 18005 Windows
- نرم افزار مدیریت انتقال فایل به سرور (برای ویندوز) - FileZilla 3.67.0 Windows
- نرم افزار اجرای برنامه های اندروید در کامپیوتر، بلواستکس - BlueStacks X App Player 5.21.150.1024 Windows
- نرم افزار تولید متن و تصاویر 3 بعدی (برای ویندوز) - Blender 4.1.1 Windwos
آموزش استخراج فایل فشرده
تازه های این بخش :
آموزش مدیریت فایل ها در ویندوز با استفاده از Total Commander
- 3111 بازدید
- شنبه، 22 ارديبهشت ماه، 1397


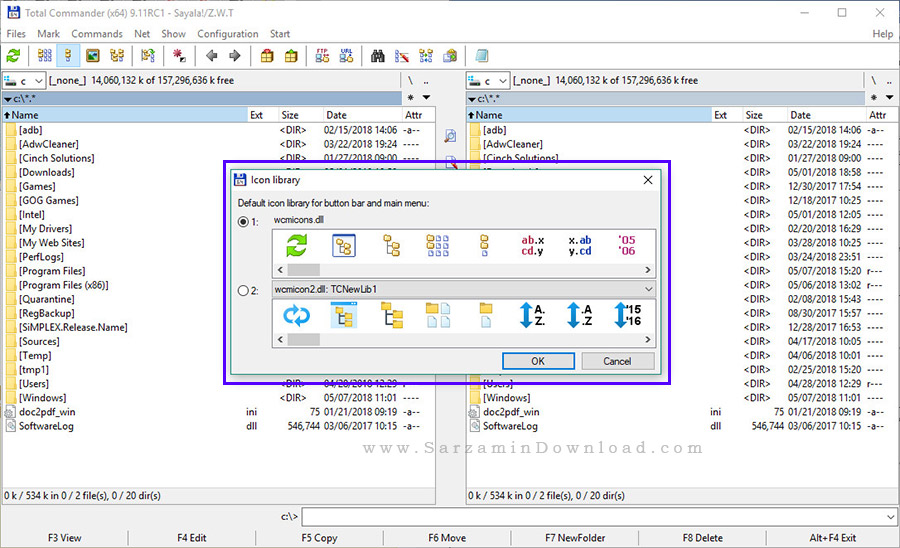





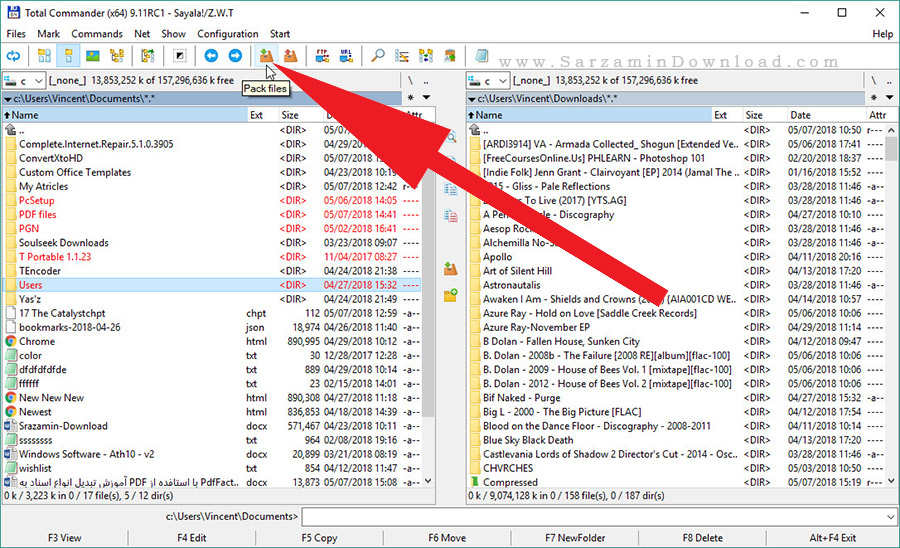




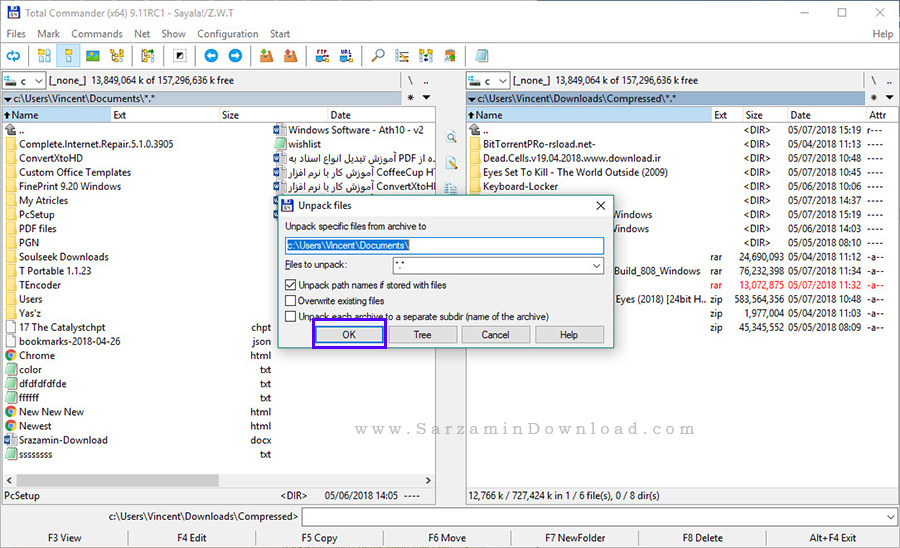
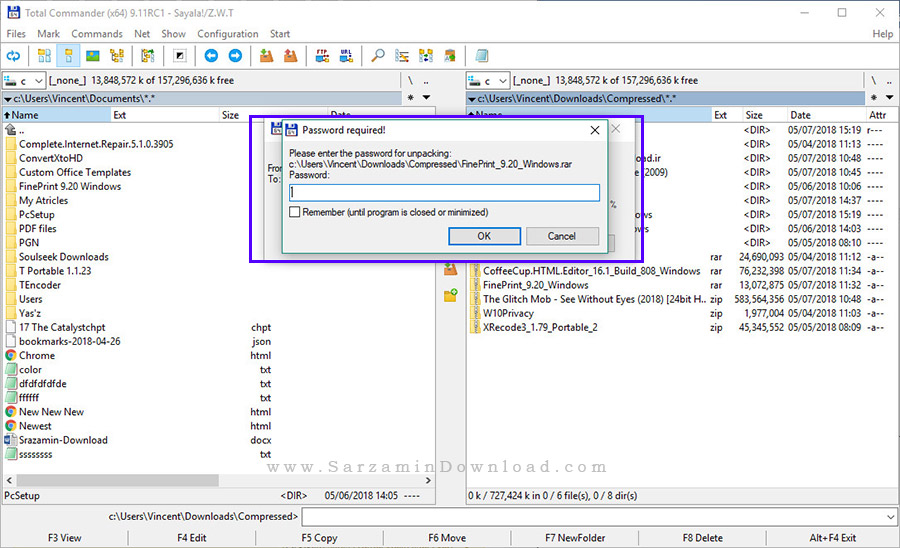
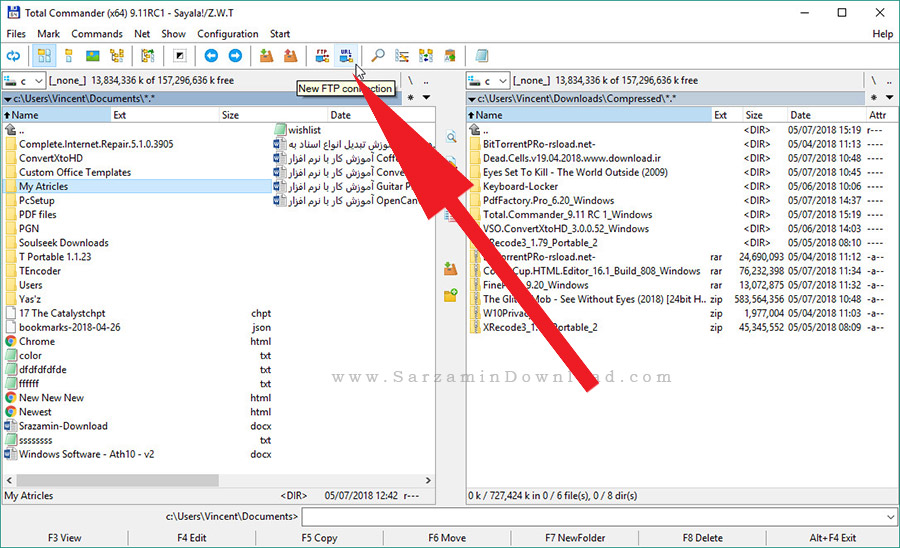

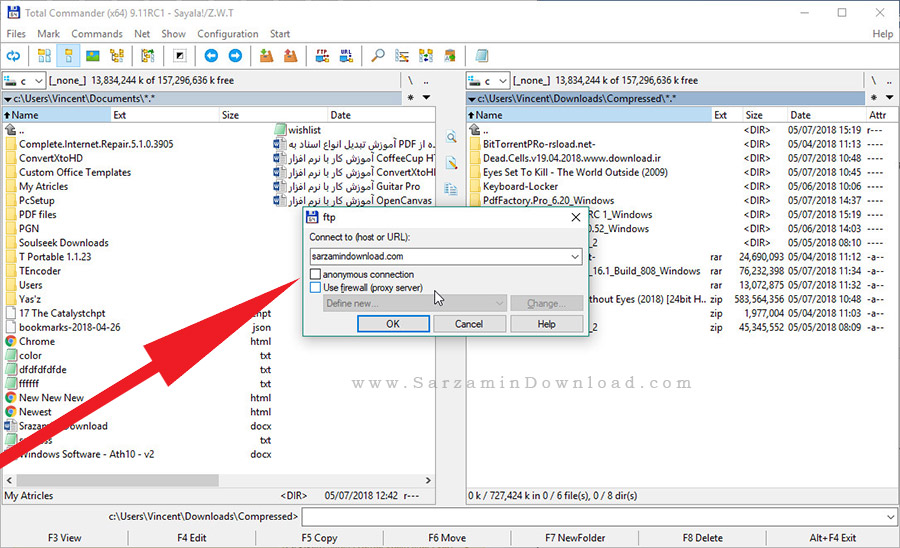




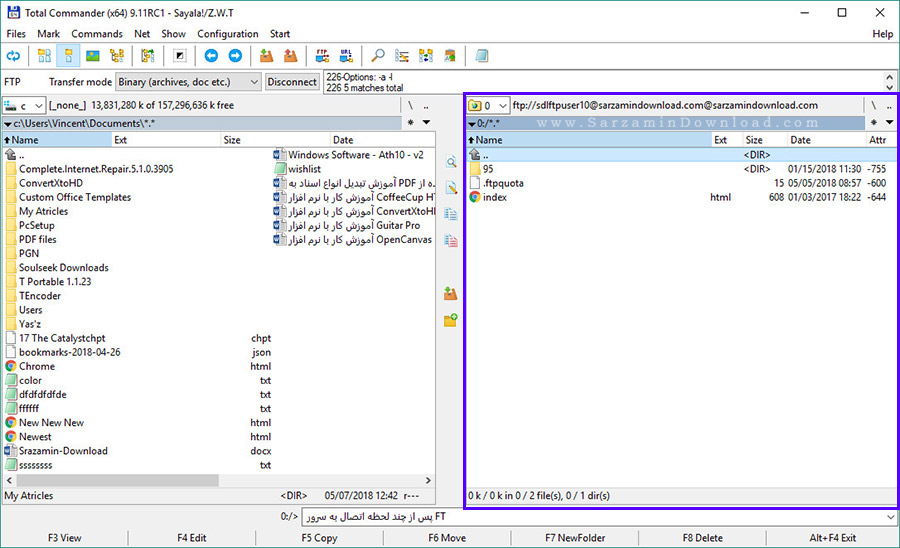
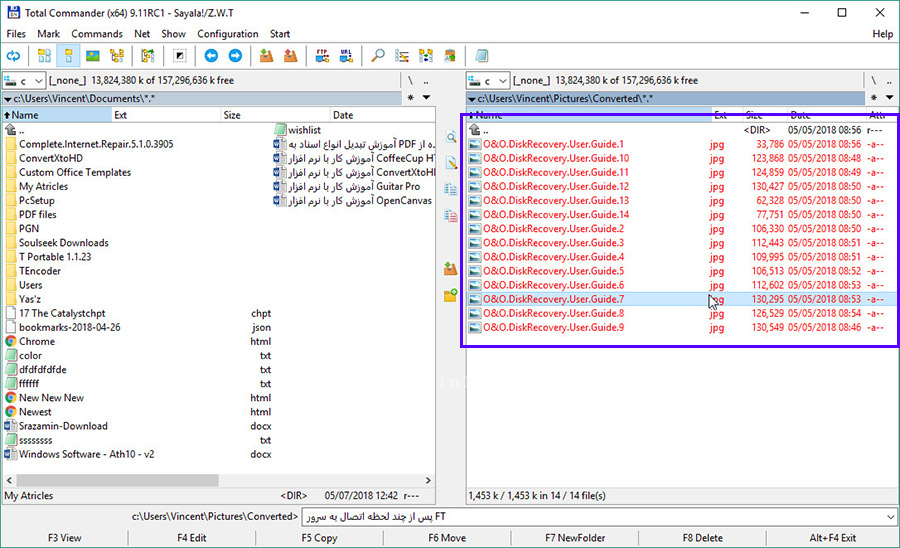







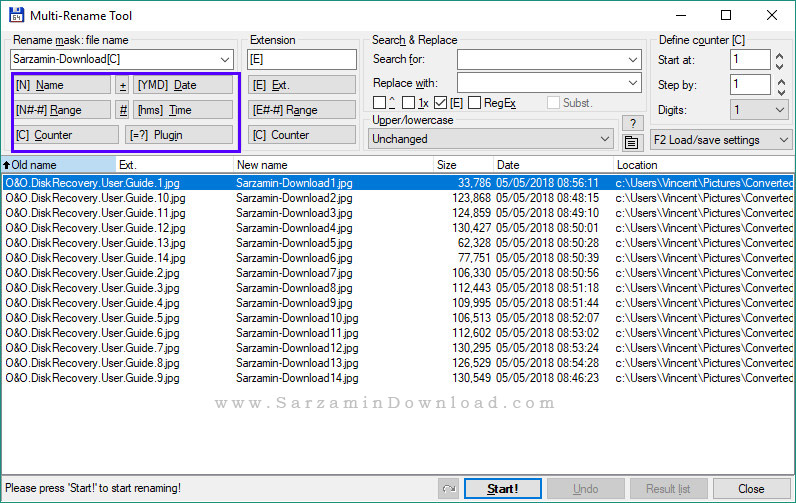





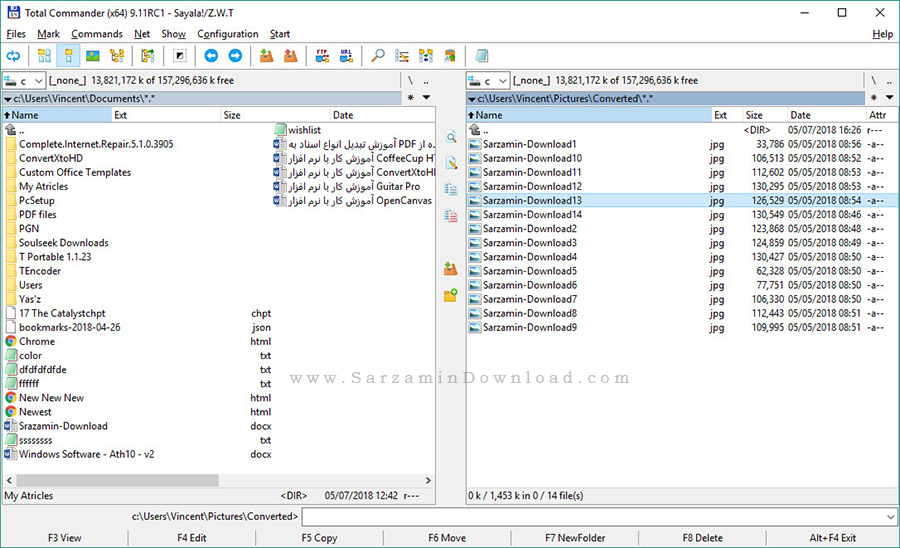
این مطلب مربوط به موضوع آموزش استخراج فایل فشرده میباشد.
آموزش باز کردن فایل زیپ در موبایل اندروید

فایل های فشرده فایل هایی هستند که توسط برخی نرم افزار ها کم حجم میشوند و به صورت یک تک فایل جهت دانلود قرار میگیرند. برای مشاهده این فایل ها شما نیازمند نرم افزار های مشاهده فایل زیپ هستید که یکی از بهترین نرم افزار های مشاهده فایل های زیپ در اندروید WinZIP است.
نرم افزار WinZIP یکی از ضروری ترین و مهم ترین نرم افزارها برای کامپیوتر و موبایل است. این سبک نرم افزار ها که کار اصلی آنها بازکردن یا ایجاد فایل های فشرده است، کارایی بسیاری در سیستم عامل های مختلف دارند.
در این مطلب آموزش باز کردن فایل زیپ در موبایل اندروید را برای شما آماده کرده ایم.
ابتدا از لینک زیر نرم افزار وین زیپ را برای اندروید دانلود نمایید:
حال وارد محیط نرم افزار شوید.
در داخل نرم افزار میتوانید به صورت یک فایل منیجر به فایل مورد نظر خود برسید.
پس از رسیدن به فایل مورد نظر میتوانید آن را باز کنید یا با نگه داشتن انگشت روی این فایل و زدن گزینه Extract آن را از حالت فشرده خارج کنید.
این مطلب مربوط به موضوع آموزش استخراج فایل فشرده میباشد.
آموزش تصویری Winrar (وین رر)

یکی از نرم افزار های معروفی که بیشتر کاربران از آن استفاده میکنند Winrar میباشد که برای فشرده سازی انواع فایل ها و فولدر ها مورد استفاده قرار میگیرد.
در ادامه مطلب روش کار با نرم افرار Winrar را آموزش خواهیم داد.
برای استخراج یک فایل یا فولدر فشرده از دو روش میتوانید استفاده کنید:
روش اول
روی فایل فشرده یا Zip یا RAR کلیک راست میکنیم و گزینه Extract to Name File (نام فایل Zip یا RAR یا هر فایل فشرده دیگری که داریم) را انتخاب میکنیم. با این کار کنار فایل ZIP ما پوشه ای هم نام ایجاد میشود و فایل ها در آن ریخته میشود.

روش دوم
فایل را باز میکنیم (کلیک راست میکنیم و Open را میزنیم) همه فایل های داخل آن را انتخاب میکنیم و کلیدهای Ctrl+C را برای کپی کردن فایل میزنیم و در جایی که میخواهیم کپی کنیم Paste میکنیم.

چگونه میتوان با WINRAR فشرده سازی کرد؟
طریقه ایجاد فایل RAR یا ZIP به وسیله برنامه WinRAR:
روی فایل مورد نظر کلیک راست میکنیم و گزینه Add to Archive را انتخاب میکنیم، پنجره ای باز میشود.
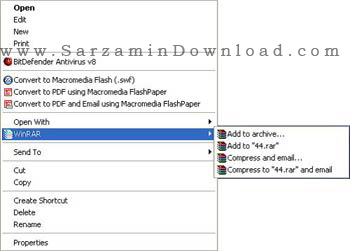
اگر میخواهید با بهترین حالت ممکن فایل را فشرده کنید از پایین سمت چپ از بین دو ابزار کشویی که در Compression Method وجود دارد گزینه Best را انتخاب کنید.

حال بین فشرده سازی های ZIP و RAR یکی را انتخاب کنید و روی OK کلیک کنید.
این مطلب مربوط به موضوع آموزش استخراج فایل فشرده میباشد.
تازه ترین مقالات
- نحوه افزایش حجم فضای آیکلود
- راهنمای خرید بلیط هواپیما تهران مشهد از قاصدک 24
- چگونه می توانیم از بروز عفونت چشم پیشگیری کنیم؟
- استفاده از ChatGPT به زبان فارسی ممکن شد
- 10 اپلیکیشن زبان انگلیسی برای تقویت لیسنینگ
- محبوب ترین بازی ها برای گوشی های اندروید سامسونگ و شیائومی کدام است؟
- اصلاح سریع و دقیق موی سر و ریش با ماشین اصلاح و ریش تراش Bomidi L1
- قیمت سوئیت اسکای هتل اسپیناس پالاس
- آیا موقعیت مکانی سرور اختصاصی مهم است؟ انتخاب آگاهانه سرو اختصاصی ایران و خارج
- چرا مجبور به خرید مجدد باتری لپ تاپ می شویم؟
 دانلود منیجر
دانلود منیجر  مرورگر اینترنت
مرورگر اینترنت ویندوز
ویندوز فشرده سازی
فشرده سازی پخش آهنگ
پخش آهنگ پخش فیلم
پخش فیلم آنتی ویروس
آنتی ویروس آفیس
آفیس ابزار CD و DVD
ابزار CD و DVD تلگرام ویندوز
تلگرام ویندوز فلش پلیر
فلش پلیر جاوا
جاوا دات نت فریم ورک
دات نت فریم ورک تقویم
تقویم نرم افزار اندروید
نرم افزار اندروید نرم افزار آیفون، iOS
نرم افزار آیفون، iOS