منوی سایت
جدیدترین دانلودها
- نرم افزار اشتراک گذاری اطلاعات ژندر (برای اندروید) - Xodo PDF Pro 9.1.0 Android
- نرم افزار بهینه سازی و افزایش سرعت کامپیوتر (برای ویندوز) - CCleaner Technician 6.23.11010 Windows
- مرورگر سریع واترفاکس (برای ویندوز) - Waterfox G6.0.12 Windows
- درایور کارت گرافیک nVIDIA GeForce برای تمام نسخه های ویندوز - nVIDIA GeForce Driver 552.22 Windows
- مرورگر گوگل کروم (برای ویندوز) - Google Chrome 124.0.6367.61 Windows
- نرم افزاراشتراک گذاری اطلاعات ژندر (برای اندروید) - Xender 14.1.0 Android
- نرم افزار تاکسی اینترنتی تپسی (برای اندروید) - TAP30 5.21.6 Android
- کیبورد حرفه ای (برای اندروید) - SwiftKey 9.10.34.22 Android
- بازی کلش آف کلنز (برای اندروید) - Clash of Clans 16.253.13 Android
- همراه بانک ملی ایران بام (برای اندروید) - Bank Meli Bam 4.9.1.308 Android
سرعت
تازه های این بخش :
آموزش مشاهده مشخصات کامل کارت گرافیک با استفاده از نرم افزار GPU-Z
- 5433 بازدید
- چهارشنبه، 22 آذر ماه، 1396





![]()
![]()
این مطلب مربوط به موضوع سرعت میباشد.







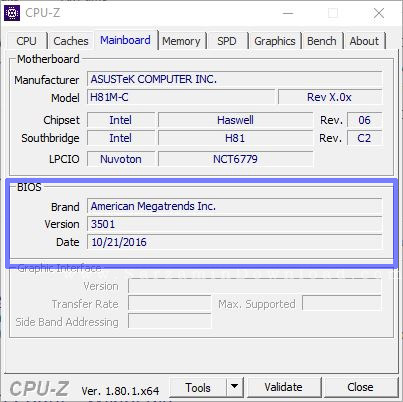
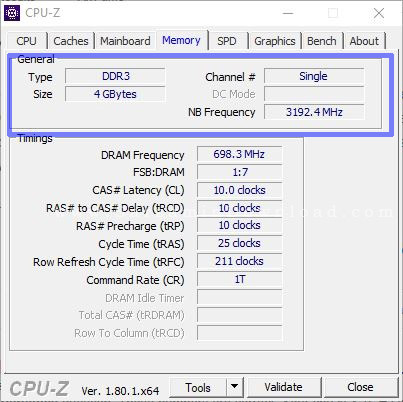





![]()
![]()
این مطلب مربوط به موضوع سرعت میباشد.
آموزش نرم افزار ZDbox اندروید

تمامی کاربران گوشی های اندرویدی مشکل کندی سرعت اندروید را میشناسند. این مشکل در تمامی گوشی های اندرویدی قابل مشاهده است.
برای این که این مشکل را کمتر ببینید باید یک نرم افزار قوی در زمینه افزایش سرعت گوشی روی تلفن همراه خود نصب کنید.
نرم افزار ZDbox یکی از کامل ترین نرم افزار های افزایش سرعت گوشی است.
با نصب این نرم افزار میتوانید ویجت هایی روی گوشی خود بگذارید و در این ویجت ها میزان مصرف رم، سی پی یو و... را در اپلیکیشن های مختلف مشاهده کنید. سپس هر کدام که مصرف زیادی داشت، تنها با یک کلیک به حالت بهینه بازگردانید.
در این مقاله قصد داریم قسمت های مختلف این نرم افزار را بررسی کنیم، همراه ما باشید.
Home
بخش های موجود در این صفحه عبارت اند از Task Killer، System Cleaner، Battery info، Mobile Traffic ، APK manager، Anyshare، App Lock، Uninstaller، App to SD و Do not Disturb:
Task Killer
در این بخش می توانید با متوقف کردن نرم افزار های در حال اجرا در پس زمینه فضای پردازشی بیشتری داشته باشید:
System Cleaner
در این بخش می توانید کش نرم افزار ها و تاریخچه های ذخیره شده در حافظه خودتان را حذف کنید:
Battery Info
در این بخش می توانید میزان شارژ باقیمانده، ولتاژ ورودی، سلامتی باتری، حرارت، زمان باقی مانده تا خالی شدن و زمان روشن بودن را مشاهده کنید:
Mobile Traffic
در این بخش می توانید ترافیک مصرفی تلفن همراهتان را در بازه های روزانه و ماهانه مشاهده کنید:
APK Manager
در این بخش می توانید نرم افزار های نصب شده را مدیریت کنید:
Anyshare
در این بخش می توانید به دیگر کاربران فایل ارسال کنید یا از آن ها فایل دریافت کنید:
App lock
در این بخش می توانید بر روی نرم افزار های خود رمزعبور قرار دهید. می توانید از دو روش رمزگذاری یا کشیدن Pattern استفاده کنید:
Uninstaller
در این بخش می توانید نرم افزار های نصب شده بر روی تلفنتان را حذف کنید:
Do not Disturb
در این بخش می توانید حالت مزاحم نشوید را بر اساس نیاز خود تنظیم کنید تا اطلاع رسانی های آزار دهنده مزاحمتان نشوند:
Switches
در این بخش می توانید به امکانات مهم تلفن همراه خود اعم از وای فای، بلوتوث، چراغ قوه، اسکنر Qr Code و روشنایی دسترسی پیدا کنید:
![]()
![]()
این مطلب مربوط به موضوع سرعت میباشد.
تازه ترین مقالات
- نحوه افزایش حجم فضای آیکلود
- راهنمای خرید بلیط هواپیما تهران مشهد از قاصدک 24
- چگونه می توانیم از بروز عفونت چشم پیشگیری کنیم؟
- استفاده از ChatGPT به زبان فارسی ممکن شد
- 10 اپلیکیشن زبان انگلیسی برای تقویت لیسنینگ
- محبوب ترین بازی ها برای گوشی های اندروید سامسونگ و شیائومی کدام است؟
- اصلاح سریع و دقیق موی سر و ریش با ماشین اصلاح و ریش تراش Bomidi L1
- قیمت سوئیت اسکای هتل اسپیناس پالاس
- آیا موقعیت مکانی سرور اختصاصی مهم است؟ انتخاب آگاهانه سرو اختصاصی ایران و خارج
- چرا مجبور به خرید مجدد باتری لپ تاپ می شویم؟











 دانلود منیجر
دانلود منیجر  مرورگر اینترنت
مرورگر اینترنت ویندوز
ویندوز فشرده سازی
فشرده سازی پخش آهنگ
پخش آهنگ پخش فیلم
پخش فیلم آنتی ویروس
آنتی ویروس آفیس
آفیس ابزار CD و DVD
ابزار CD و DVD تلگرام ویندوز
تلگرام ویندوز فلش پلیر
فلش پلیر جاوا
جاوا دات نت فریم ورک
دات نت فریم ورک تقویم
تقویم نرم افزار اندروید
نرم افزار اندروید نرم افزار آیفون، iOS
نرم افزار آیفون، iOS