آموزش دانلود از اینترنت، با نرم افزار Free Download Manager
رایج ترین نرم افزار مدیریت دانلود در کشورمان
IDM و یا همان Internet Download Manager است و بیش از 90 درصد کاربران از این نرم افزار مدیریت دانلود استفاده میکنند. اما محبوبیت IDM به این دلیل نیست که این نرم افزار بهترین مدیریت کننده دانلود است! کاربران به این دلیل از IDM استفاده میکنند که به آن عادت دارند و با سایر نرم افزار های مدیریت دانلود آشنایی ندارند.
نرم افزار هایی همانند “EagleGet” و “Free Download Manager” جزو رقبای قدرتمند نرم افزار IDM میباشند که در کنار قابلیت های زیادی که دارند رایگان نیز میباشند. شاید بسیاری از شما کاربران پس از امتحان یکی از این نرم افزار ها دیگر از IDM استفاده نکنند. در این مقاله میخواهیم نحوه کار با نرم افزار Free Download Manager و یا همان FDM را برای شما شرح دهیم. با ما همراه باشید. همچنین به منظور آموزش نحوه کار با نرم افزار EagleGet از مقاله زیر کمک بگیرید:
مدیریت دانلود ها با استفاده از نرم افزار Free Download Manager
نرم افزار را دانلود، نصب و سپس آن را اجرا نمایید.
پس از اجرای نرم افزار با پیغام “Would You Like to Make Free Download Manager the Default Torrent Client” مواجه میشوید. به معنای "آیا میخواهید Free Download Manager کلاینت تورنت پیشفرض سیستم شما شود؟"
نرم افزار “Free Download Manager” قابلیت دانلود از طریق تورنت را نیز دارد و به همین دلیل است که این پیغام ظاهر میشود. اگر میخواهید نرم افزار دانلود از تورنت پیشفرض سیستم شما نرم افزار “Free Download Manager” شود “Set As Default” را در این پیغام کلیک کنید. البته نرم افزار هایی نیز هستند که تخصصشان تنها دانلود از تورنت است. از بین این نرم افزار ها میتوان به BitTorrent اشاره کرد:
از این به بعد با دوبار کلیک کردن بر روی فایل ها با پسوند “Torrent.”، فایل در نرم افزار FDM باز خواهد شد.
هم اکنون به منظور افزودن لینک دانلود به نرم افزار گزینه ی + را کلیک کنید:
پس از کلیک بر روی + یک کادر باز میشود که باید لینک را در آن وارد کنید:
همچنین اگر میخواهید فایل تورنت وارد نرم افزار کنید علامت سه نقطه را در این بخش کلیک کنید و سپس فایل تورنت را انتخاب و آن را در نرم افزار باز کنید.
پس از وارد کردن لینک “OK” را کلیک کنید.
پس از چند لحظه اطلاعاتی راجع به فایل نمایش داده خواهند شد.
در این بخش نام فایل در کادر “File Name” و همچنین حجم آن در مقابل عبارت “File Size” نمایش داده میشوند. به منظور افزودن این لینک دانلود به لیست نرم افزار “Download” را کلیک کنید.
دانلود آغاز خواهد شد.
به منظور توقف موقت دانلود آیکن دو خط را کلیک کنید، و هر زمان که خواستید دانلود ادامه یابد، آیکن مثلث را بزنید:
اطلاعات راجع به هر فایل در حال دانلود در لیست در بخش پایین نرم افزار نمایش داده میشوند.
این بخش حاوی سه تب به نام های “General”، “Progress” و “Log” میباشد. در بخش General اطلاعاتی راجع به فایلی که در حال دانلود شدن است نمایش داده میشود.
در بخش Progress میزان پیشرفت دانلود نمایش داده میشود.
در بخش LOG نیز گزارشاتی که حین دانلود کردن تهیه میشوند.
به منظور بستن این بخش میتوانید از آیکن ضربدر که در بالای آن استفاده کنید و همچنین برای باز کردن مجدد همین بخش بر روی فایل در لیست کلیک کنید.
کنترل سرعت دانلود در نرم افزار
میتوانید سرعت دانلود نرم افزار را محدود کنید تا FDM از تمامی سرعت اینترنت شما برای دانلود کردن استفاده نکند. بدین منظور بر روی بخش مشخص شده در عکس زیر کلیک کنید:
گزینه های به نام های “Low”، “Medium”، “High” و “Manual” نمایش داده میشوند.
گزینه های Low، Medium و High به ترتیب به معنا های متوسط، پایین و بالا میباشند. اما اگر میخواهید سرعت را به صورت دستی معین کنید گزینه ی “Manual” را کلیک کنید.
در پنجره ای که باز میشود میتوانید سرعت دانلود را از بخش “Download Speed” و سرعت آپلود را، که برای آپلود مجدد فایل هایی است که از طریق تورنت دانلود میکنید از طریق بخش “Upload Speed” معین کنید.
همچنین نرم افزار دارای حالتی به نام “Snail Mode” به معنای "حالت حلزون" میباشد که در این حالت فایل با سرعت کم دانلود میشود اما تعداد "کانکشن" و یا همان اتصالاتی که به سرور برای دانلود فایل زده میشوند کم نمیشود. به منظور فعال کردن این حالت بر روی آیکن حلزون در پایین سمت چپ نرم افزار کلیک کنید.
زمان بندی دانلود ها
یکی از قابلیت های کاربردی دیگر در نرم افزار قابلیت “Schedule” به معنای "زمان بندی" است. با استفاده از این قابلیت میتوانید معین کنید که برای مثال در یک ساعت مشخص از یک روز هفته دانلود ها آغاز شوند و در ساعتی مشخص دیگر متوقف شوند. به منظور زمان بندی کردن برای دانلود هر فایل ابتدا بر روی آن راست کلیک کنید و گزینه ی “Schedule” را انتخاب کنید:
در پنجره ای که باز میشود ابتدا تیک روز و یا روز های هفته را که میخواهید زمان بندی در آنها صورت بگیرد را بزنید. روز های هفته به ترتیب از سمت چپ یکشنبه تا شنبه میباشند:
ساعت آغاز را نیز در کادر “From” و همچنین ساعت پایان را در کادر “To” وارد کنید و سپس “Apply” را کلیک کنید تا زمان بندی آغاز شود.
نکته: زمانی که زمان بندی برای فایل ها قرار دهید کامپیوتر به هیچ عنوان “Sleep” نخواهد شد.
نکته 2: زمان بندی را باید تک تک برای هر فایل که میخواهید انجام دهید.
همچنین برای کنسل کردن زمان بندی به همین بخش بازگردید و تیک گزینه ی “Enable Scheduler” را بردارید.
دانلود از تورنت با استفاده از FDM
همانطور که گفتیم یکی از قابلیت های نرم افزار Free Download Manager که آن را از سایر رقبایش متمایز میکند قابلیت دانلود از تورنت است.
به منظور دانلود از تورنت با استفاده از FDM ابتدا باید فایل تورنت که پسوند “Torrent.” دارد را آماده کنید. این نوع فایل ها معمولا بسیار کم حجم بوده و دارای اطلاعاتی برای دانلود فایل هایی میباشند. برای تهیه فایل های تورنت، اگر برای مثال فایل تورنت برای دانلود یک فیلم را میخواهید، تنها کافیست نام فیلم مورد نظر همراه با عبارت “Torrent Download” را در یکی از موتور های جستجوگر گوگل و یا بینگ جستجو کنید. به منظور آشنایی بیشتر با تورنت مقاله زیر را مطالعه کنید:
سایت هایی در نتایج نمیش داده میشوند که از طریق آنها میتوانید فایل های Torrent. را دریافت کنید.
پس از آماده کردن فایل تورنت در نرم افزار آیکن + را کلیک کنید و سپس آین سه نقطه را کلیک کنید:
در پنجره ای که باز میشود فایل تورنت را انتخاب و در نرم افزار باز کنید.
اطلاعاتی راجع به فایلی که فایل تورنت آدرس دانلود آن را داشته نمایش داده میشود. هم اکنون “Download” را کلیک کنید تا دانلود فایل آغاز شود.
موفق باشید.


این مطلب مربوط به موضوع سرعت میباشد.





![]()
![]()


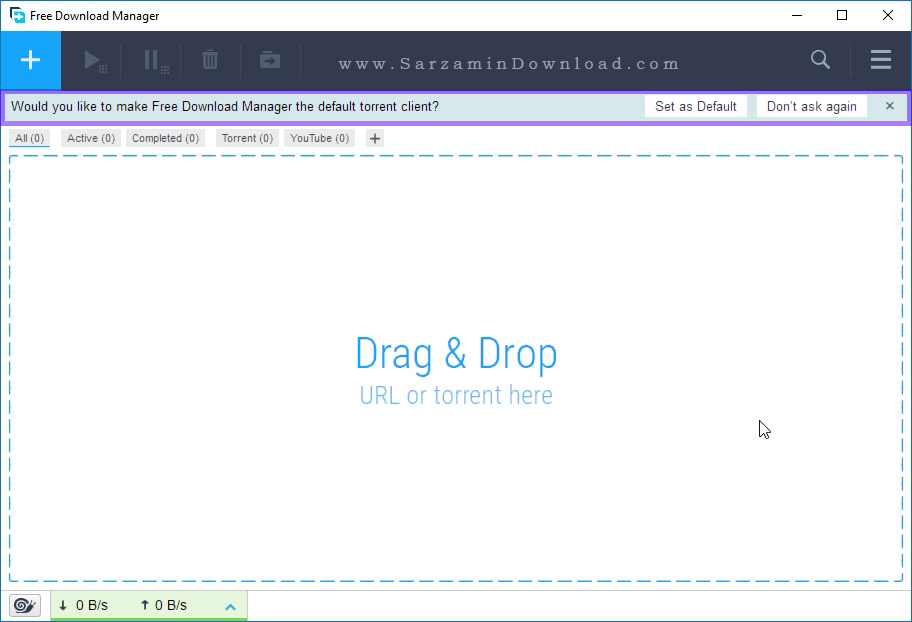


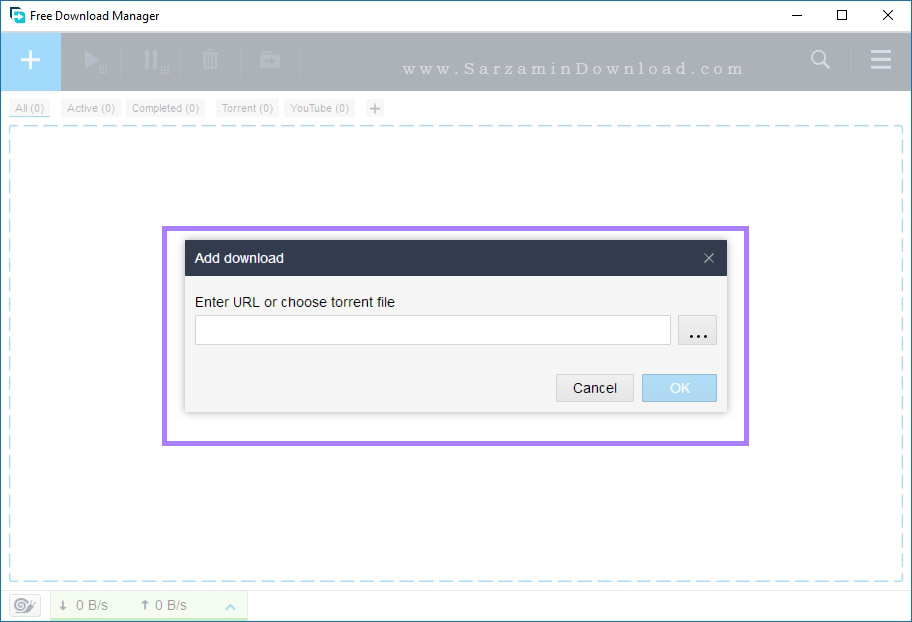

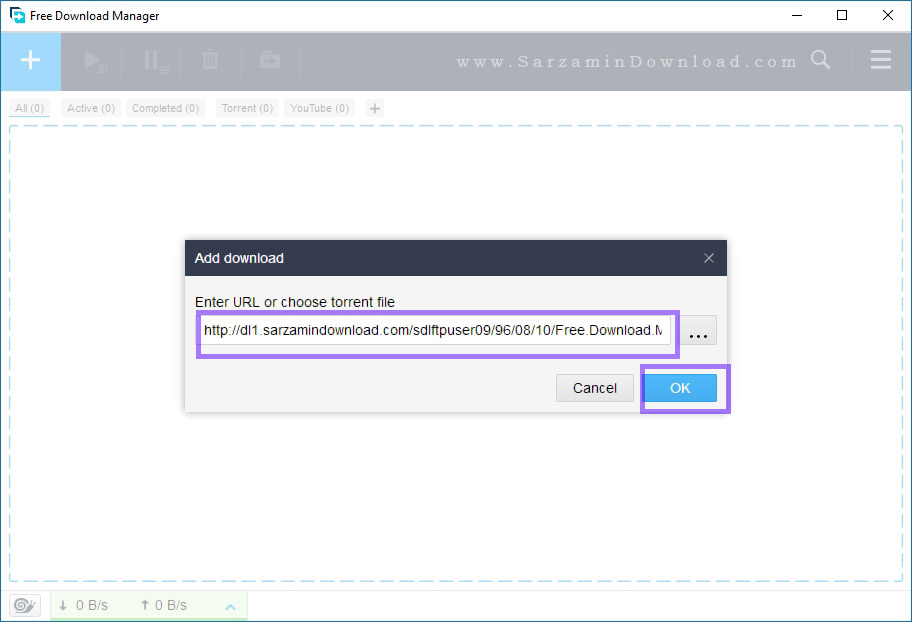

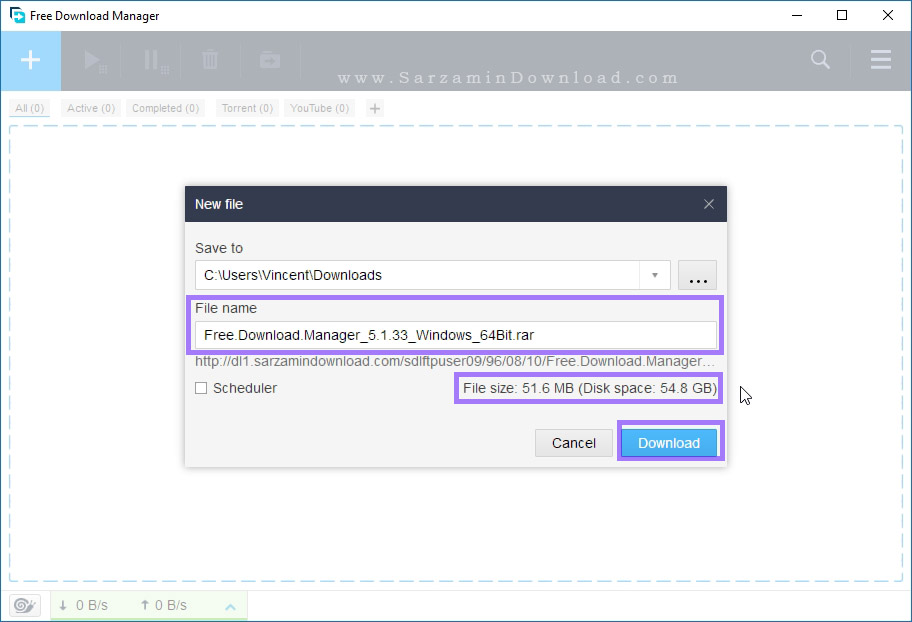

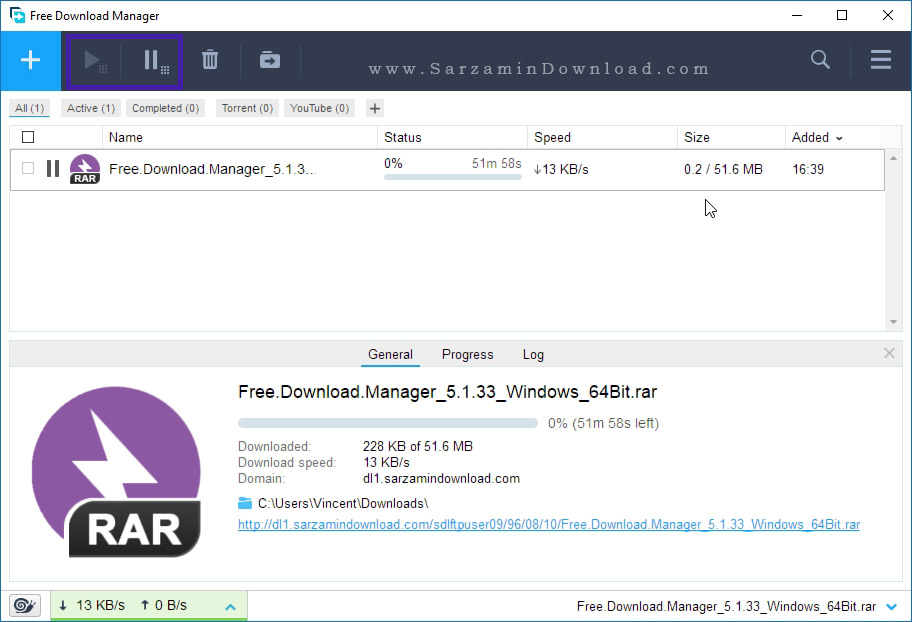




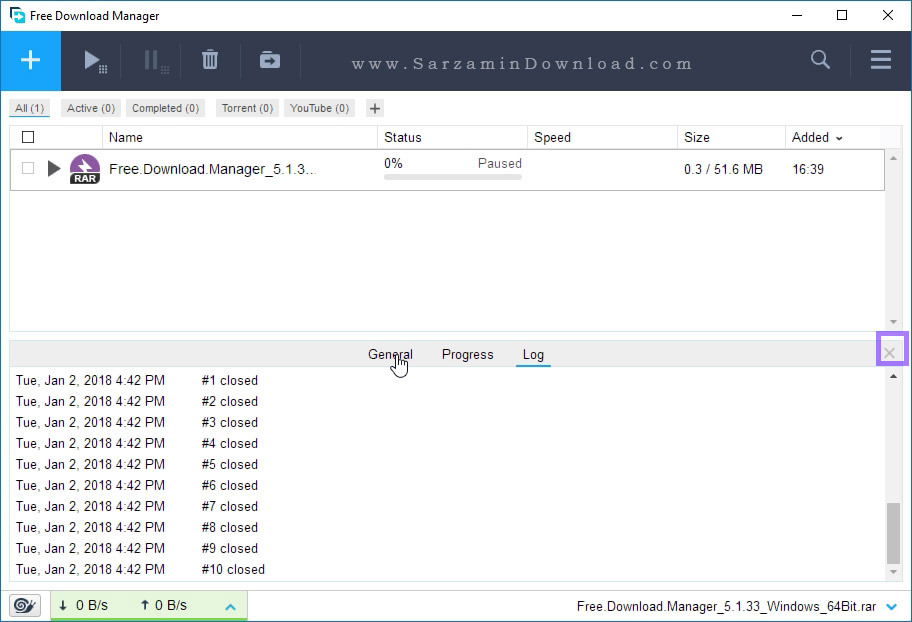




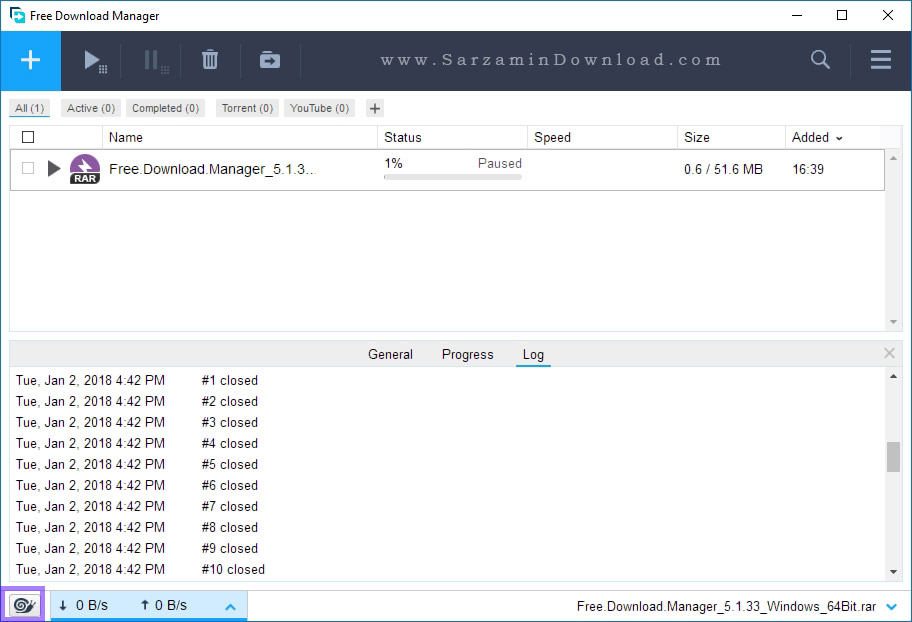
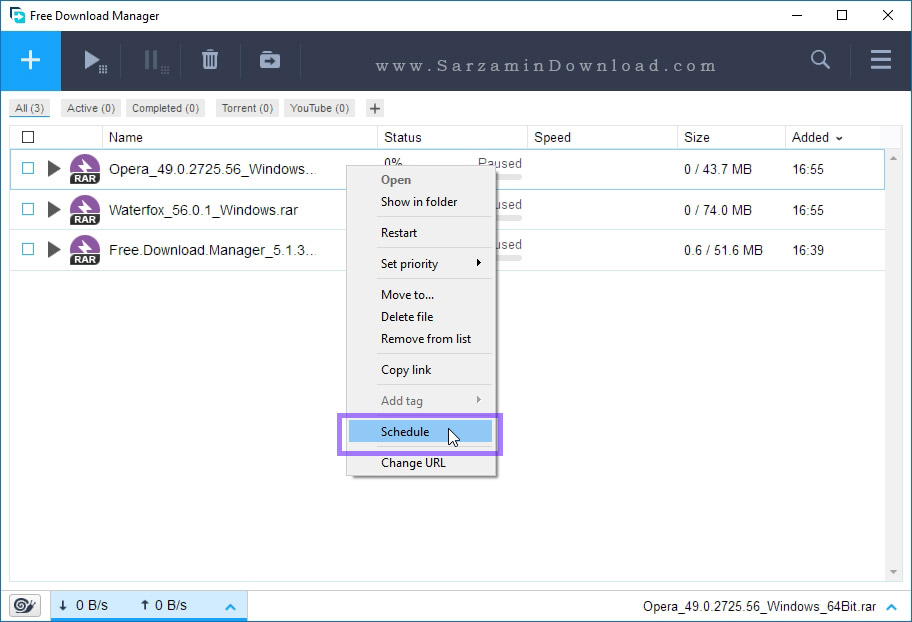


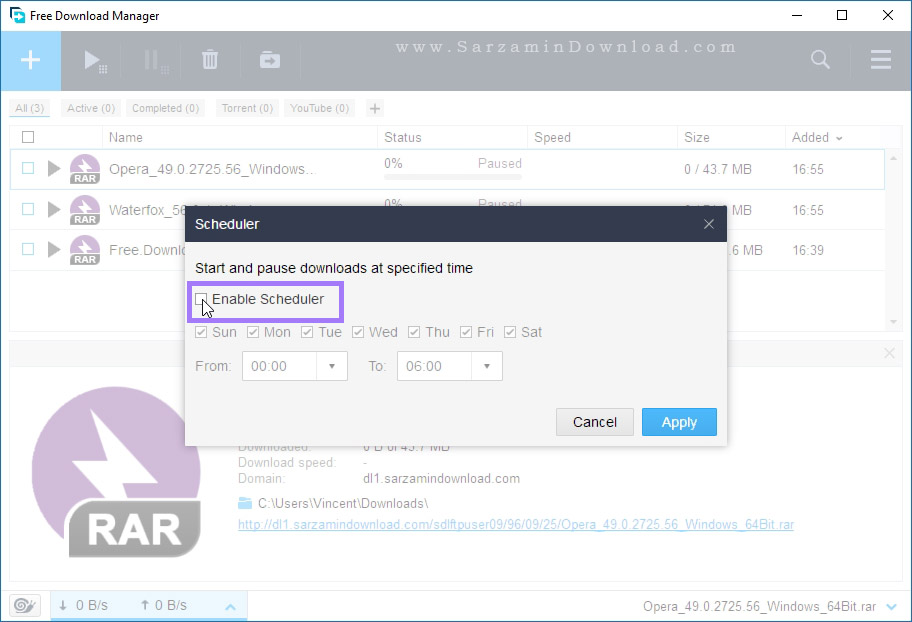
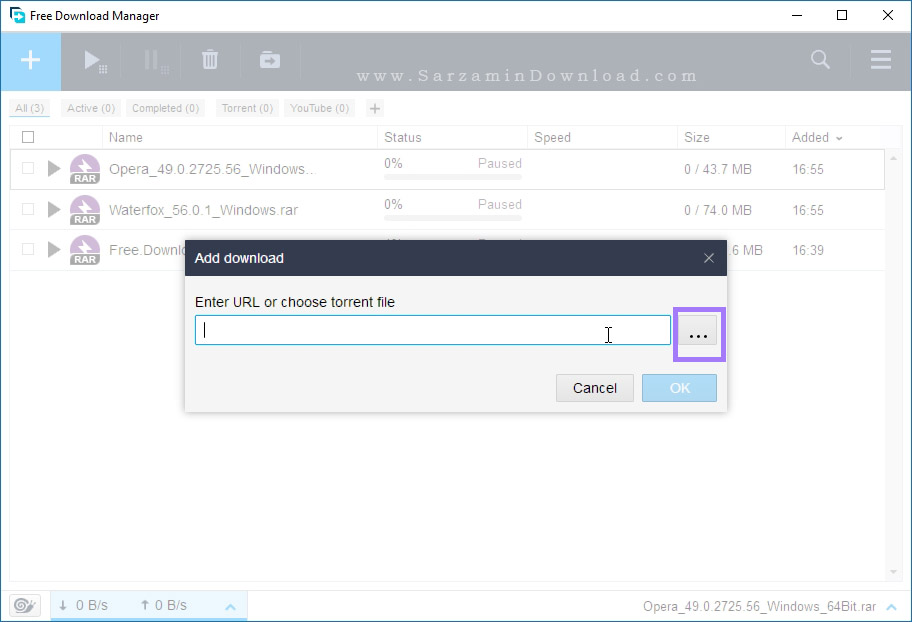

![]()
![]()
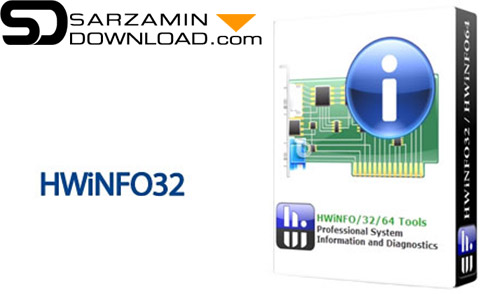
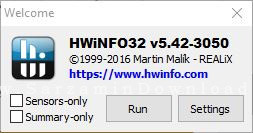

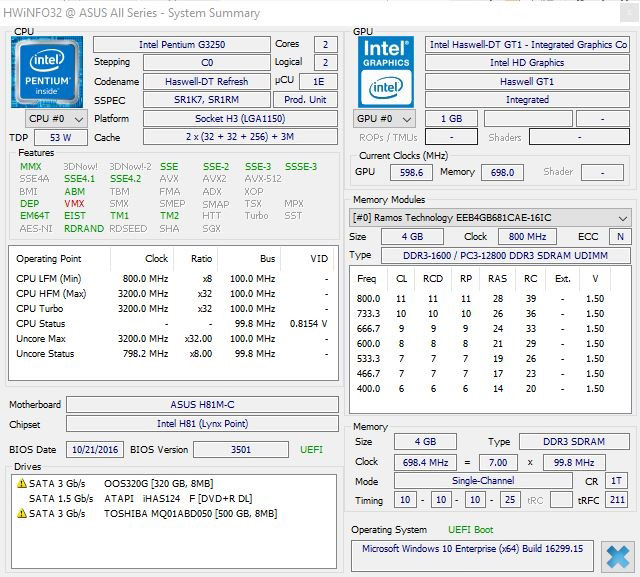
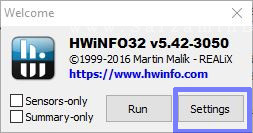
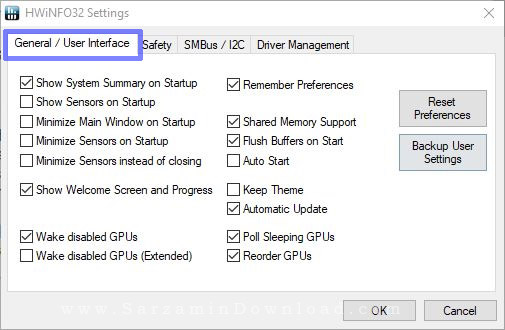

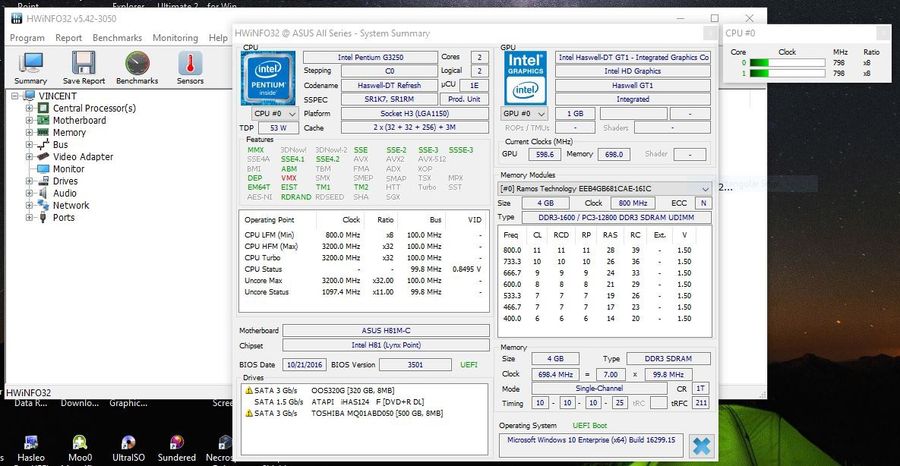
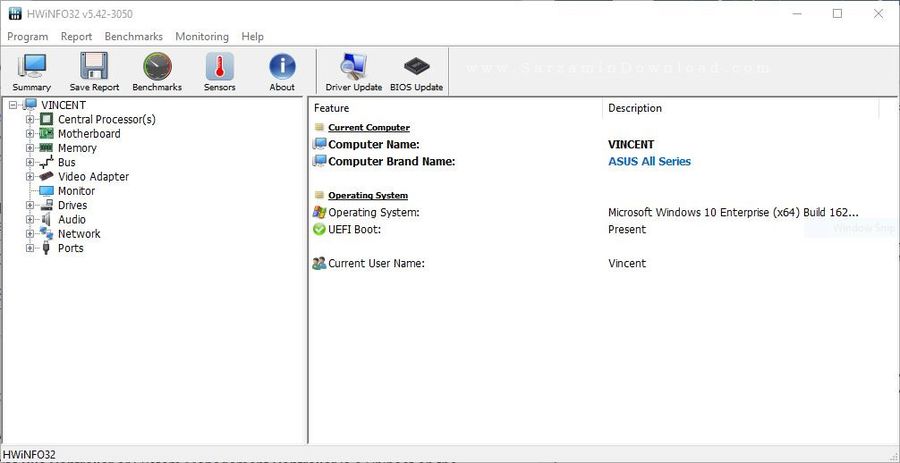
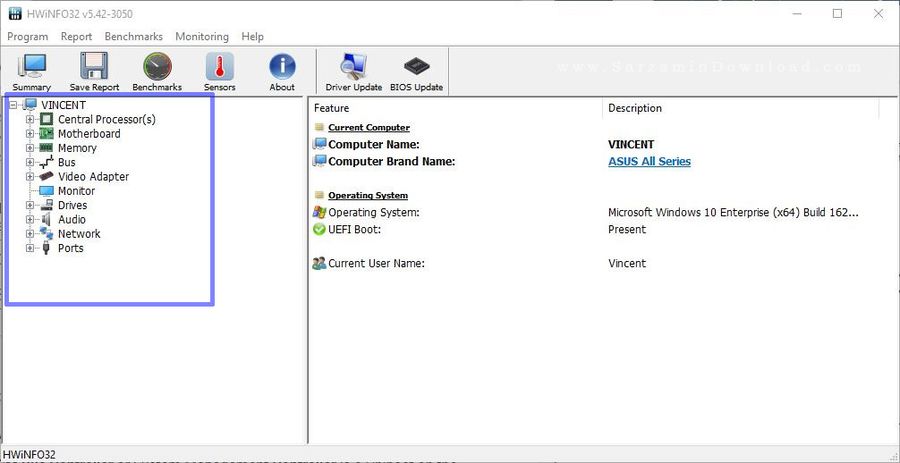

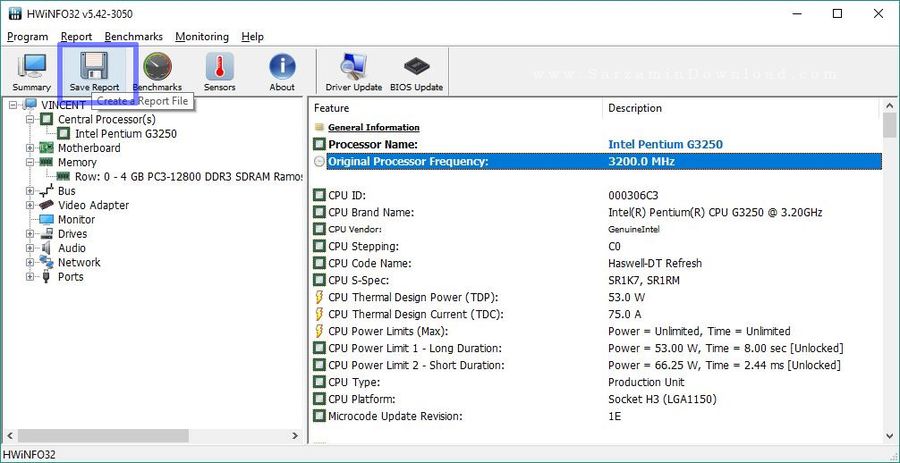
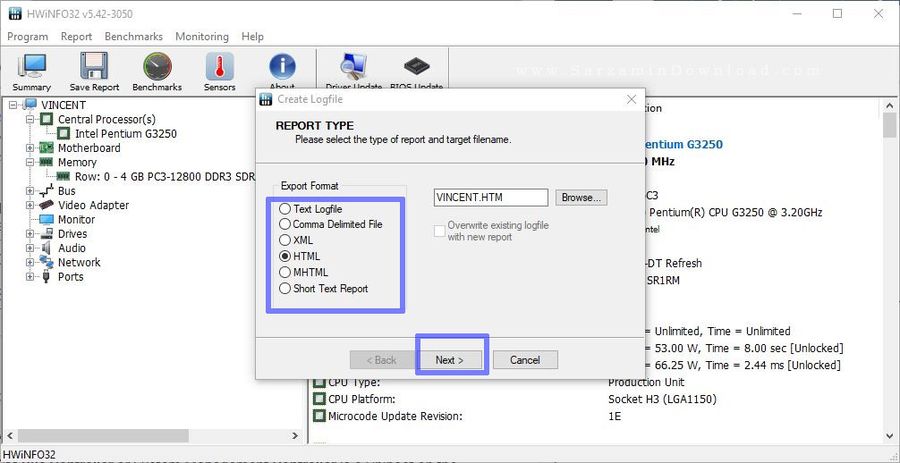
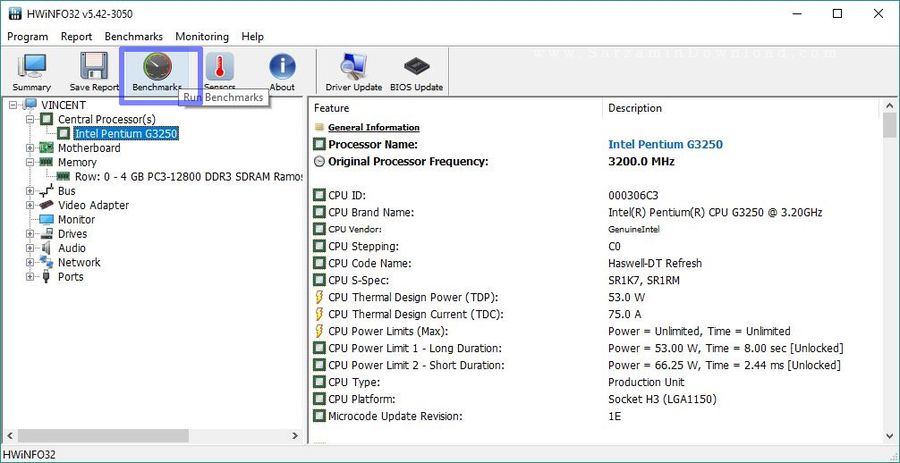
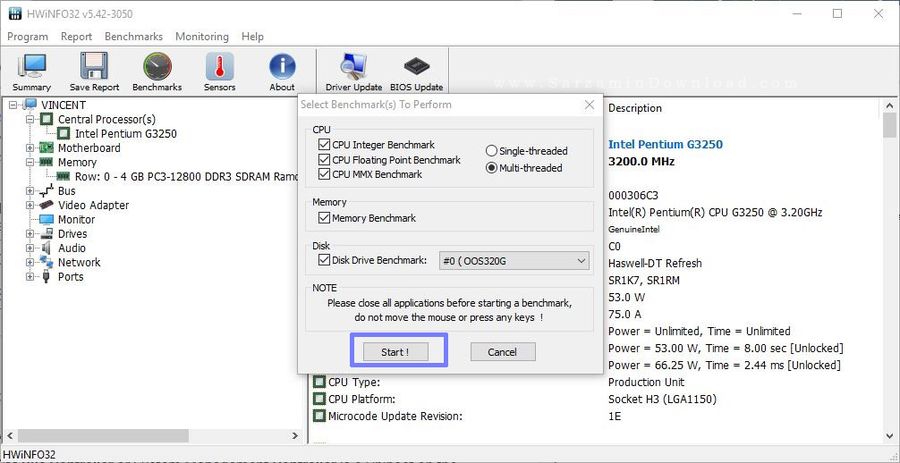
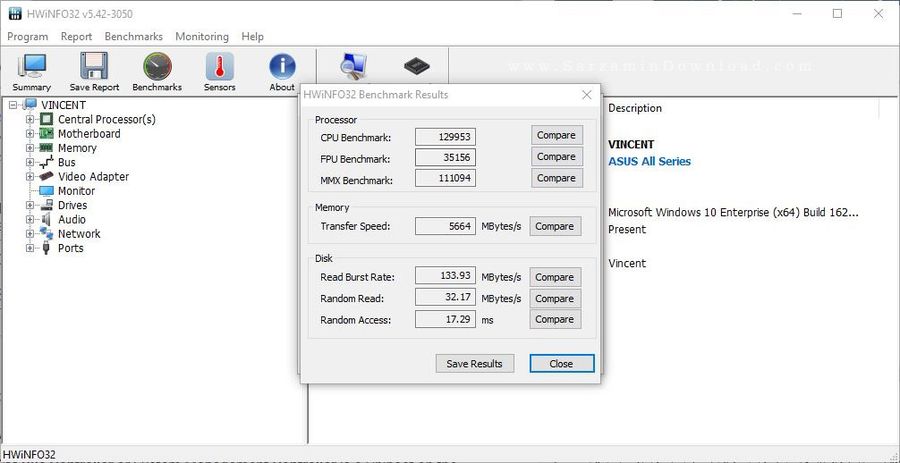
![]()
![]()
 دانلود منیجر
دانلود منیجر  مرورگر اینترنت
مرورگر اینترنت ویندوز
ویندوز فشرده سازی
فشرده سازی پخش آهنگ
پخش آهنگ پخش فیلم
پخش فیلم آنتی ویروس
آنتی ویروس آفیس
آفیس ابزار CD و DVD
ابزار CD و DVD تلگرام ویندوز
تلگرام ویندوز فلش پلیر
فلش پلیر جاوا
جاوا دات نت فریم ورک
دات نت فریم ورک تقویم
تقویم نرم افزار اندروید
نرم افزار اندروید نرم افزار آیفون، iOS
نرم افزار آیفون، iOS