منوی سایت
جدیدترین دانلودها
- نرم افزار اشتراک گذاری اطلاعات ژندر (برای اندروید) - Xodo PDF Pro 9.1.0 Android
- نرم افزار بهینه سازی و افزایش سرعت کامپیوتر (برای ویندوز) - CCleaner Technician 6.23.11010 Windows
- مرورگر سریع واترفاکس (برای ویندوز) - Waterfox G6.0.12 Windows
- درایور کارت گرافیک nVIDIA GeForce برای تمام نسخه های ویندوز - nVIDIA GeForce Driver 552.22 Windows
- مرورگر گوگل کروم (برای ویندوز) - Google Chrome 124.0.6367.61 Windows
- نرم افزاراشتراک گذاری اطلاعات ژندر (برای اندروید) - Xender 14.1.0 Android
- نرم افزار تاکسی اینترنتی تپسی (برای اندروید) - TAP30 5.21.6 Android
- کیبورد حرفه ای (برای اندروید) - SwiftKey 9.10.34.22 Android
- بازی کلش آف کلنز (برای اندروید) - Clash of Clans 16.253.13 Android
- همراه بانک ملی ایران بام (برای اندروید) - Bank Meli Bam 4.9.1.308 Android
رمز
تازه های این بخش :
آموزش کار با نرم افزار مدیریت رمز عبور Sticky Password

امروزه استفاده از یک رمز عبور برای ورود به سایت ها و اکانت های مختلف، کاری درستی نمیباشد و احتمال هک شن همه اکانت ها به صورت یکجا را افزایش میدهد. به همین دلیل است که برای هر سایت و اکانتی باید از رمز عبور های مختلف و همچین پیچیده استفاده کنید. اما به خاطر سپردن چندین رمز عبور کمی سخت است. به همین دلیل است که نیاز به یک نرم افزار ذخیره و مدیریت رمز عبور دارید که رمز عبور های شما را ذخیره کرده و همچنین در مدیریت آنها به شما کمک کنید. در این مطلب نحوه کار با نرم افزار “Sticky Password” را که یکی از برترین نرم افزار ها در این زمینه است را برای شما شرح میدهیم.
کار با نرم افزار Sticky Password
ابتدا آخرین نسخه از نرم افزار مذکور را با استفاده لینک درج شده در انتهای مطلب دانلود کرده و سپس آن را در سیتسم تان نصب و اجرا کنید.

در صفحه ورود نرم افزار دکمه “Next” را کلیک کنید.

همچنین در سه مرحله ی بعدی نیز “Next” را کلیک کنید تا به این مرحله برسید.

در این بخش “Create a New Account” را کلیک کنید تا یک اکانت برای نرم افزار بسازید.

در مرحله ی بعدی آدرس ایمیل و همچنین رمز عبور مورد نظرتان را (رمز عبور ایمیل تان را وارد نکنید) وارد کنید.

دقت داشته باشید که رمز عبور مورد نظر شما باید دارای حروف بزرگ، کوچک و عدد باشد و همچنین بالای هشت کاراکتر داشته باشد.
پس از وارد کردن اطلاعات دکمه ی “Create My Account” را کلیک کنید.

در مرحله ی بعد مجددا رمز عبور خود را وارد کنید.

سپس تیک در این صفحه را بزنید و نهایتا “Continue” را کلیک کنید.
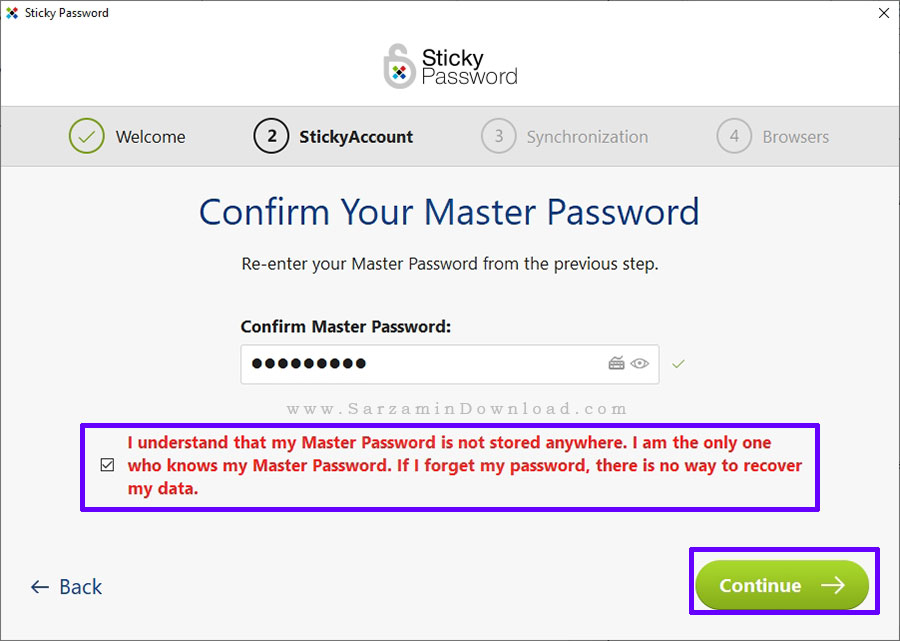
در مرحله ی بعد نیز ضامن “Cloud Sync” را در حالت روشن قرار دهید تا بتوانید به رمز عبور هایتان در تمامی دستگاه هایتان دسترسی داشته باشید.
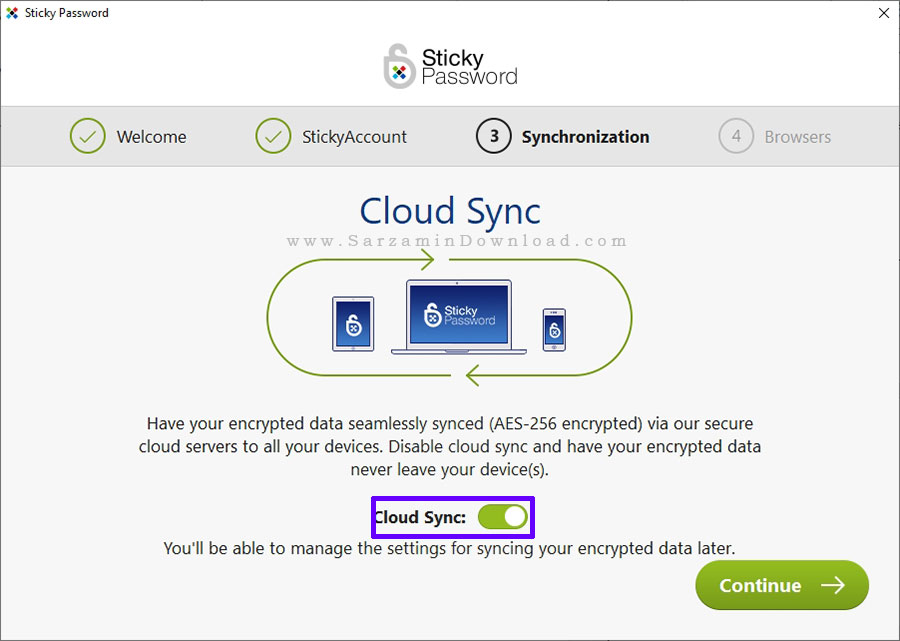
نهایتا “continue” را کلیک کنید.
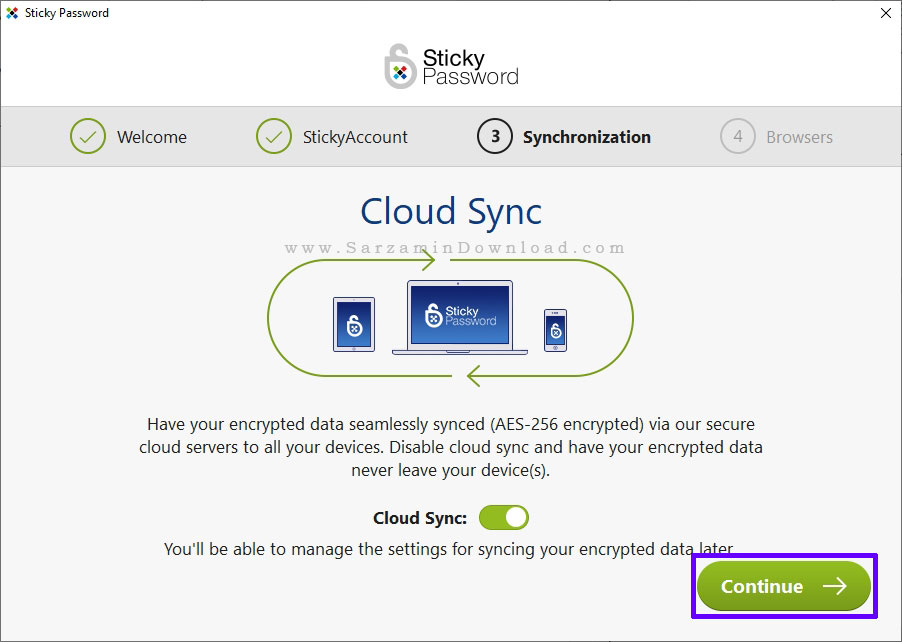
اکنون چند لحظه صبر کنید.

در صفحه ای که باز میشود تیک مرورگر های اینترنتی که میخواهید رمز عبور ها برای آن ها ذخیره شود را بزنید و “Continue” را کلیک کنید.

هم اکنون پلاگین نرم افزار در مرورگر های وب انتخابی شما تصب شده است.

از این به بعد هر رمز عبوری که در وبسایت ها وارد کنید، ذخیره میشود.

هر زمان به منظور مشاهده و مدیریت رمز عبور هایتان، باید نرم افزار را اجرا کنید. پس از اجرای نرم افزار ابتدا باید رمز عبوری را که حین نصب آن تعیین کرده بودید وارد کنید.
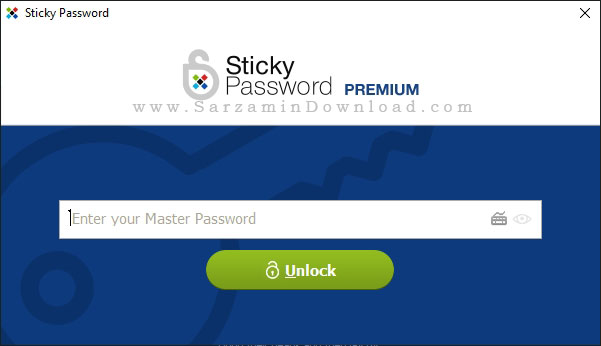
هم اکنون وارد محیط نرم افزار خواهید شد.
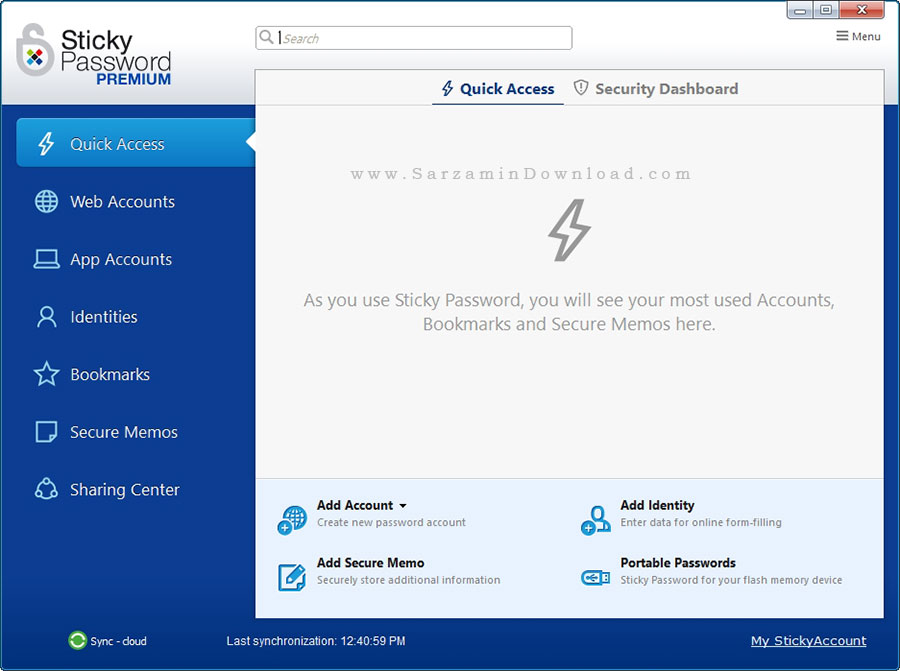
- مشاهده و مدیریت رمز عبور ها و اکانت های سایت ها:
به منظور انجام این کار به بخش “Web Accounts” بروید.

در این بخش نام های کاربری سایت هایتان را میتوانید در ستون “Login” مشاهده کنید.
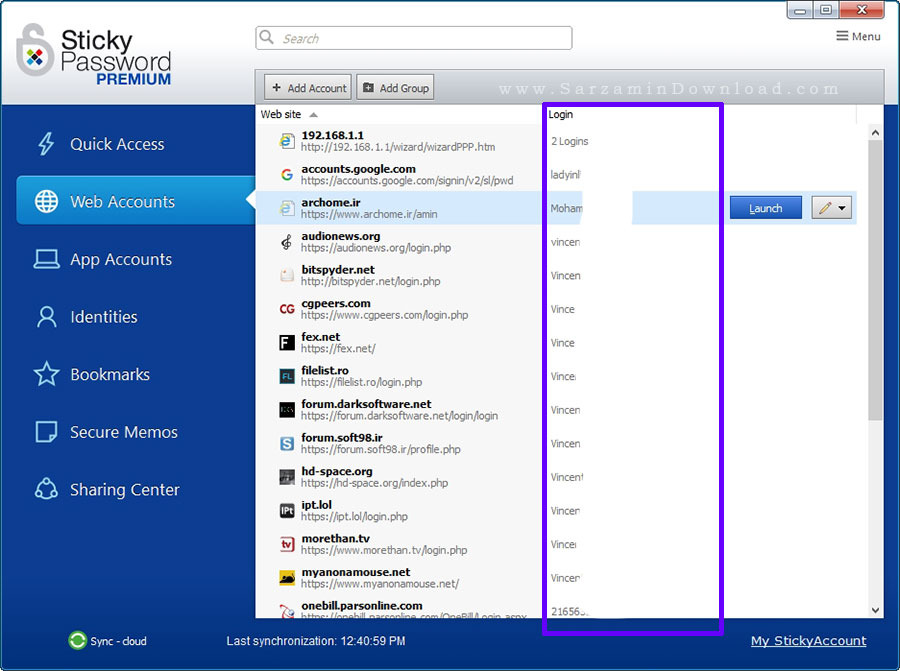
همچنین به منظور دسترسی به گزینه های بیشتر بر روی سایت مورد نظر راست کلیک کنید.

به منظور ورود به سایت مورد نظر از دکمه ی “Launch”، به منظور ویرایش اطلاعات سایت دکمه ی “Edit”، برای ویرایش نام سایت دکمه ی “Rename” و همچنین به منظور کپی رمز عبور برای ورود به آن وبسایت، از گزینه ی “Copy Password” استفاده کنید.

- افزودن اکانت سایت جدید:
بدین منظور از دکمه ی “Add Account" در بخش “Web Accounts” استفاده کنید.

در بخش جدیدی که باز میشود آدرس سایت را در کادر “Link”، نام کاربری برای ورود را در کادر “Login” و نهایتا “Password” را نیز با استفاده از رمز عبورتان پر کنید.

نهایتا “Add” را کلیک کنید تا اطلاعات ذخیره شوند.

- مدیریت رمز عبور های ورود به نرم افزار ها:
به منظور انجام این کار به بخش “App Accounts” بروید.
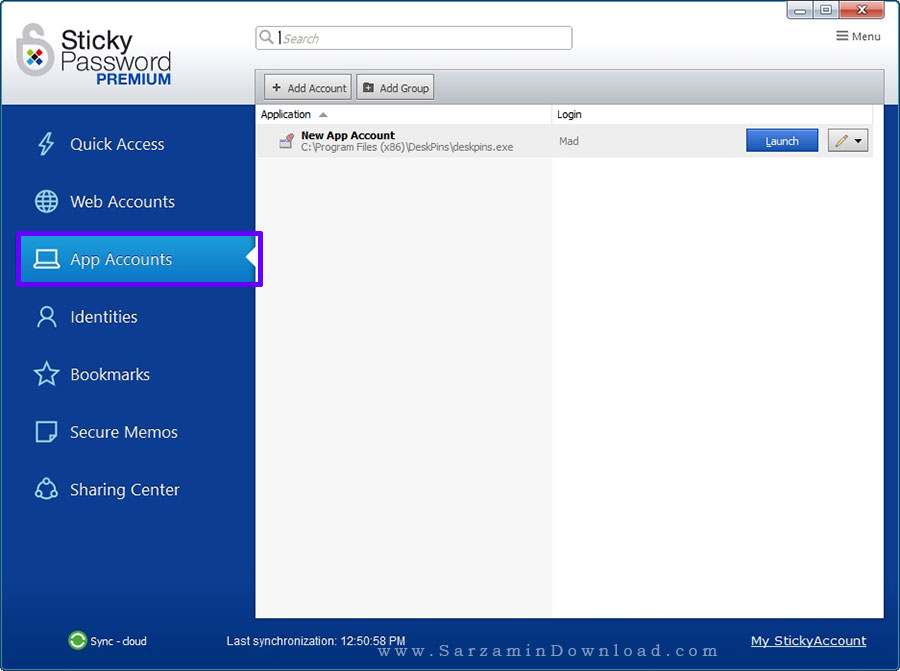
همچنین به منظور افزودن نرم افزار جدید دکمه ی “Add Account” را کلیک کنید.

در بخشی که باز میشود ابتدا دکمه ی “Browse” را کلیک کنید تا فایل اجرایی نرم افزار مورد نظر را وارد کنید.
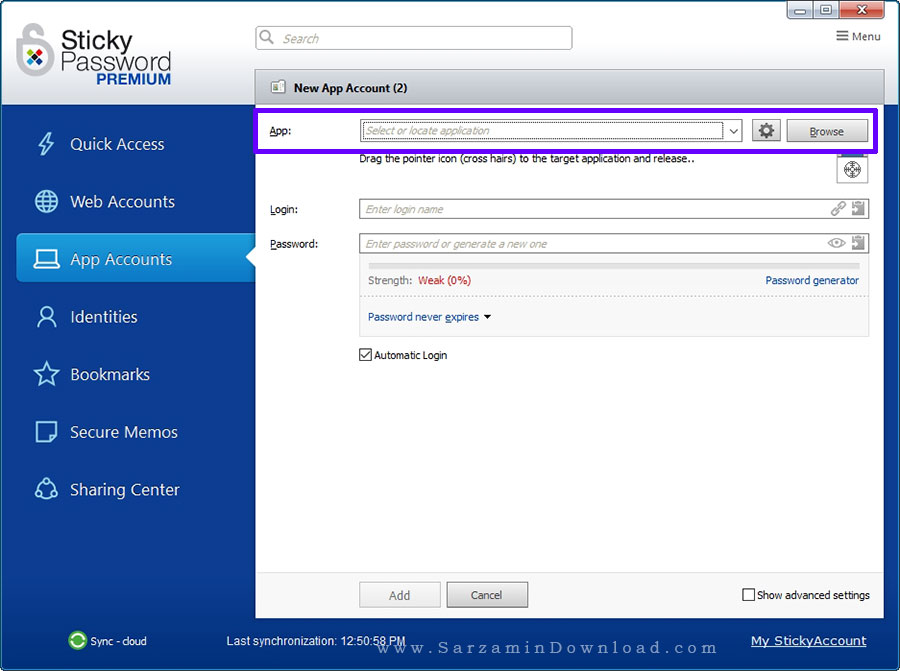
سپس نام کاربری و رمز عبورتان را نیز وارد کرده و “Add” را کلیک کنید تا ذخیره شود.

- مدیریت و ذخیره اطلاعات فردی:
میتوانید اطلاعات فردی تان را در قالب یک فرم ذخیره کنید تا برای سایت ها در کمترین زمان بتوانید وارد کنید. بدین منظور به تب “Identities” رفته و سپس دکمه ی “Add Identity” را کلیک کنید.

بخشی به شکل عکس زیر باز میشود.
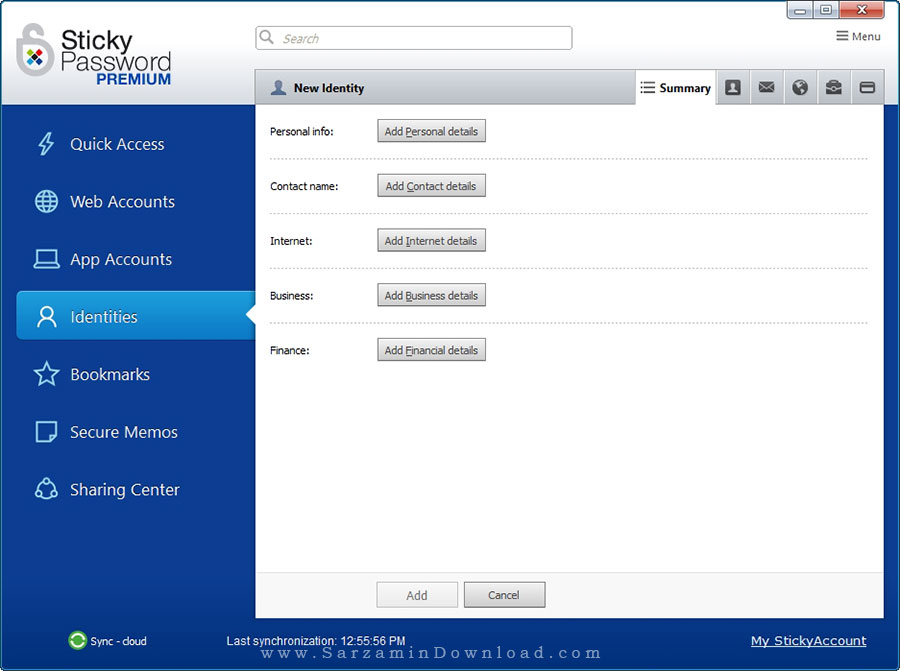
در این بخش چندین فرم زیرشاخه وجود دارند که به ترتیب زیر میباشند:

1. Personal Info: اطلاعات فردی.
2. Contact Name: اطلاعات تماس.
3. Internet: اطلاعات راه های ارتباطی اینرتنتی (مانند ایمیل و...).
4. Business: اطلاعات مربوط به شغل شما.
5. Finance: اطلاعات مالی.
- ذخیره صفحات وب مورد علاقه:
شما میتوانید صفحات وب مورد علاقه تان را در نرم افزار Sticky Password وارد کنید تا این نرم افزار آن ها را برای همیشه ذخیره کند.
بدین منظور به تب “Bookmarks” بروید و سپس دکمه ی “Add Bookmark” را کلیک کنید.

در بخشی که باز میشود نام بوکمارک را در کادر بالایی، آدرس سایت مورد نظر را در کادر “Link” و همچنین توضیحات مربوط به آن را نیز در کادر بزرگ پایین بنویسید و نهایتا “Add” را کلیک کنید.
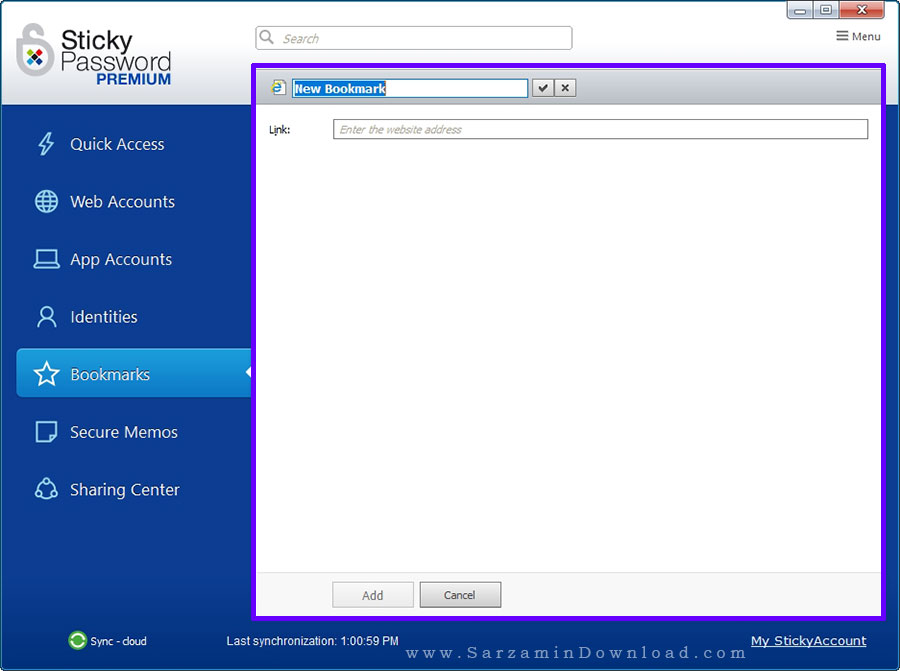
- نوشتن و ذخیره یادداشت و خاطرات:
بدین منظور به بخش “Secure Memos” رفته و سپس “Add Memo” را کلیک کنید.

هم اکنون متنی که میخواهید را نوشته و نهایتا “Add” را کلیک کنید تا ذخیره شود.

- اشتراک گذاری اطلاعات با دیگر کاربران:
به منظور اشتراک گذاری اطلاعاتی نظیر رمز عبور ها، یادداشت ها و... با دیگر کاربران، به تب “Sharing Center” بروید.
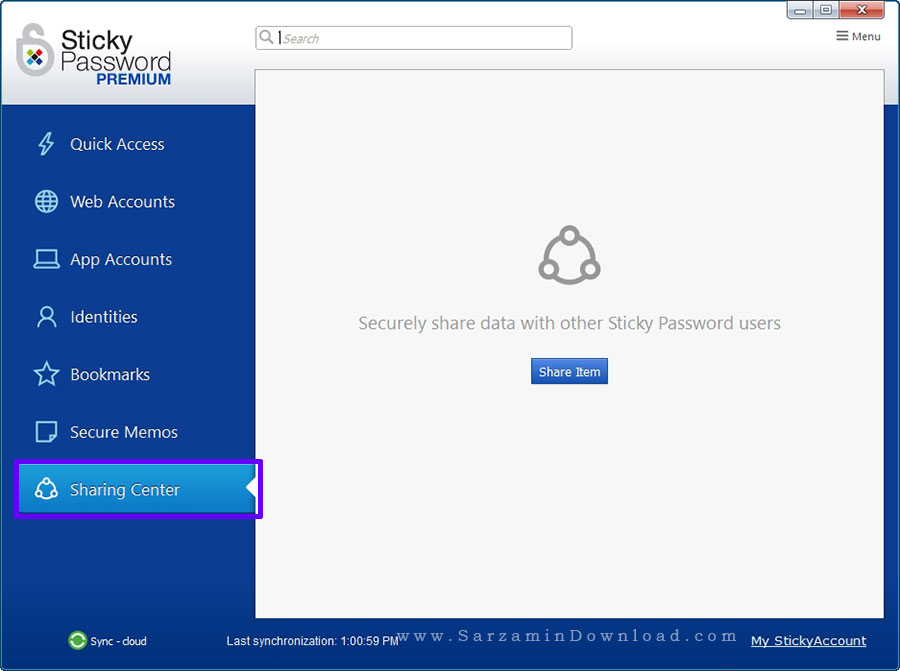
اکنون دکمه ی “Share Item” را کلیک کنید.
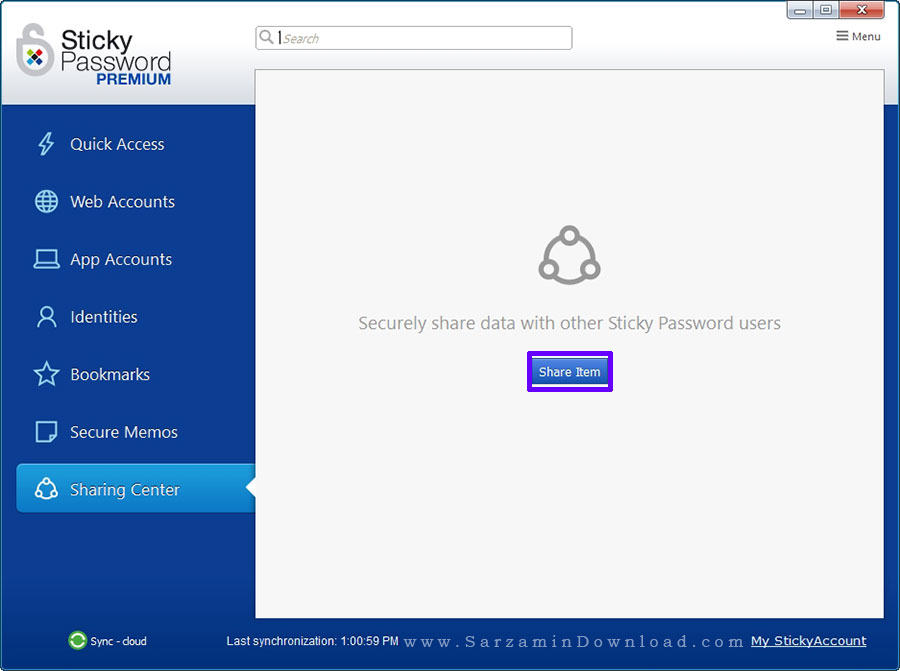
پنجره ی کوچکی به شکل عکس زیر باز خواهد شد.

آیتمی که میخواهید اشتراک گذاری شود را در کادر “Item” وارد کنید و سپس آدرس ایمیل دریافت کننده را نیز در کادر “Recipient” وارد کنید و سپس اینتار را برای هر کدام بزنید.
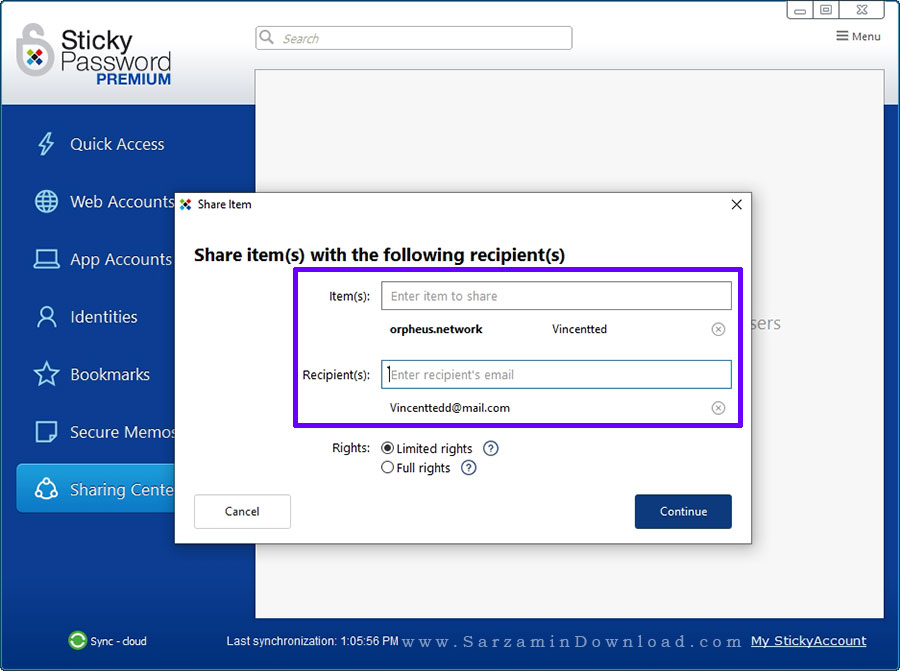
هم اکنون اگر میخواهید فرد مورد نظر بتواند این اطلاعات را ویرایش کند تیک گزینه ی “Limited Rights” و اگر میخواهید دسترسی کامل برای ویرایش آن را داشته باشد تیک گزینه ی “Full Rights” را بزنید.
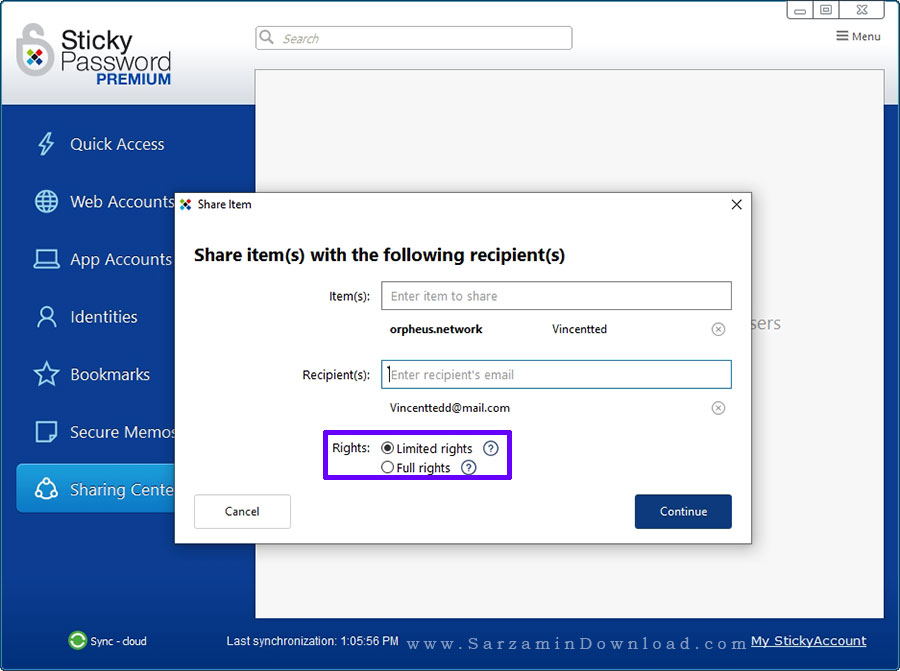
نهایتا “Continue” را ذخیره کنید ت ااشتراک گذاری شود.

جمع بندی
Sticky Password از کامل ترین و بهترین نرم افزار های ذخیره و مدیریت رمز عبور است که این کار را به بهترین شکلی انجام داده و داغرای امکانات زیاد و کاربردی میباشد که به هر کاربری پیشنهاد میدهیم آن را امتحان کند.
موفق باشید.
![]()
![]()
این مطلب مربوط به موضوع رمز میباشد.
آموزش نرم افزار فشرده سازی PaeZip

فایل های فشرده محبوبیت بسیار بالایی در بین کاربران دارند. همانطور که میدانید اکثر فایل هایی که از طریق اینرتنت دانلود میکنید در قالب فایل فشرده در اختیار شما قرار میگیرند که نه تنها از حجم آنها کاسته شود، بلکه رمز نیز بر روی آنها قرار داده شود. بسیاری از کاربران برای کار با فایل های فشرده از نرم افزار “Winrar” استفاده میکنند و هیچ گاه کوچک ترین نگاهی نیز به نرم افزار های دیگر نمیاندازند! غافل از اینکه شاید نرم افزار دیگری بهتر باشد.
برای مثال “PaeZip” یک نمونه از نرم افزار های فشرده سازی فایل فوق العاده با رابط کاربری زیبا و کارایی بالا است که یکی از قابلیت های خاص آن که آن را از “WinRAR” و بسیاری از نرم افزار های دیگر متمایز میکند، استخراح فایل های “MSI” (فایل های نصبی ویندوز) است. در این مطلب که میخواهیم نحوه کار با این نرم افزار را یاد بگیریم با ما همراه باشید.
برای مثال “PaeZip” یک نمونه از نرم افزار های فشرده سازی فایل فوق العاده با رابط کاربری زیبا و کارایی بالا است که یکی از قابلیت های خاص آن که آن را از “WinRAR” و بسیاری از نرم افزار های دیگر متمایز میکند، استخراح فایل های “MSI” (فایل های نصبی ویندوز) است. در این مطلب که میخواهیم نحوه کار با این نرم افزار را یاد بگیریم با ما همراه باشید.
کار با نرم افزار PaeZip
آخرین نسخه از این نرم افزار را با استفاده از لینک درج شده در انتهای این مطلب دانلود کرده و سپس آن را در سیستم تان نصب و اجرا کنید.

اکنون نحوه کار با نرم افزار را برای شما شرح میدهیم.
- ساخت فایل آرشیو
به منظور ساخت فایل آرشیو ابتدا به مکانی بروید که فایل، فایل ها و یا پوشه ی مورد نظر شما جهت آرشیو کردن وجود دارند و سپس آنها را کلیک کنید تا هایلایت شوند.

نکته: به منظور انتخاب تنها چندین فایل از یک لیست جهت آرشیو کردن، ابتدا کلید “Ctrl” را نگه دارید و سپس فایل های مورد نظر را هر کدام را کلیک کنید.
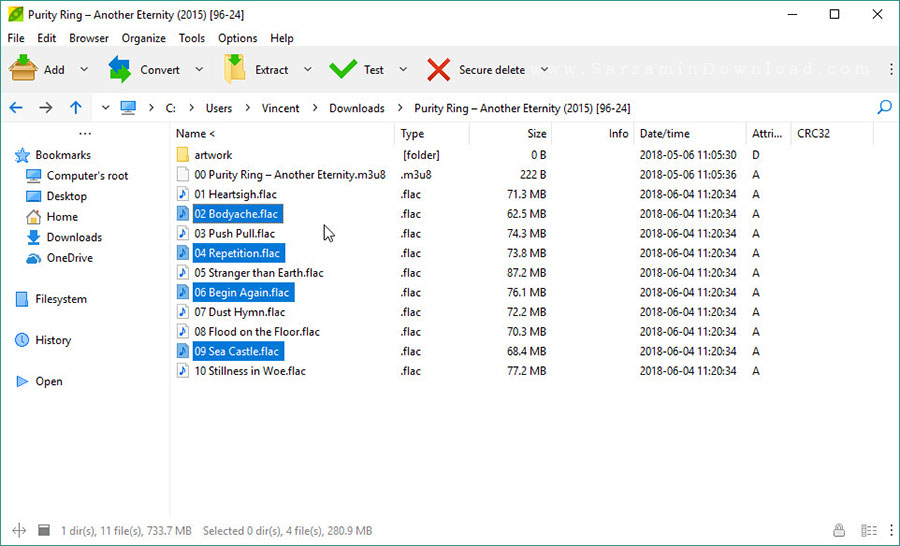
پس از انتخاب فایل ها “Add” را کلیک کنید.
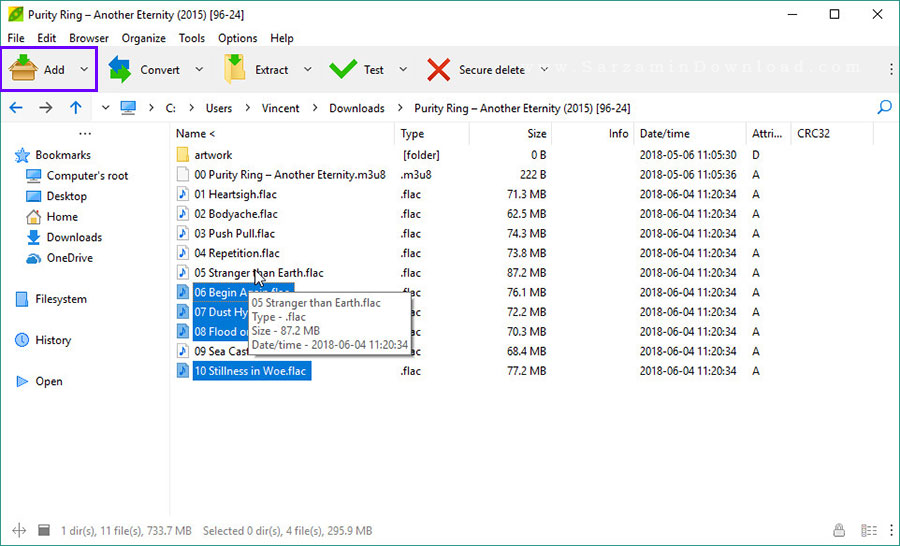
وارد بخش جدیدی خواهید شد.

در این بخش ابتدا مسیر خروجی فایل را از طریق کادر “Output” انتخاب نمایید.

اگر میخواهید از فایل آرشیو خود با استفاده از یک رمز عبور محافظت کنید، عبارت “Enter Password / Keyfile” را کلیک کنید.

در پنجره جدیدی که باز میشود رمز عبور مورد نظرتان را در کادر های “Password” و “Confirm” وارد نمایید.

سه گزینه نیز در این بخش وجود دارد که در ادامه هر کدام را شرح میدهیم:
- Encrypt Also File Names: رمز گذاری کردن نام فایل آرشیو (البته اگر فرمت آرشیوی که انتخاب میکنید از این قابلیت پشتیبانی کند).
- Keep Password/Keyfile For Current Session: ذخیره این رمز عبور در نرم افزار برای استفاده در دفعات بعدی.
- Show Password Field Content: نمایش رمز عبور.
نهایتا OK را کلیک کنید.
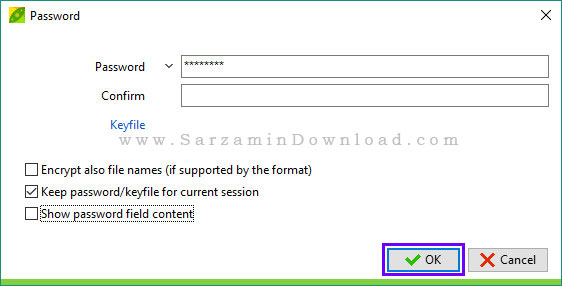
در مرحله ی بعد فرمت آرشیو مورد نظر را از طریق کادر مشخص شده در عکس زیر انتخاب کنید.

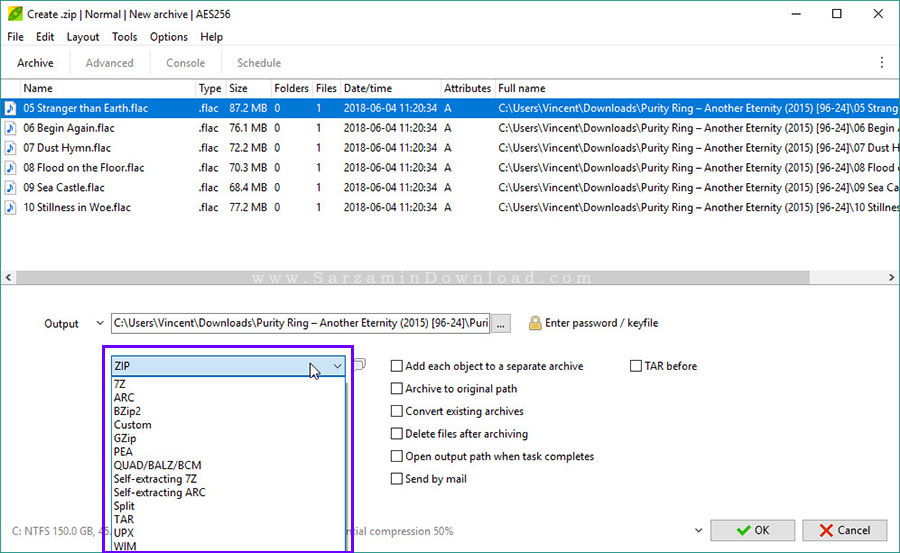
سپس سرعت ساخت فایل آرشیو را باید انتخاب کنید.

دقت داشته باشید که هر چه سرعت کمتری انتخاب کنید، میزان فشردگی فایل افزایش خواهد یافت.

در کادر بعدی چندین گزینه هستند که نیاز به توضیح دارند:
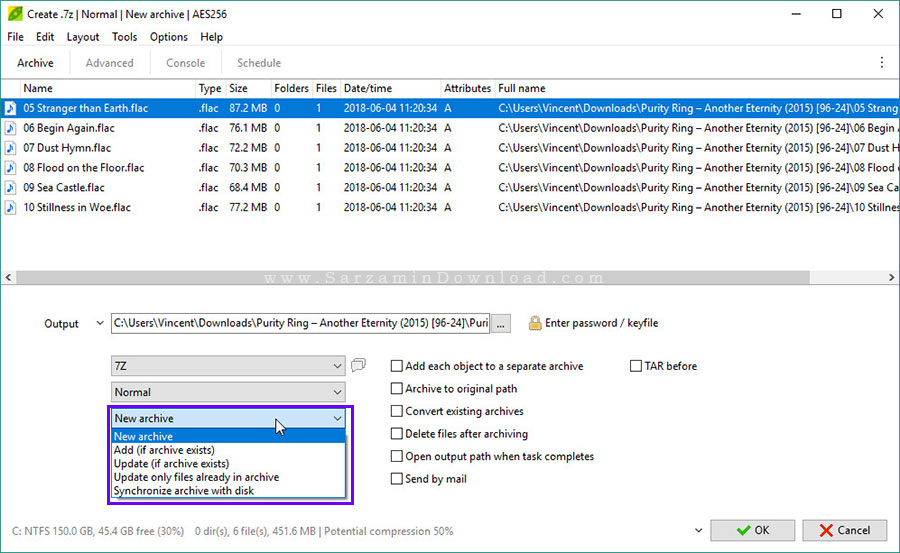
- New Archive: ساخت آرشیو جدید از فایل هایی که افزوده اید.
- (Add (if Archive Exists: افزودن فایل های جدید به آرشیو (اگر فایل آرشیو انتخاب کرده باشید).
- (Update (if Archive Exists: ایجاد تغییرات در فایل های آرشیو و افزودن فایل های جدید (اگر فایل آرشیو انتخاب کرده باشید).
- Update Only Files Already in Archive: ایجاد تغییرات در فایل های موجود در آرشیو (اگر فایل آرشیو انتخاب کرده باشید).
- Synchronize Archive With Disk: هماهنگ کردن فایل های موجود در آرشیو با فایل های موجود در هارد دیسک.
اکنون اگر میخواهید فایل آرشیو شما به چند تکه تقسیم شود، آخرین کادر موجود در این بخش را کلیک کرده و حجم هر سایز را تعیین کنید:


در آخر چندین کادر در نرم افزار وجود دارد که در ادامه هر کدام را برای شما شرح میدهیم:
- Add Each Object to a Separate Archive: قرار دادن هر فایل انتخاب شده در یک آرشیو جداگانه.
- Archive to Original Path: قرار دادن فایل آرشیو در مکانی که فایل هایی که انتخاب کرده اید قرار دارند.
- Convert Existing Archives: تبدیل فرمت فایل و یا فایل های آرشیو (اگر فایل ارشیو انتخاب کرده باشید).
- Delete Files After Archiving: پاک کردن فایل های انتخاب شده پس از ساخت فایل آرشیو.
- Open Output Path When Task Completed: باز کردن پوشه ی خروجی در فایل اکسپلورر پس از پایان ساخت آرشیو.
- Send By Mail: ارسال فایل آرشیو با استفاده از ایمیل پس از اتمام ساخت آن.
- TAR Before: قرار دادن فایل های انتخاب شده در آرشیو TAR قبل از قرار دادن آنها در فرمت آرشیو مورد نظر شما.
گزینه های مورد نظر را انتخاب کرده و سپس “OK” را کلیک کنید تا عملیات ساخت فایل آرشیو آغاز شود.
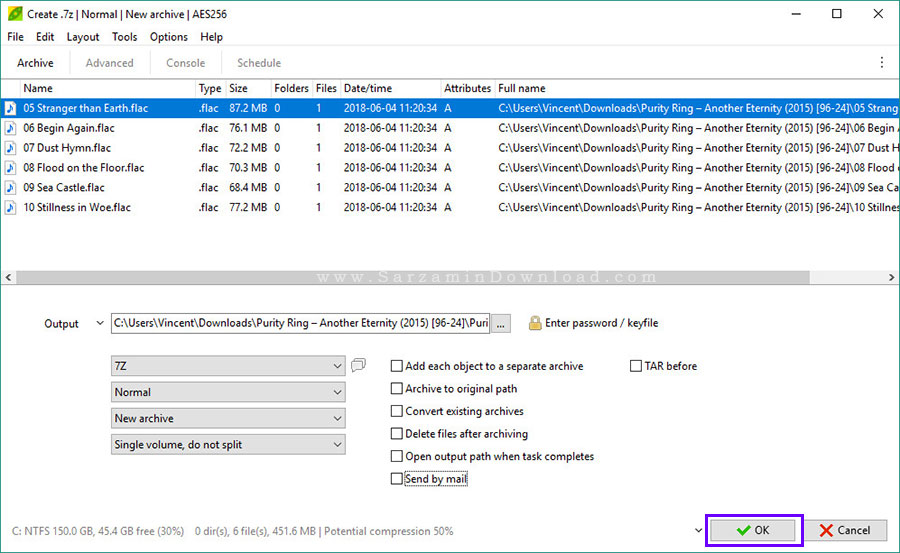
پنجره ای به شکل عکس زیر باز خواهد شد و ساخت فایل آرشیو در آن آغاز میشود.

هم اکنون فایل آرشیو ما ساخته شده است.

- تبدیل فایل های آرشیو
یکی از قابلیت های منحصر به فرد نرم فزار PaeZip تبدیل فرمت فایل های آرشیو است. به منظور استفاده از این قابلیت ابتدا به مکان که فایل آرشیو مورد نظر شما وجود دارد بروید و سپس فایل مورد نظر را هایلایت کنید.

سپس دکمه ی “Convert” را کلیک کنید.

در بخش جدیدی که وارد آن میشوید بر طبق همان مراحل که در بالا شرح دادیم عمل کنید و فایل را تبدیل کنید.

- استخراج فایل های آرشیو
به منظور استخراج فایل آرشیو ابتدا آن را هایلایت کرده و سپس دکمه ی “Extract” را کلیک کنید.

در بخش جدیدی که باز میشود ابتدا مسیر خروجی استخراج را از طریق کادر “Output” انتخاب کنید.

اگر فایل آرشیو رمز نیز دارد، عبارت “Enter Paswword/Keyfile” را کلیک کتید و رمز عبور آن را وارد نمایید.
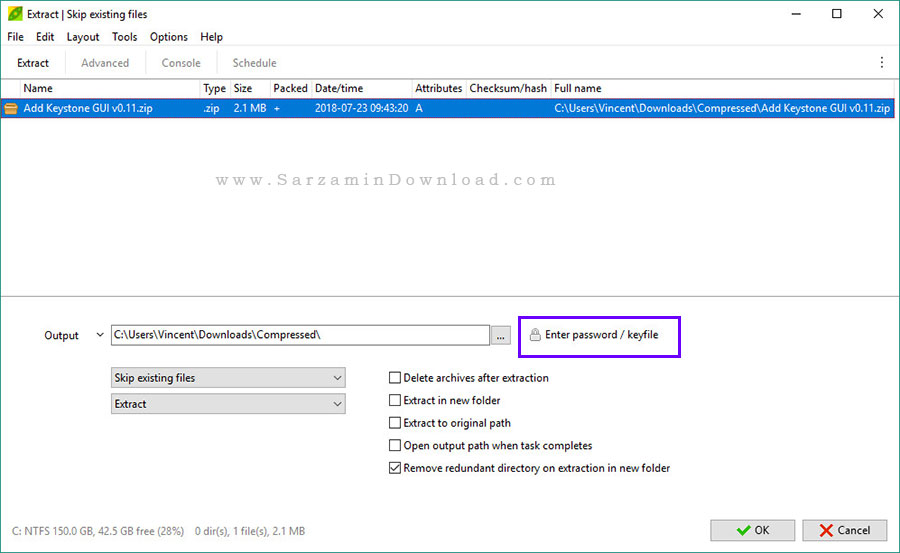
چندین گزینه نیز در بخش پایینی وجود دارند که در ادامه به شرح کاربرد آنها میپردازیم:
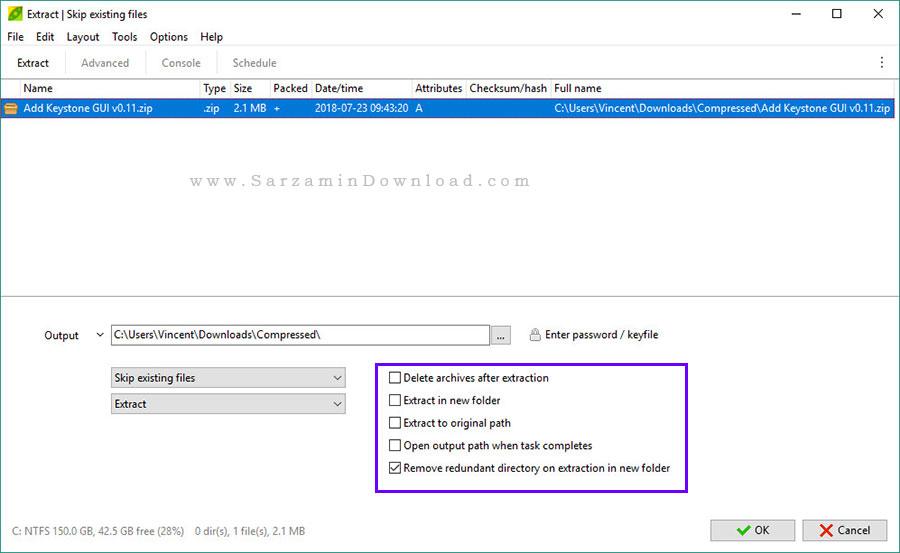
- Delete Archives After Extraction: پاک کردن فایل آرشیو پس از اتمام استخراج.
- Extract in New Folder: ساخت یک پوشه و قرار دادن فایل های استخراج شده در آن.
- Extract to Original Path: استخراح فایل ها در پوشه ای که فایل آرشیو در آن قرار دارد.
- Open Output Path When Task Completes: باز کردن پوشه ی مقصد پس از اتمام استخراج.
- Remove Redundant Directory on Extraction in New Folder: پاک کردن پوشه های اضافی پس از اتمام استخراج فایل.
پس از انتخاب گزینه های مورد نظر “OK” را کلیک کنید تا استخراج آغاز شود.

- تست فایل های آرشیو
نرم افزار PaeZip دارای قابلیت تست فایل های آرشیو میباشد که با استفاده از میتوانید از سالم بودن فایل های آرشیو مطمئن شوید. به منظور استفاده از این قابلیت ابتدا فایل آرشیو مورد نظر را کلیک کرده و سپس دکمه ی “Test” را کلیک کنید.
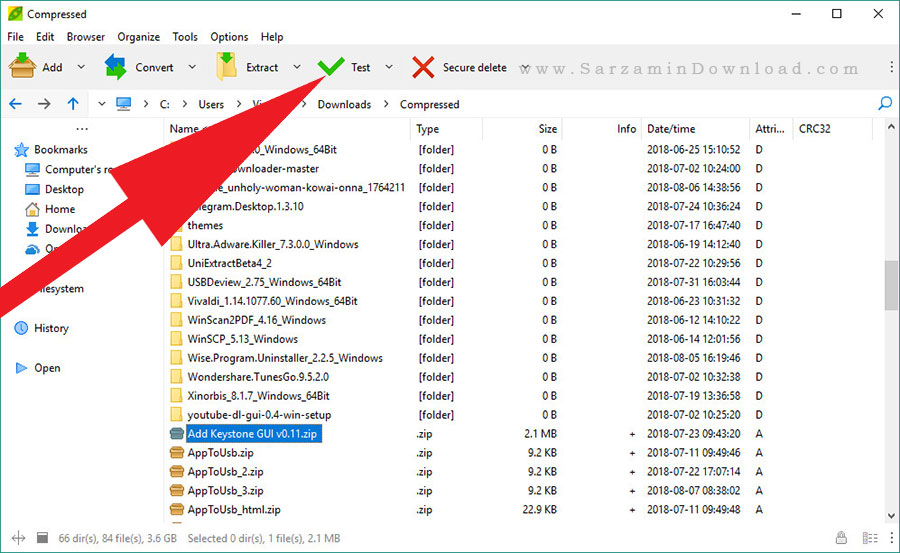
اگر پس از اتمام تست یک نوار سبز رنگ ظاهر شد، یعنی فایل آرشیو سالم است.

در غیر این صورت یعنی ایراد دارد و ناقص است.
- حذف غیر قابل بازگشت فایل ها
اگر میخواهید فایلی را به گونه ای حذف کنید که کاملا غیر قابل بازگشت و ریکاوری باشد، ابتدا آن را کلیک کنید و سپس گزینه ی “Secure Delete” را انتخاب کنید.
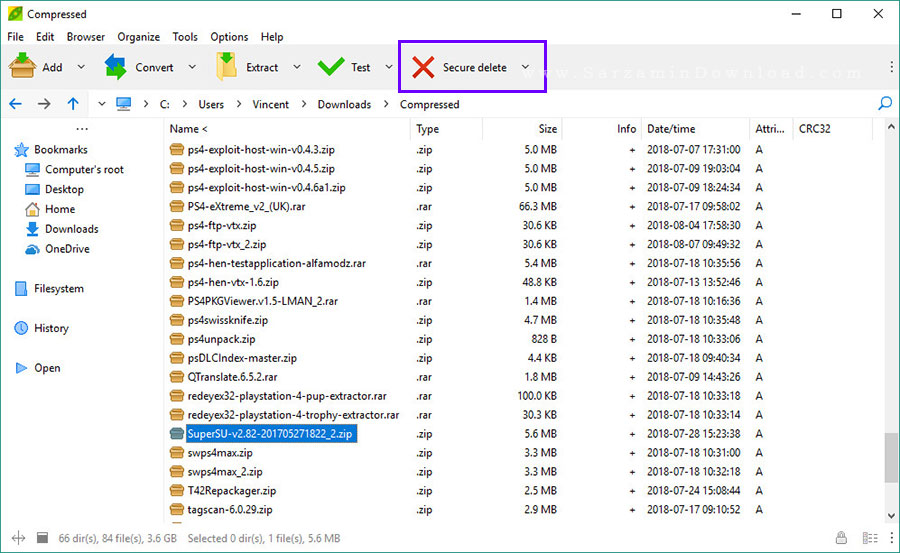
در پیغامی که ظاهر میشود نیز “Yes” را کلیک کنید.

چند لحظه صبر کنید تا فایل حذف شود.

موفق باشید.
این مطلب مربوط به موضوع رمز میباشد.
آموزش کار با نرم افزار مدیریت پسورد LastPass

اگر در سایت های زیادی حساب های کاربری دارید، مطمئنا شما نیز جزو کاربرانی هستید که از یک رمز عبور برای تمامی سایت ها استفاده میکنند. انتخاب رمز عبور یکسان برای سایت های مختلف از نظر امنیتی بسیار خطرناک بوده و همچنین حتی اگر رمز های مختلف نیز انتخاب کنید به خاطر سپردن رمز عبور ها سخت میشود و ممکن است رمز هایتان را فراموش کنید. به همین دلیل است که به نرم افزاری مانند LastPass نیاز دارید. در این مقاله میخواهیم نحوه کار با این نرم افزار را در کنار هم یاد بگیریم. با ما همراه باشید.
ذخیره پسورد ها با استفاده از LastPass
ابتدا آخرین نسخه از نرم افزار LastPass را با استفاده از لینک درج شده در انتهای مطلب دانلود کرده و سپس آن را از فایل آرشیو زیپ استخراج کنید. اکنون وارد پوشه ی حاصل شده از استخراج شوید و فایل اجرایی نصب نرم افزار را اجرا کنید.
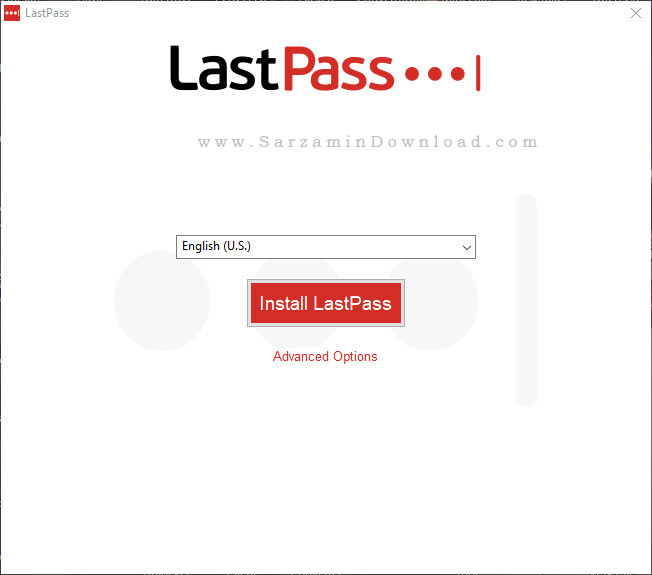
در اولین مرحله عبارت “Advanced Options” را کلیک کنید تا به تنظیمات پیشرفته مربوط به نصب نرم افزار دسترسی پیدا کنید.

وارد بخش جدیدی خواهید شد.
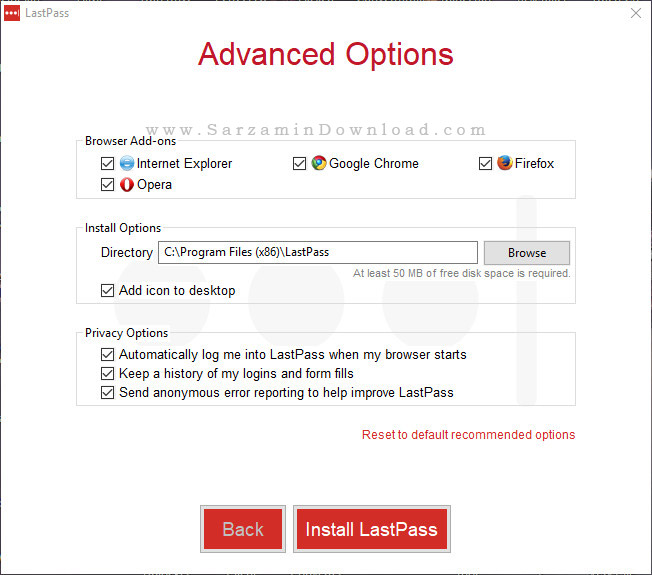
در این بخش ابتدا باید تعیین کنید که میخواهید “Add-On” نرم افزار “LastPass” در کدام یک از مرورگر های نصب شده در سیستم تان نصب شود. تنها با نصب بودن پلاگین این نرم افزار است که میتوانید از امکانات آن بهره مند شوید. تیک مرورگر های مورد نظر را بزنید.

از طریق بخش”Install Directory” محل نصب نرم افزار را تعیین کنید و همچنین اگر میخواهید یک آیکن از نرم افزار در دسکتاپ قرار بگیرد تیک گزینه ی “Add Icon to Desktop” را نیز بزنید.

همچنین در پایین سه گزینه ی دیگر نیز وجود دارند که در ادامه هر کدام را شرح میدهیم:
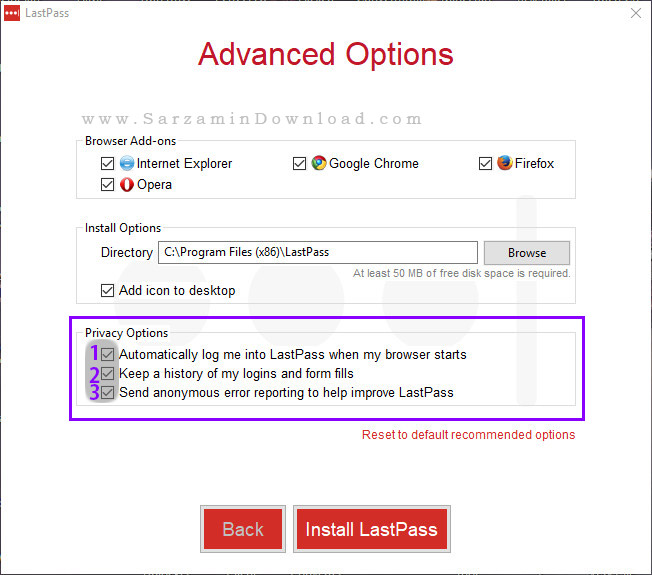
1. ورود به اکانت “LastPass” به محض اجرای هر کدام از مرورگر ها.
2. ذخیره یک تاریخچه از نام های کاربری و رمز عبور های وارد شده در سایت ها.
3. ارسال گزارش های ارور ها به سازندگان LastPass به منظور بهبود نرم افزار.
پس از انتخاب گزینه های مورد نظر “Install LastPass” ر ا کلیک کنید.
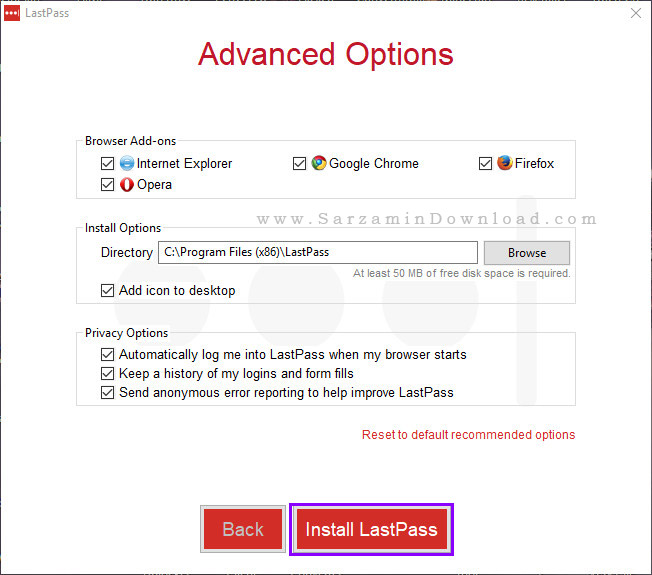
در مرحله ی بعدی باید در نرم افزار یک اکانت بسازیم.

بدین منظور “Create a New Account” را کلیک کنید.
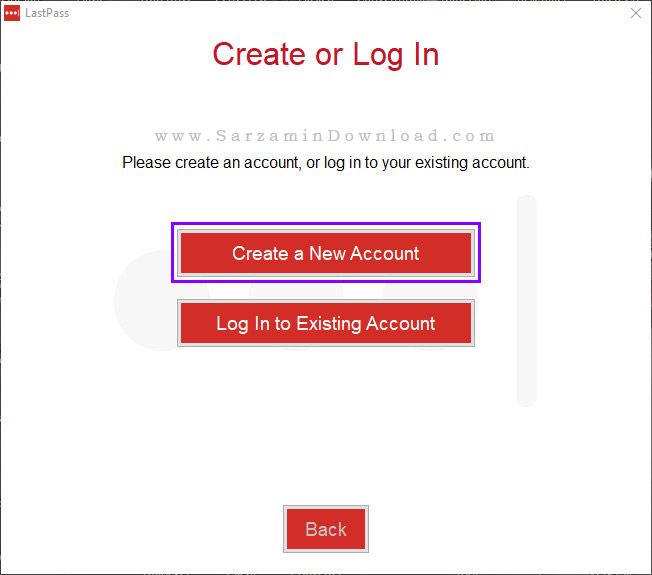
در بخش بعدی فیلد (Field) هایی را باید پر کنید که در ادامه هر کدام را شرح میدهیم:
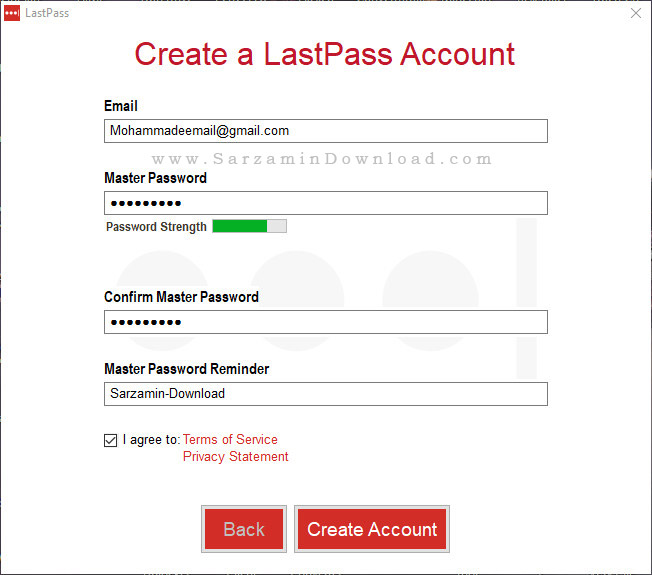
- Email: ایمیل تان را وارد کنید که از آن برای نام کاربری شما نیز استفاده خواهد شد.
- Master Password: رمز عبور.
- Confirm Master Password: تکرار رمز عبور.
- Master Password Reminder: یک عبارت برای یادآوری رمز عبور در صورت فراموش شدن آن.
فیلد ها را پر کرده، تیک گزینه ی “I Agree To” را بزنید و سپس “Create Account” را کلیک کنید.
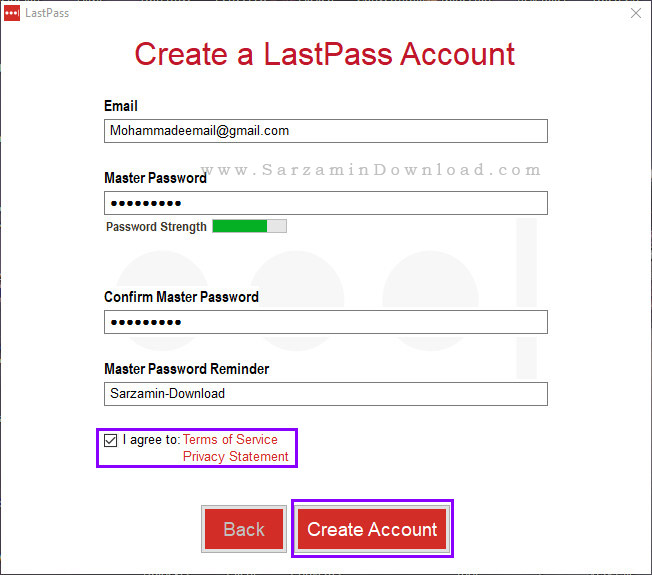
اکنون چند لحظه ضبر کنید تا اکانت شما ساخته شود. پس از ساخت اکانت به مرحله ی “Secure Your Password” خواهید رسید.
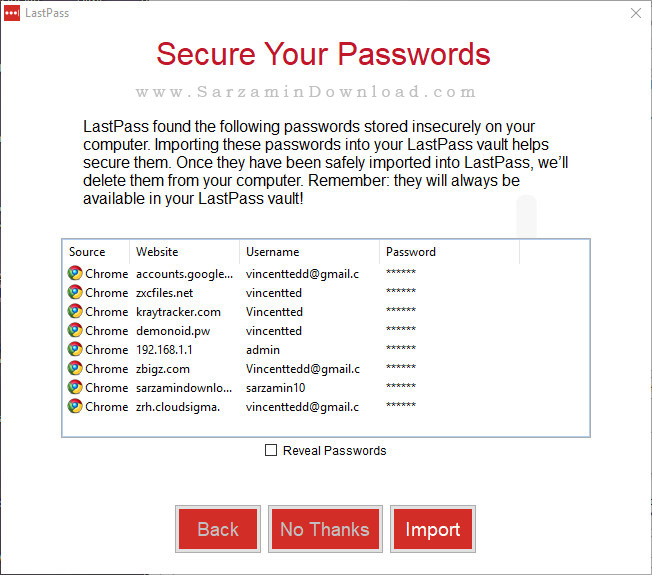
در این مرحله نرم افزار نام کاربری و رمز عبور هایی که در مرورگر هایتان وارد کرده اید و ذخیره شده اند را به نمایش میگذارد و از شما میخواهد که آن ها را به نرم افزار LastPass منتقل کنید تا امن شوند و دیگر کسی نتواند آن ها را از سیستم شما بردارد.
برای مشاهده رمز عبور های ذخیره شده در مرورگر های اینرتنت، میتوانید از نرم افزار زیر نیز استفاده کنید:
اگر میخواهید رمز عبور ها منتقل شوند دکمه ی “Import”، و در غیر این صورت “No Thanks” را کلیک کنید.
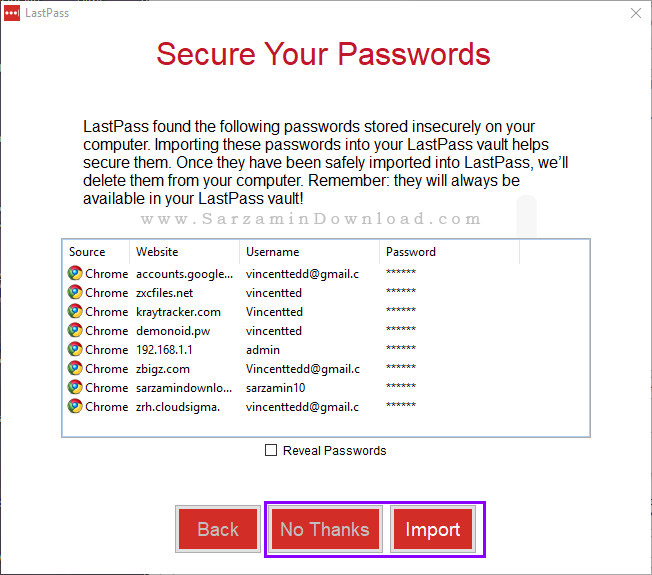
اکنون نصب LastPass به اتمام رسیده و میتوانید از آن استفاده کنید. بدین منظور مرورگر اینترنت تان را اجرا کنید. مشاهده میکنید که پلاگین LastPass در مرورگر نصب شده است.

بر روی آیکن LastPass کلیک کنید. تا بخشی به شکل عکس زیر باز شود.
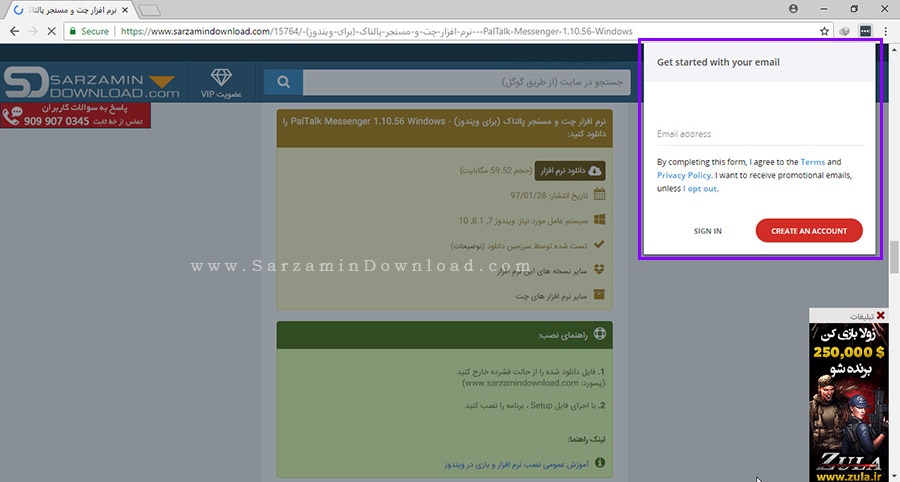
در این بخش”Sign In” را کلیک کنید.
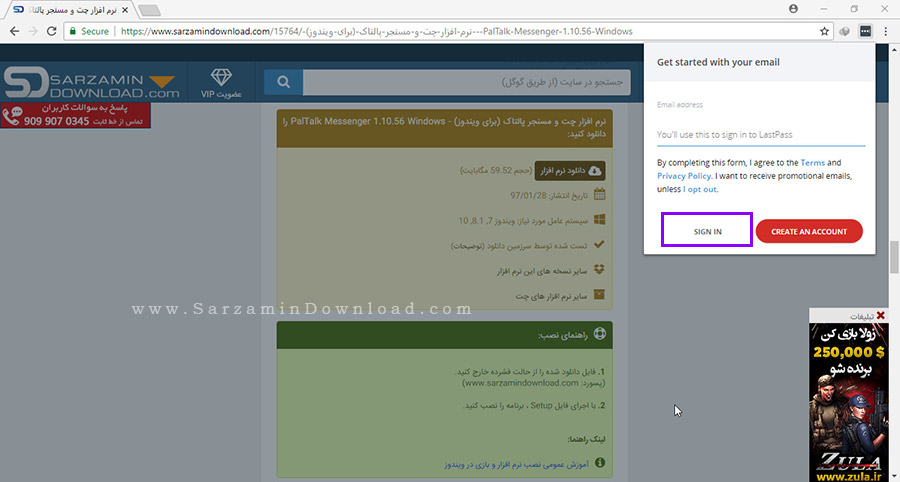
در بخش جدیدی که باز میشود ایمیلی که برای ثبت نام استفاده کرده بودید را در کادر “Email” و رمز عبور را در کادر “Master Password” وارد نمایید.

همچنین اگر میخواهید که دفعات بعد دیگر نیازی به وارد کردن ایمیل و رمز عبور نباشد، تیک گزینه های “Remember Email” و “Remember Password” را نیز بزنید.
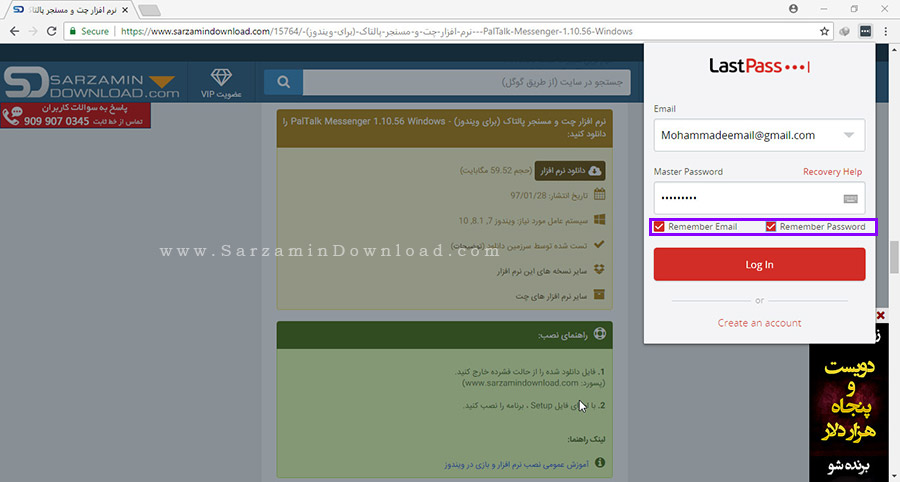
نهایتا “Log In” را کلیک کنید تا وارد اکانت خود شوید.
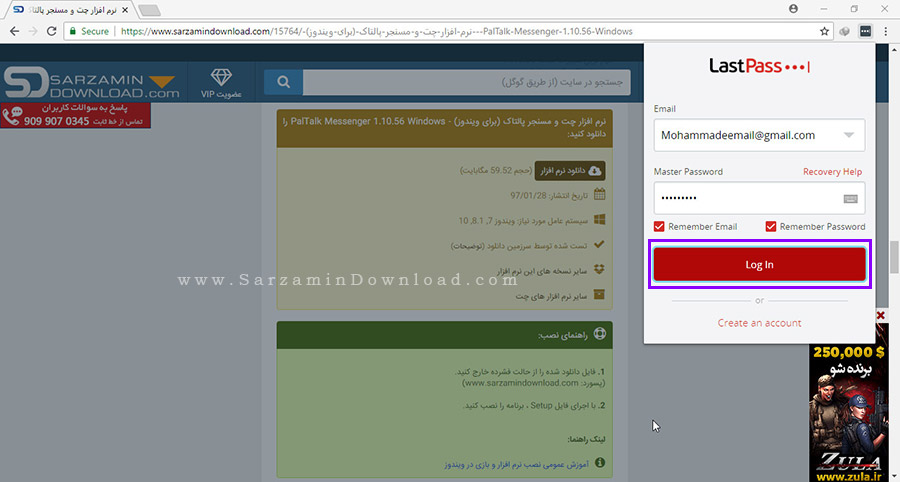
اکنون نرم افزار آماده استفاده است. به منظور شروع به استفاده از نرم افزار، باید سایت ها به همراه نام کاربری و رمز عبورتانبرای ورود به آنها را در LastPass وارد کنید. بدین منظور آیکن نرم افزار را کلیک کنید و سپس از داخل منویی که باز میشود گزینه ی “My Vault” را انتخاب کنید.

یک تب جدید به شکل عکس زیر باز خواهد شد.

در این بخش دکمه ی “New Site” را کلیک کنید.

پنجره ای به شکل عکس زیر باز خواهد شد.
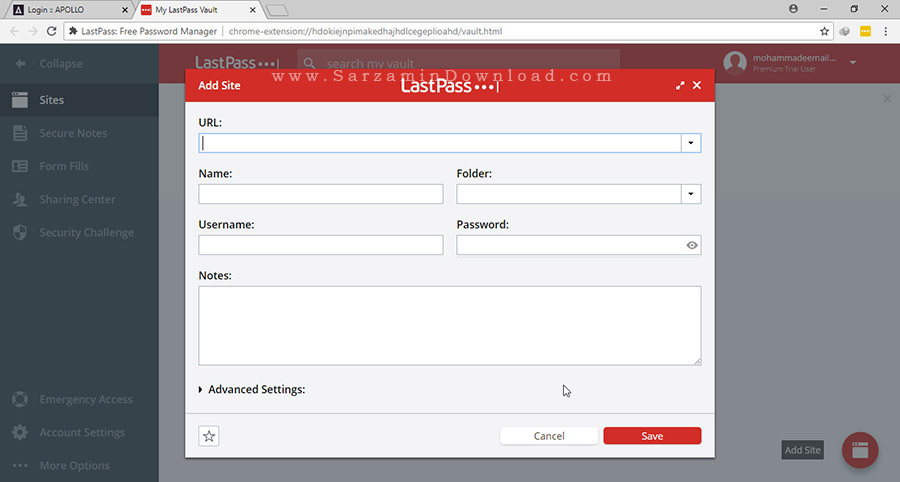
چندین فیلد در این بخش وجود دارند که در ادامه باید آنها را پر کنیم:
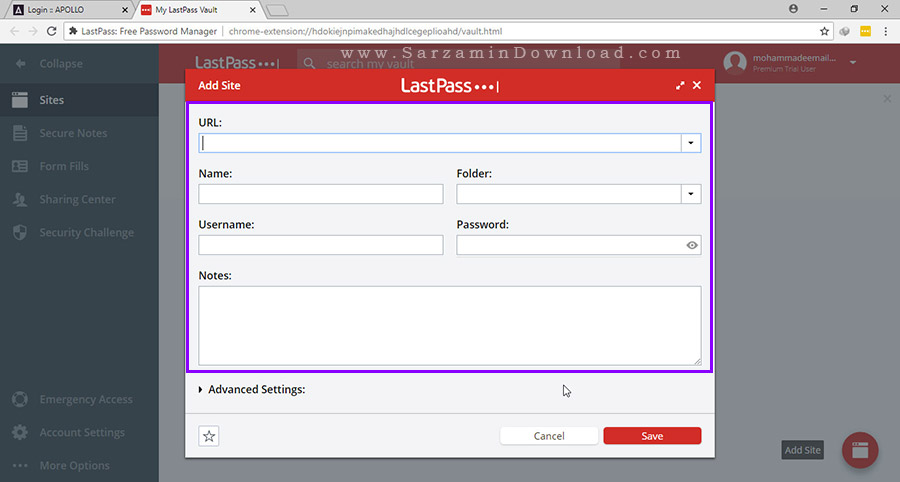
- URL: آدرس صفحه ورود به اکانت سایت.
- Name: نام سایت.
- Username: نام کاربری.
- Password: رمز عبور.
- Notes: یادداشت.
پس از پر کردن کادر ها، “Save” را کلیک کنید.

اکنون نام کاربری و رمز عبورمان برای این سایت ذخیره شده است. اکنون میخواهیم وارد این سایت شویم.

همانطور که مشاهده میکنید دکمه هایی در کنار کادر های ورود نام کاربری و رمز عبور ظاهر شده اند.
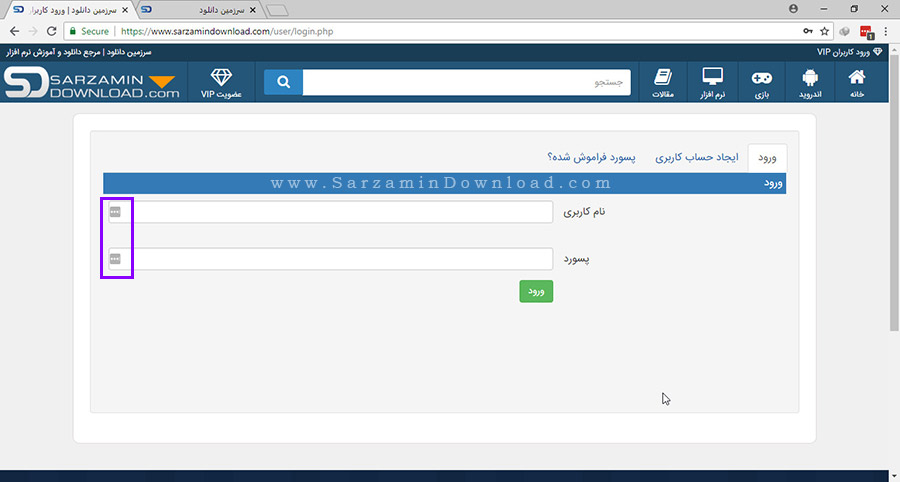
دکمه ای که در کنار کادر وارد کردن نام کاربری ظاهر شده است را کلیک کنید.
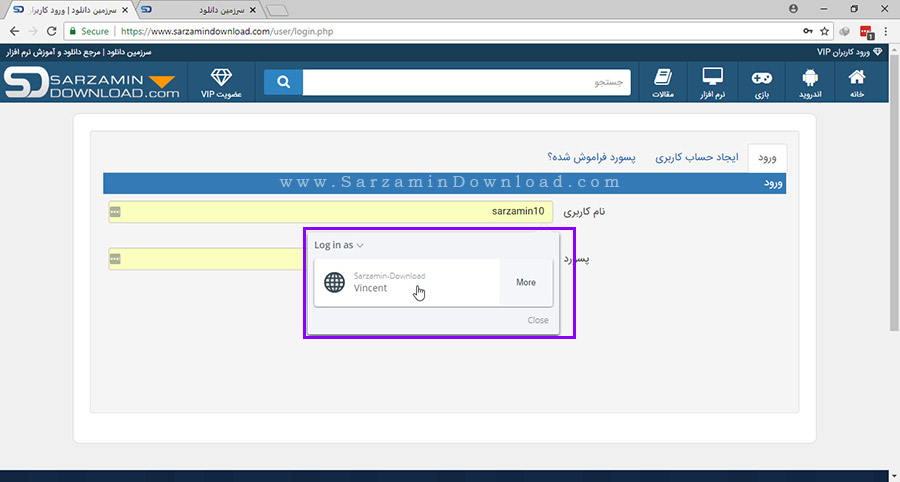
بخشی به شکل عکس بالا ظاهر خواهد شد گه با کلیک آن نام کاربری و رمز عبورتان به صورت خودکار وارد خواهند شد.

مدیریت سایت ها و رمز عبور های ذخیره شده برای آنها
به منظور مدیریت سایت ها و نام های کاربری، ابتدا آیکن نرم افزار را کلیک کنید تا منوی آن باز شود و سپس گزینه ی “Open My Vault” را از داخل منو انتخاب کنید.
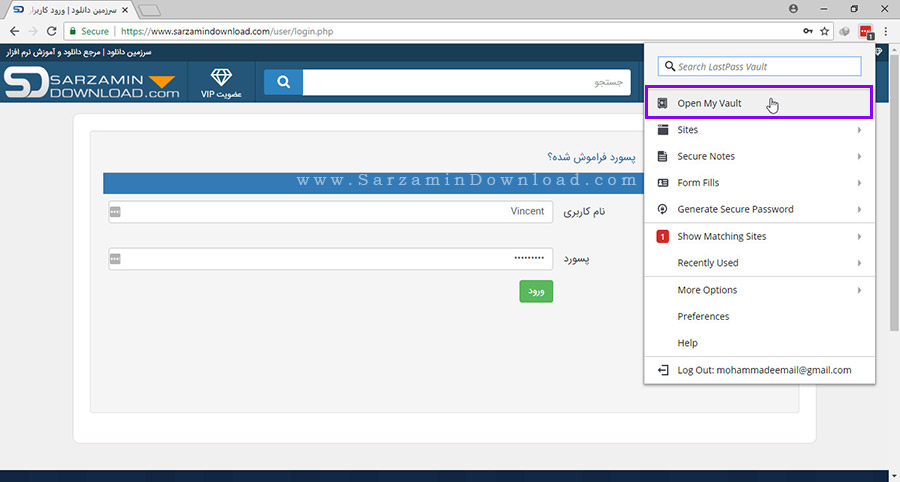
یک تب جدید به شکل عکس زیر باز خواهد شد که در آن میتوانید به مدیریت سایت ها بپردازید.

به منظور ویرایش اطلاعات مربوط به هر سایت، ابتدا نشانگر موس را بر روی آن ببرید و سپس آیکن آچار را کلیک کنید.
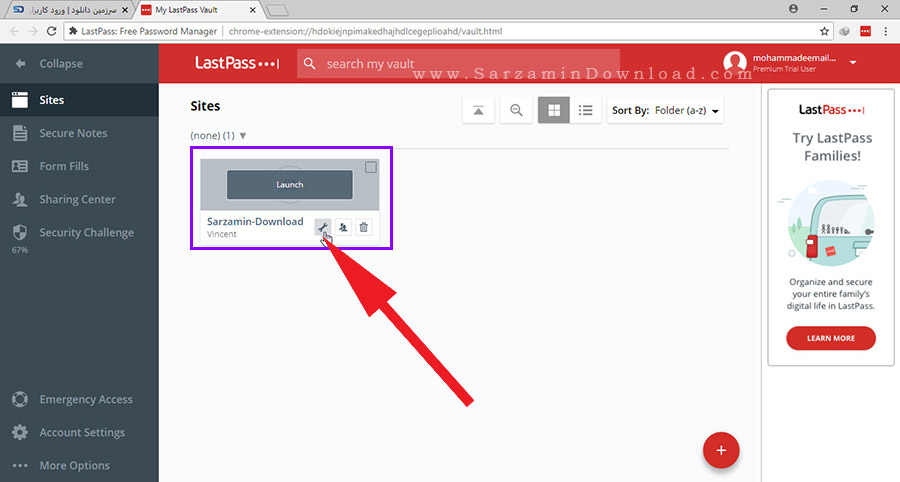
آیکن دوم نیز برای اشتراک گذازی نام کاربری و رمز عبور است.
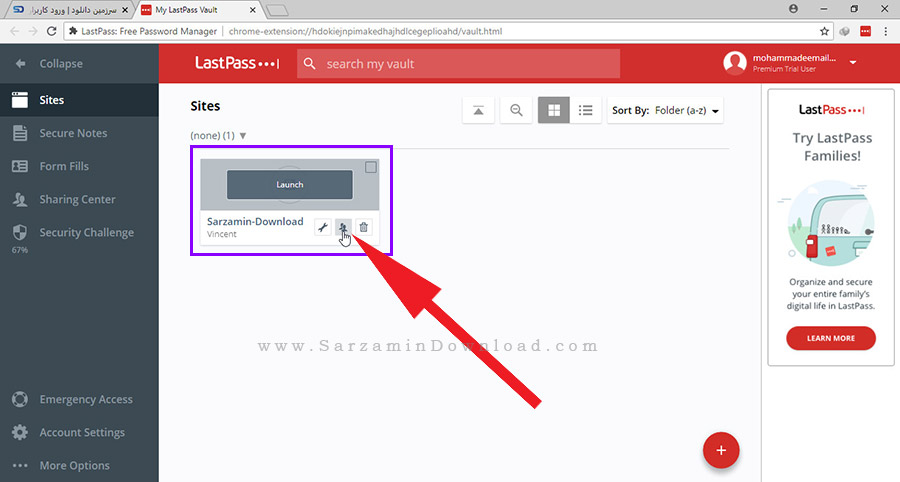
از آیکن سطل آشغال نیز برای حذف سایت استفاده میشود.
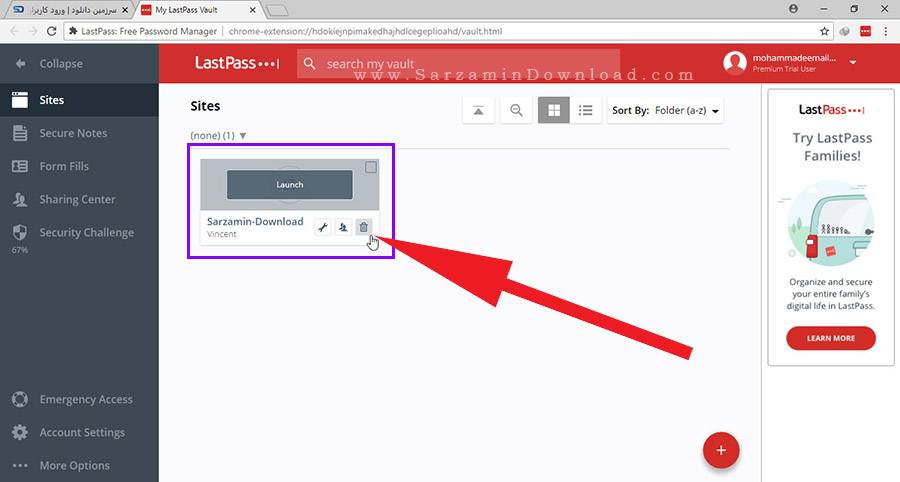
جمع بندی
نصب بودن یک نرم افزار مدیریت پسورد در سیستم توصیه ای است که هر مشاور امنیتی به کاربران ارائه میدهد. با این کار از رمز عبور ها و نام کاربری هایتان در مقابل حملات هکر ها و وبسایت ها محافظت میشود و همچنین دیگر نیازی به تایپ نام کاربری و رمز عبور ندارید. امیدواریم از این مقاله نهایت استفاده را برده باشید.
موفق باشید.
این مطلب مربوط به موضوع رمز میباشد.
تازه ترین مقالات
- نحوه افزایش حجم فضای آیکلود
- راهنمای خرید بلیط هواپیما تهران مشهد از قاصدک 24
- چگونه می توانیم از بروز عفونت چشم پیشگیری کنیم؟
- استفاده از ChatGPT به زبان فارسی ممکن شد
- 10 اپلیکیشن زبان انگلیسی برای تقویت لیسنینگ
- محبوب ترین بازی ها برای گوشی های اندروید سامسونگ و شیائومی کدام است؟
- اصلاح سریع و دقیق موی سر و ریش با ماشین اصلاح و ریش تراش Bomidi L1
- قیمت سوئیت اسکای هتل اسپیناس پالاس
- آیا موقعیت مکانی سرور اختصاصی مهم است؟ انتخاب آگاهانه سرو اختصاصی ایران و خارج
- چرا مجبور به خرید مجدد باتری لپ تاپ می شویم؟
 دانلود منیجر
دانلود منیجر  مرورگر اینترنت
مرورگر اینترنت ویندوز
ویندوز فشرده سازی
فشرده سازی پخش آهنگ
پخش آهنگ پخش فیلم
پخش فیلم آنتی ویروس
آنتی ویروس آفیس
آفیس ابزار CD و DVD
ابزار CD و DVD تلگرام ویندوز
تلگرام ویندوز فلش پلیر
فلش پلیر جاوا
جاوا دات نت فریم ورک
دات نت فریم ورک تقویم
تقویم نرم افزار اندروید
نرم افزار اندروید نرم افزار آیفون، iOS
نرم افزار آیفون، iOS