منوی سایت
جدیدترین دانلودها
- بازی قلعه 2 + نسخه فارسی دارینوس (برای کامپیوتر) - Stronghold 2 PC Game
- نرم افزار لاکی پچر (برای اندروید) - Lucky Patcher 11.3.0 Android
- مرورگر مایکروسافت اج (برای ویندوز) - Microsoft Edge 124.0.2478.51 Windows
- بازی افسانههای قلعه + نسخه فارسی (برای کامپیوتر) - Stronghold Legends PC Game
- دفترچه راهنمای خودرو MVM 315 Plus
- دفترچه راهنمای خودرو MVM 110S
- نرم افزار مدیریت حرفه ای تماس ها (برای اندروید) - Truecaller 14.0.5 Android
- نرم افزار دیوار (برای اندروید) - Divar 11.11.1 Android
- نرم افزار مدیریت فایروال ویندوز - Windows Firewall Control 6.9.9.9 Windows
- نرم افزار بهینه سازی و افزایش سرعت CPU (برای ویندوز) - Process Lasso Pro 14.0.2.12 Windows
رمز
تازه های این بخش :
آموزش فعال کردن تایید دو مرحله ای در واتس اپ

واتس اپ ویژگی های امنیتی جدیدی را برای جلوگیری از هک شدن برای بیش از یک میلیارد کاربر اضافه کرده است. این شرکت تایید دو مرحله ای را به حساب های کاربران اضافه کرده است. این سرویس در مسیر Account > Two-Step Verification > Enable قابل دسترسی است و می توانید روی حساب خود این ویژگی را فعال کنید.
تایید دو مرحله ای واتساپ با دیگر شبکه های اجتماعی نظیر فیسبوک و گوگل متفاوت است. به جای استفاده از یک برنامه که Passcode تولید می کند، واتساپ از شما می خواهد تا کد 6 رقمی دلخواه خود را وارد کنید. برای کمک به حفظ این کد، واتساپ شما را وادار میکند تا هر چندوقت یک بار آن را وارد کنید.
در طول فرایند فعال کردن تایید دو مرحله ای، واتساپ از شما می خواهد تا یک ایمیل اختیاری وارد کنید. از این ایمیل برای غیر فعال کردن تایید دو مرحله ای می توان استفاده کرد. در صورت درخواست، یک ایمیل به آدرس ایمیلتان ارسال می شود و هنگامی که روی لینک ارسال شده کلیک کنید، ویژگی تایید دو مرحله ای خاموش خواهد شد. در طول راه اندازی تایید دو مرحله ای این آدرس ایمیل نیاز به تایید شدن ندارد، پس مطمعن باشید که آن را درست وارد می کنید.
در ضمن این شرکت متعلق به فیسبوک هشدار داده که اگر ایمیل حاوی لینک برای غیرفعال کردن تایید دو مرحله ای برایتان آمد، اما شما آن را درخواست نکرده بودید، به هیچ وجه روی آن کلیک نکنید.
اگر کد خود را فراموش کرده باشید، واتساپ اجازه تایید مجدد تایید دو مرحله ای را تا 7 روز به شما نمی دهد، فقط برای اینکه شاید کسی می خواهد وارد اکانت شما شود. بعد از 7 روز می توانید بدون کد عبور تایید مجدد وارد شوید، اما پیام های در انتظار جوابتان حذف خواهد شد. اگر شما واتساپ را 30 روز استفاده نکنید، و سپس سعی کنید بدون کد عبور خود وارد شوید، حسابتان حذف خواهد شد و یک حساب جدید برایتان ایجاد خواهد شد.
راهنمایی برای ایجاد یک رمز عبور
زمانی که دنبال یک رمز 6 رقمی برای واتساپ هستید، می خواهید آن را سخت انتخاب کنید تا به راحتی قابل حدس زدن نباشد. مثلا 6 رقم از شماره تلفنتان انتخابی اشتباه است. همانطور که تاریخ تولد خود را با هرکسی از خانواده خود می گویید، اگر از یک برنامه مدیریت رمز عبور استفاده کنید، می شود یک ایده خوب برای ذخیره این رمز عبور.
سیستم تایید دو مرحله ای واتساپ متفاوت از دیگر خدماتی است که تکنولوژی آن بر روی دو قطعه استاتیک اطلاعات سوار است. فقط اضافه کردن یک رمز عبور برای حساب کاربری خود، به این معنا نیست که دیگر نمی توان کلمه عبورتان را حدس زد.
هنوز هم مشخص نیست که چرا واتساپ تصمیم گرفته به جای کد های یکبار مصرف از کدهای همیشگی استفاده کند. کدهای یکبار مصرف برای هر مشترک ذخیره می شوند و بر روی تلفن همراه و سرورهای خدمات مربوطه نگه داری می شوند.
شاید این شرکت میخواسته برای مقابله با فشار به سرور (از قبیل زمان توسعه و تلاش برای این ایجاد کد) از این مدل تایید دو مرحله ای استفاده کند. که فقط این یک حدس و گمان است، با این حال نظرشان قابل احترام است.
این مطلب مربوط به موضوع رمز میباشد.




![]()
این مطلب مربوط به موضوع رمز میباشد.
روش های ورود به ویندوز، بدون داشتن رمز عبور

حتما شده که برای نوشتن یا جستجوی مطلبی در کامپیوتر خود عجله داشته اید و وقتی کامپیوتر خود را روشن می کنید ناگهان متوجه می شوید که رمز عبور خود را فراموش کرده اید. این وضعیت ممکن است حداقل یک بار برای هر کاربری اتفاق افتاده باشد و بسیار آزار دهنده بوده باشد.
برخی از کاربران فکر می کنند در صورت فراموش کردن رمز عبور کامپیوتر خود هرگز نمی توانند دیگر به آن دسترسی داشته باشند، اما در این مطلب می خواهیم در مورد چند روش کاربردی برای ورود به کامپیوتر در صورت فراموش کردن رمز عبور و بدون داشتن آن صحبت کنیم. در ادامه مقاله همراه ما باشید.
روش اول - برای استفاده از سیستم عامل به صورت آنلاین
1. با استفاده از یک کامپیوتر دیگر برای دسترسی به اکانت خود وارد این لینک شوید. زمانی که سایت بالا آمد گزینه I forgot my password را انتخاب کنید:
2. بعد از ورود به صفحه بعد آدرس ایمیلی که با آن اکانت مایکروسافت را فعال کرد اید وارد کنید. حساب های مایکروسافت معمولا پسوند Hotmail.com ، Live.com یا Outlook.com دارند. حالا بعد از ورود ایمیل و پر کردن قسمت های دیگر گزینه Next را انتخاب کنید.
3. یکی از روش های تایید هویت را انتخاب کنید. حتما زمانی که حساب مایکروسافت خود را ساختید یک شماره تلفن و یک ایمیل جداگانه هم به عنوان ایمیل بازیابی وارد کرده اید. آن ایمیل و یا تلفن را انتخاب کنید و سپس بر روی Send Code کلیک کنید. در صورتی که به شماره تلفن یا ایمیل های بکاپ دسترسی ندارید گزینه i dont have any of this را انتخاب کنید.
4. پس از دریافت کد مایکروسافت آن را در بخش Enter your security code وارد کنید و سپس گزینه Next را انتخاب کنید. با انتخاب گزینه Next رمز عبور شما فعال می شود. در صورتی که کد را از طریق پیامک و یا ایمیل دریافت کنید شما می توانید رمز عبور جدیدی برای خود بسازید. وقتی رمز عبور جدید خود را تائید کردید می توانید با استفاده از آن رمز عبور وارد کامپیوتری بشوید که رمز عبور آن را فراموش کرده بودید.
اما اگر به تلفن و یا ایمیلی که در زمان ثبت نام حساب کاربری وارد کرده بودید دسترسی نداشتید و ایمیل جدیدی را وارد کردید در این صورت قبل از اینکه مایکروسافت برای شما رمز عبور جدیدی ارسال کند باید یکسری مراحل تائید هویت را بگذرانید و پس از کامل شدن آن مراحل قادر به دریافت رمز عبور خواهید بود.
روش دوم - تغییر رمز عبور از روی حالت SafeMode
1. ابتدا دستگاه خود را ریستارت کنید. در صفحه ورود بر روی آیکن Power کلیک کنید و Restart را انتخاب کنید. همزمان که سیستم در حال ریستارت شدن است کلید های Shift و جهت نمای بالا را هم زمان نگه دارید. این روش شمارا به حالت Safe Mode مبرد.

2. برای وارد شدن به حالت Safe Mode استفاده از Restart است. در واقع به محض اینکه سیستم را ریستارت می کنید وارد بخشی می شوید که از شما می خواهد یکی از گزینه ها را انتخاب کنید. در این بخش بر روی گزینه troubleshoot و سپس گزینه Advanced Option و بعد از آن گزینه Startup Setting کلیک کنید. در صفحه بعد بر روی گزینه restart کلیک کنید تا وارد صفحه جدیدی مربوط به boot سیستم شوید.

3. می توانید از کلید های 4 و F4 استفاده کنید. با فشار دادن یکی از این دکمه ها درحالتی که در صفحه ورود قرار دارید، به طور خودکار می توانید به حالت Safe Mode وارد شوید.
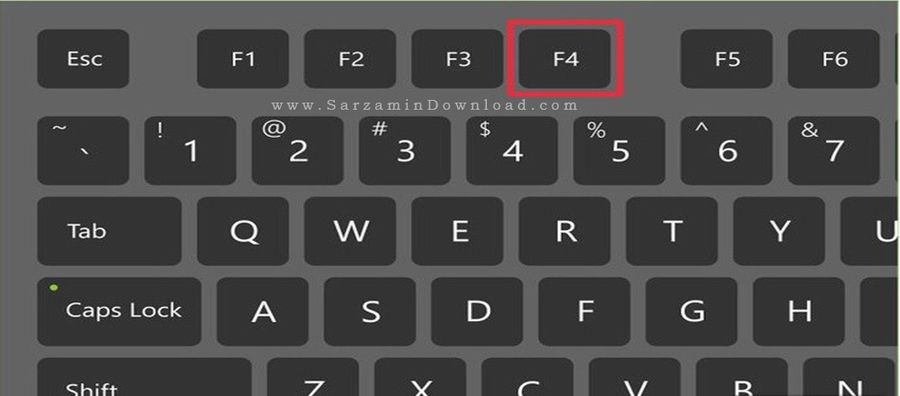
4. بعد از ورود به حالت Safe Mode با استفاده از کلید های جهت نما حساب کاربری ادمین را انتخاب کنید.

5. وارد Control Panel شوید و سپس وارد بخش User Account شوید. برای باز کردن Control Panel همزمان از کلید های Windows و X استفاده کنید.
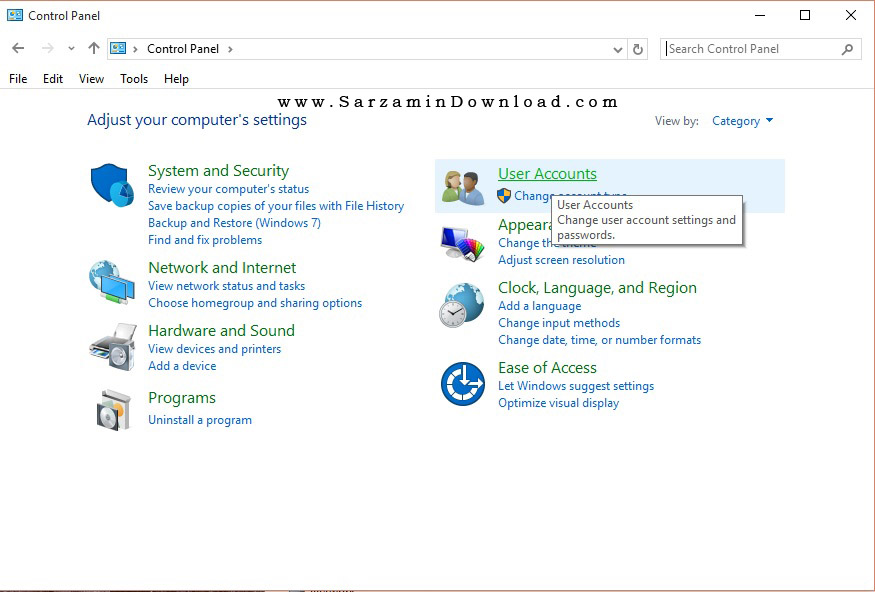
6. بر روی گزینه Manage Another Account کلیک کنید و سپس در لیست حساب های کاربری User Account را که میخواهید رمز عبور آن را تغییر دهید انتخاب کنید.
7. حالا گزینه Change Password را انتخاب کنید. در این حالت می توانید رمز عبور را با نام کاربری که قبلا داشته اید تغییر دهید. برای تایید رمز عبور باید دوبار آن را وارد کنید و در آخر گزینه Save را انتخاب کنید.
8. دستگاه خود را ریستارت کنید. زمانی که سیستم دوباره روشن شد می توانید رمز عبور جدید خود را با همان نام کاربری قبلی استفاده کنید.
این مطلب مربوط به موضوع رمز میباشد.
تازه ترین مقالات
- نحوه افزایش حجم فضای آیکلود
- راهنمای خرید بلیط هواپیما تهران مشهد از قاصدک 24
- چگونه می توانیم از بروز عفونت چشم پیشگیری کنیم؟
- استفاده از ChatGPT به زبان فارسی ممکن شد
- 10 اپلیکیشن زبان انگلیسی برای تقویت لیسنینگ
- محبوب ترین بازی ها برای گوشی های اندروید سامسونگ و شیائومی کدام است؟
- اصلاح سریع و دقیق موی سر و ریش با ماشین اصلاح و ریش تراش Bomidi L1
- قیمت سوئیت اسکای هتل اسپیناس پالاس
- آیا موقعیت مکانی سرور اختصاصی مهم است؟ انتخاب آگاهانه سرو اختصاصی ایران و خارج
- چرا مجبور به خرید مجدد باتری لپ تاپ می شویم؟

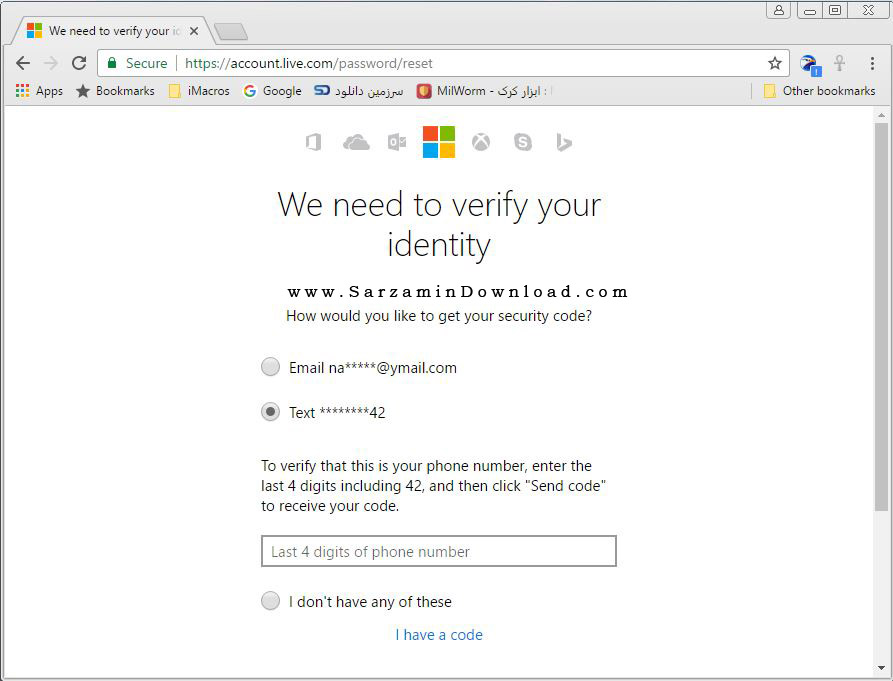
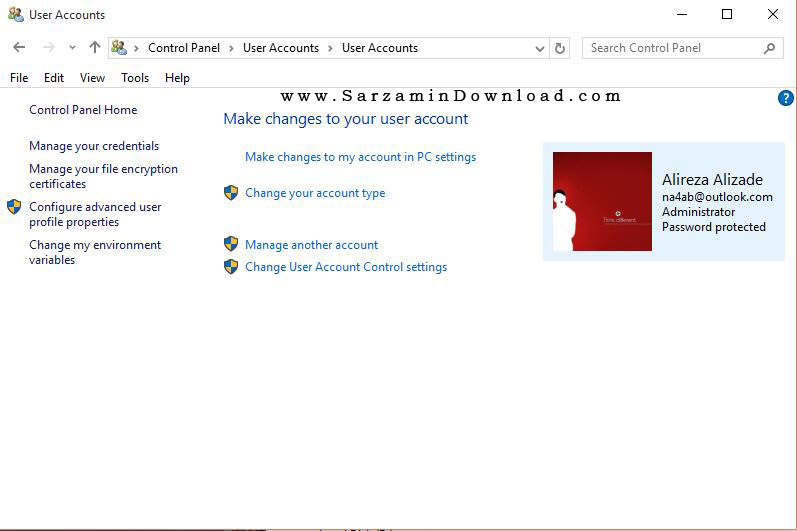
 دانلود منیجر
دانلود منیجر  مرورگر اینترنت
مرورگر اینترنت ویندوز
ویندوز فشرده سازی
فشرده سازی پخش آهنگ
پخش آهنگ پخش فیلم
پخش فیلم آنتی ویروس
آنتی ویروس آفیس
آفیس ابزار CD و DVD
ابزار CD و DVD تلگرام ویندوز
تلگرام ویندوز فلش پلیر
فلش پلیر جاوا
جاوا دات نت فریم ورک
دات نت فریم ورک تقویم
تقویم نرم افزار اندروید
نرم افزار اندروید نرم افزار آیفون، iOS
نرم افزار آیفون، iOS