منوی سایت
جدیدترین دانلودها
- بازی قلعه 2 + نسخه فارسی دارینوس (برای کامپیوتر) - Stronghold 2 PC Game
- نرم افزار لاکی پچر (برای اندروید) - Lucky Patcher 11.3.0 Android
- مرورگر مایکروسافت اج (برای ویندوز) - Microsoft Edge 124.0.2478.51 Windows
- بازی افسانههای قلعه + نسخه فارسی (برای کامپیوتر) - Stronghold Legends PC Game
- دفترچه راهنمای خودرو MVM 315 Plus
- دفترچه راهنمای خودرو MVM 110S
- نرم افزار مدیریت حرفه ای تماس ها (برای اندروید) - Truecaller 14.0.5 Android
- نرم افزار دیوار (برای اندروید) - Divar 11.11.1 Android
- نرم افزار مدیریت فایروال ویندوز - Windows Firewall Control 6.9.9.9 Windows
- نرم افزار بهینه سازی و افزایش سرعت CPU (برای ویندوز) - Process Lasso Pro 14.0.2.12 Windows
بازی
تازه های این بخش :
حداقل سیستم مورد نیاز برای اجرای بازی Battlefield 2042

در جدیدترین رویداد معرفی بازی های کامپیوتری، شرکت EA از عنوان بازی Battlefield 2042 رونمایی کرده است. بر خلاف انتظارها، این بازی محبوب نیازمند گرافیک و سخت افزار قدرتمندی نمی باشد و اکثر کاربران و گیمرهای کامپیوتری می توانند آن را بر روی سیستم خود اجرا نمایند.
به منظور اجرای Battlefield 2042 در سیستم کامپیوتری، حداقل پردازنده Core i5 6600K در نظر گرفته شده است. کاربرانی که از پردازنده های شرکت AMD نیز استفاده می کنند، می توانند با پردازنده AMD FX-8350 بازی را اجرا نمایند.
در خصوص میزان رم و کارت گرافیک، خوشبختانه این بازی نیازمند قطعات سخت افزاری قدرتمندی نمی باشد. در واقع شما با حداقل حافظه رم 8 گیگابایتی و 4 گیگابایت حافظه گرافیک می توانید بازی را اجرا نمایید. در واقع حداقل مدل کارت گرافیک شما باید یکی از گزینه های Radeon RX 560 و یا GeForce GTX 1050 Ti باشد.
در نظر داشته باشید که مشخصات گفته شده حداقل میزان لازم برای اجرای بازی است. در واقع اجرای بازی با گرافیک بالا نیازمند مشخصات سخت افزاری قدرتمند تری می باشد. طبق گفته های شرکت EA، سخت افزار مناسب برای اجرای Battlefield 2042، پردازنده Intel Core i7 4790K و یا AMD Ryzen 5 همراه با 16 گیگابایت حافظه رم و 8 گیگابایت پردازنده گرافیکی می باشد. در واقع با این مشخصات می توانید بازی را با کیفیت قابل قبولی بر روی سیستم خود اجرا نمایید.

همانطور که مشخص می باشد، اجرای بازی Battlefield 2042 بر روی اکثر لپ تاپ ها و سیستم های کامپیوتری میان رده قابل انجام است. در واقع بر خلاف سایر بازی های این شرکت، عنوان جدید Battlefield 2042 نیازمند سخت افزار آنچنان قدرتمند نبوده و همه کاربران با حداقل مشخصات گفته شده می توانند بازی را نصب و اجرا نمایند.
بنابر گفته شرکت EA، این بازی در تاریخ 22 اکتبر سال جاری برای کاربران سیستم های کامپیوتری و کنسول های بازی قابل دسترسی خواهد بود.
این مطلب مربوط به موضوع بازی میباشد.
آموزش تهیه بکاپ و بازیابی اطلاعات در گوشی های آیفون

تهیه فایل پشتیبان از اطلاعات درون گوشی همراه یکی از مهم ترین مواردی است که کاربران باید نسبت به انجام آن در بازه های زمانی مختلف اقدام نمایند. امروزه تمامی اطلاعات مهم و حیاتی کاربران در درون گوشی های هوشمند قرار گرفته است که از این جهت تهیه فایل پشتیبان از این داده ها بسیار مهم می باشد.
انجام فرآیند بکاپ گیری و بازیابی آن در گوشی های آیفون بسیار منظم می باشد. در واقع با چند اقدام ساده می توانید از اطلاعات موجود در درون گوشی خود فایل پشتیبان تهیه کرده و یا آنها را در یک گوشی دیگر بازیابی نمایید.
در این مقاله قصد داریم به بررسی روش تهیه فایل پشتیبان و بازیابی آن در گوشی های آیفون بپردازیم. با سرزمین دانلود همراه باشید.
تهیه فایل بکاپ با استفاده از iCloud
یکی از ساده ترین روش های تهیه فایل پشتیبان از درون گوشی های آیفون، استفاده از فضای ذخیره سازی iCloud می باشد. به منظور انجام این کار به صورت زیر عمل می کنیم:
1. ابتدا وارد بخش تنظیمات یا Settings شده و سپس بر روی نام خود در بالای صفحه ضربه بزنید.
2. در پنجره باز شده گزینه iCloud را انتخاب نمایید. در ادامه صفحه ای مانند شکل زیر برای شما به نمایش در خواهد آمد. بر روی گزینه iCloud Backup ضربه بزنید و وارد این بخش شوید.
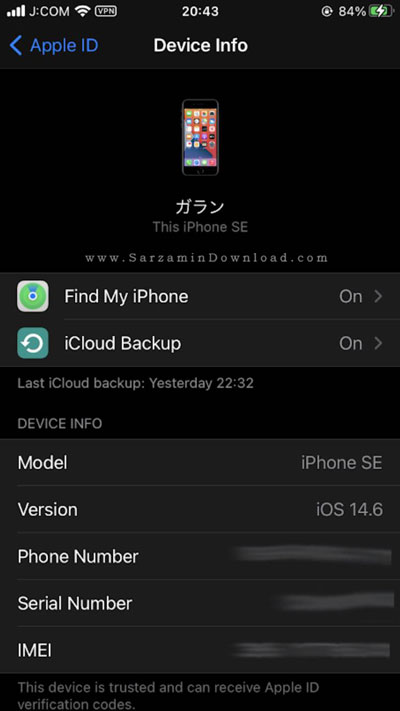
3. در ادامه گزینه iCloud Backup را فعال کرده و سپس بر روی عبارت Back Up Now ضربه بزنید.
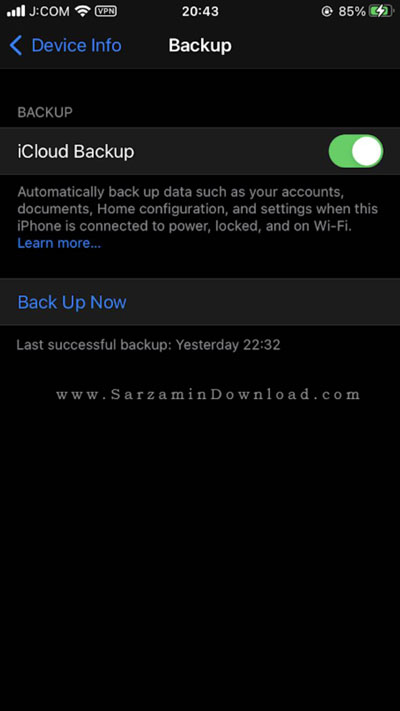
4. صفحه ای مانند شکل زیر برای شما به نمایش در خواهد آمد. در این بخش، زمان حدودی تهیه فایل بکاپ نمایش داده شده است.

تهیه فایل بکاپ با استفاده از نرم افزار Finder
کاربران سیستم عامل مک می تواند با استفاده از نرم افزار Finder از اطلاعات موجود در درون گوشی آیفون خود فایل پشتیبان تهیه کنند. به منظور استفاده از این روش به صورت زیر عمل می کنیم:
1. ابتدا گوشی همراه خود را از طریق کابل به سیستم مک بوک متصل نمایید. در ادامه وارد نرم افزار Finder شده و از طریق منوی سمت چپ بر روی Locations کلیک کنید. در این بخش نام آیفون مورد نظر نمایش داده شده است. ابتدا بر روی نام دستگاه کلیک کرده و سپس گزینه Trust را انتخاب نمایید.
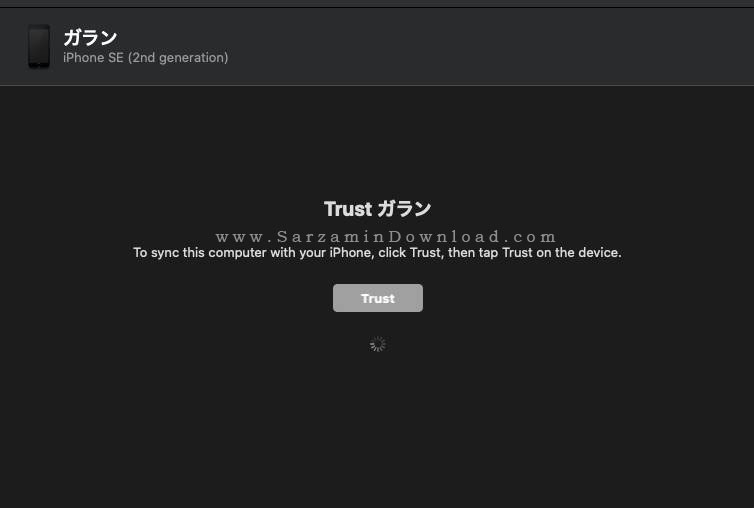
2. در ادامه پنجره ای مانند شکل زیر بر روی گوشی شما ظاهر خواهد شد. در این بخش نیز گزینه Trust را انتخاب کرده و دسترسی لازم را برای ارتباط گوشی با سیستم فراهم سازید.

3. حال دوباره به محیط مک بوک باز گردید. در صفحه باز شده، دو گزینه قرار داده شده است. به منظور تهیه فایل بکاپ باید عبارت Set up as a new device را انتخاب نمایید. در صورتی که قبلا از اطلاعات گوشی خود فایل پشتیبان تهیه کرده اید و تمایل به بازیابی آن را دارید، بر روی گزینه Restore this Backup کلیک کنید.
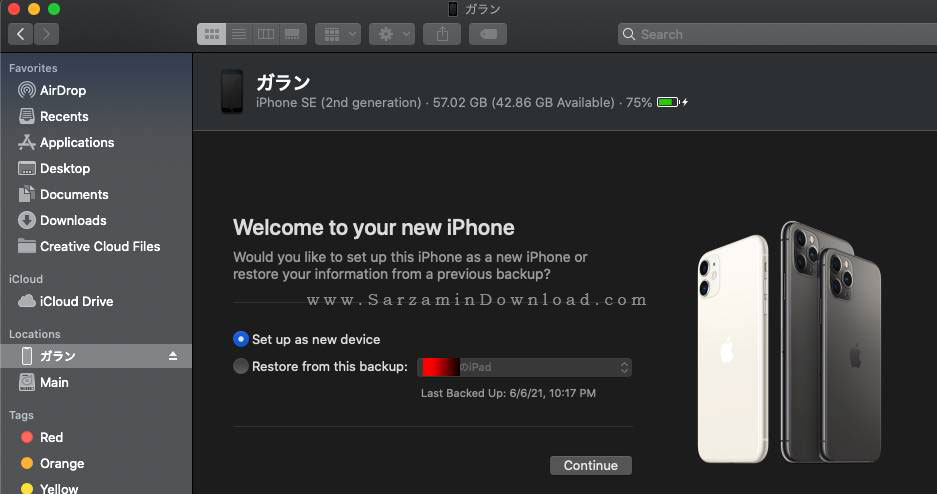
4. در ادامه گزینه Back Up Now را انتخاب نمایید. به منظور افزایش امنیت در داده های ذخیره شده، بهتر است تیک عبارت encrypt your data را نیز فعال نمایید.

5. در ادامه فرآیند تهیه فایل بکاپ آغاز می شود. در صورت نیاز به بازیابی بکاپ قدیمی نیز می توانید از طریق همین مراحل اقدام نمایید.

در این مقاله به بررسی روش تهیه فایل بکاپ در گوشی های آیفون پرداختیم. کاربران سیستم عامل ویندوز نیز با استفاده از برنامه iTunes می توانند به صورت مستقیم و از طریق کامپیوتر، اطلاعات موجود در گوشی آیفون خود را بکاپ گیری نمایند. در صورت نیاز به راهنمایی بیشتر در خصوص این مقاله می توانید سوالات و نظرات خود را از طریق فرم زیر با ما در میان بگذارید.
این مطلب مربوط به موضوع بازی میباشد.
آموزش بازیابی یک درایور در سیستم عامل ویندوز 10

در برخی مواقع، ممکن است با انجام بروزرسانی یک درایور در سیستم عامل ویندوز 10، باگ ها و مشکلات جدیدی در کامپیوتر شما ایجاد شوند. در واقع انجام آپدیت های غیر پایدار که توسط شرکت ارائه دهنده به طور کامل بررسی نشده اند می تواند باعث ایجاد مشکلات زیادی در کامپیوتر شود.
یکی از روش های رفع این گونه مشکلات، بازیابی و بازگشت به نسخه قبلی آپدیت می باشد. در واقع این روش بیشتر مناسب زمانی است که پس از انجام یک آپدیت دچار مشکلاتی در زمینه کار با ویندوز شده اند. در این مقاله می خواهیم به بررسی روش بازیابی یک درایور به نسخه قبلی بپردازیم. با سرزمین دانلود همراه باشید.
آموزش بازیابی درایور با استفاده از Device Manager
یکی از ساده ترین روش های بازیابی و بازگشت به ورژن قبلی درایور در سیستم عامل ویندوز 10، استفاده از ابزار Device Manager می باشد. به منظور استفاده از این روش به صورت زیر عمل می کنیم:
1. ابتدا با استفاده از کلیدهای ترکیبی Win + R وارد محیط RUN شوید. در باکس جستجو، عبارت devmgmt.msc را تایپ کرده و بر روی OK کلیک کنید.
2. پس از باز شدن Device Manager، به بخش درایور مورد نظر خود رفته و بر روی آن راست کلیک نمایید. در ادامه گزینه Properties را انتخاب کنید.
3. در صفحه باز شده، تب Driver را انتخاب نمایید. در نهایت با کلیک بر روی گزینه Roll Back Driver، درایور شما به ورژن قبلی باز خواهد گشت.
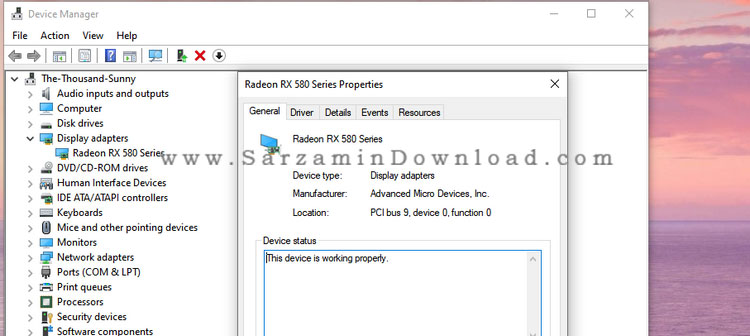

در این مقاله به بررسی روش بازیابی و برگشت به ورژن قبلی یک درایور در سیستم عامل ویندوز 10 پرداختیم. در نظر داشته باشید که روش های دیگری مانند حذف و نصب مجدد نسخه قدیمی نیز امکان پذیر می باشد. در صورت نیاز به راهنمایی بیشتر در خصوص این مقاله می توانید سوالات و نظرات خود را از طریق فرم زیر با ما در میان بگذارید.
این مطلب مربوط به موضوع بازی میباشد.
تازه ترین مقالات
- نحوه افزایش حجم فضای آیکلود
- راهنمای خرید بلیط هواپیما تهران مشهد از قاصدک 24
- چگونه می توانیم از بروز عفونت چشم پیشگیری کنیم؟
- استفاده از ChatGPT به زبان فارسی ممکن شد
- 10 اپلیکیشن زبان انگلیسی برای تقویت لیسنینگ
- محبوب ترین بازی ها برای گوشی های اندروید سامسونگ و شیائومی کدام است؟
- اصلاح سریع و دقیق موی سر و ریش با ماشین اصلاح و ریش تراش Bomidi L1
- قیمت سوئیت اسکای هتل اسپیناس پالاس
- آیا موقعیت مکانی سرور اختصاصی مهم است؟ انتخاب آگاهانه سرو اختصاصی ایران و خارج
- چرا مجبور به خرید مجدد باتری لپ تاپ می شویم؟
 دانلود منیجر
دانلود منیجر  مرورگر اینترنت
مرورگر اینترنت ویندوز
ویندوز فشرده سازی
فشرده سازی پخش آهنگ
پخش آهنگ پخش فیلم
پخش فیلم آنتی ویروس
آنتی ویروس آفیس
آفیس ابزار CD و DVD
ابزار CD و DVD تلگرام ویندوز
تلگرام ویندوز فلش پلیر
فلش پلیر جاوا
جاوا دات نت فریم ورک
دات نت فریم ورک تقویم
تقویم نرم افزار اندروید
نرم افزار اندروید نرم افزار آیفون، iOS
نرم افزار آیفون، iOS