منوی سایت
جدیدترین دانلودها
- نرم افزار اشتراک گذاری اطلاعات ژندر (برای اندروید) - Xodo PDF Pro 9.1.0 Android
- نرم افزار بهینه سازی و افزایش سرعت کامپیوتر (برای ویندوز) - CCleaner Technician 6.23.11010 Windows
- مرورگر سریع واترفاکس (برای ویندوز) - Waterfox G6.0.12 Windows
- درایور کارت گرافیک nVIDIA GeForce برای تمام نسخه های ویندوز - nVIDIA GeForce Driver 552.22 Windows
- مرورگر گوگل کروم (برای ویندوز) - Google Chrome 124.0.6367.61 Windows
- نرم افزاراشتراک گذاری اطلاعات ژندر (برای اندروید) - Xender 14.1.0 Android
- نرم افزار تاکسی اینترنتی تپسی (برای اندروید) - TAP30 5.21.6 Android
- کیبورد حرفه ای (برای اندروید) - SwiftKey 9.10.34.22 Android
- بازی کلش آف کلنز (برای اندروید) - Clash of Clans 16.253.13 Android
- همراه بانک ملی ایران بام (برای اندروید) - Bank Meli Bam 4.9.1.308 Android
اینترنت
تازه های این بخش :
آموزش حفظ حریم خصوصی در ویندوز، با نرم افزار Glary Tracks Eraser
- 1853 بازدید
- چهارشنبه، 16 خرداد ماه، 1397

در این مقاله میخواهیم نرم افزاری را به شما معرفی کنیم که این کار را در کمترین زمان ممکن برای شما انجام میدهد. نام این نرم افزار مفید و کاربردی “Glary Tracks Eraser” است.

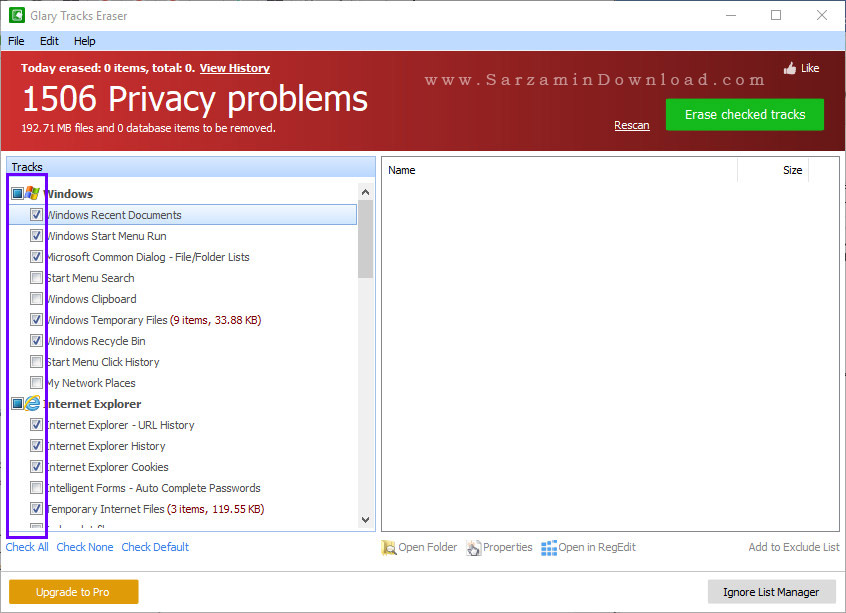



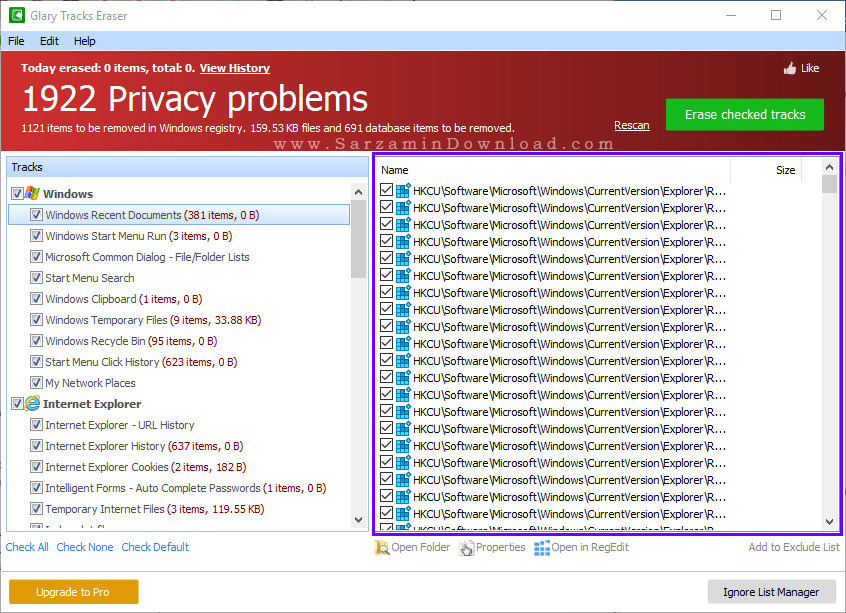
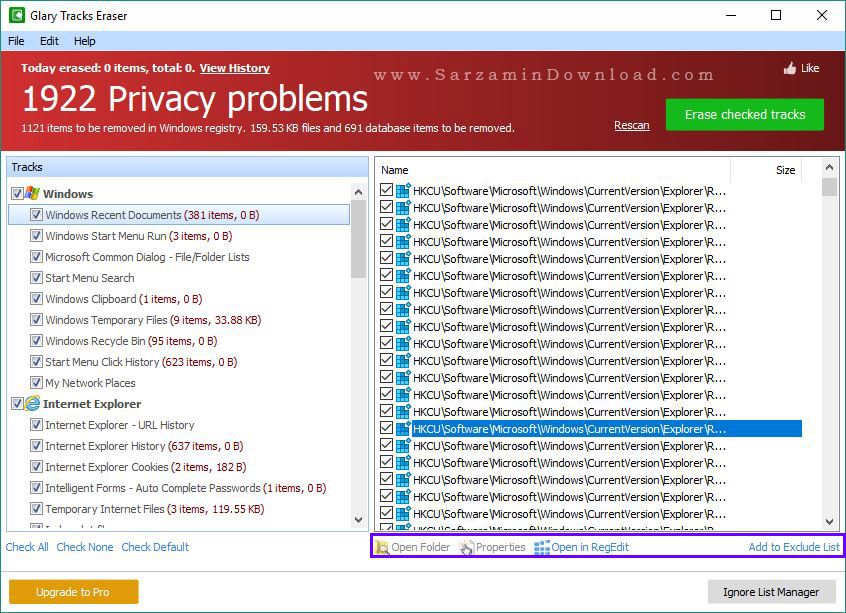
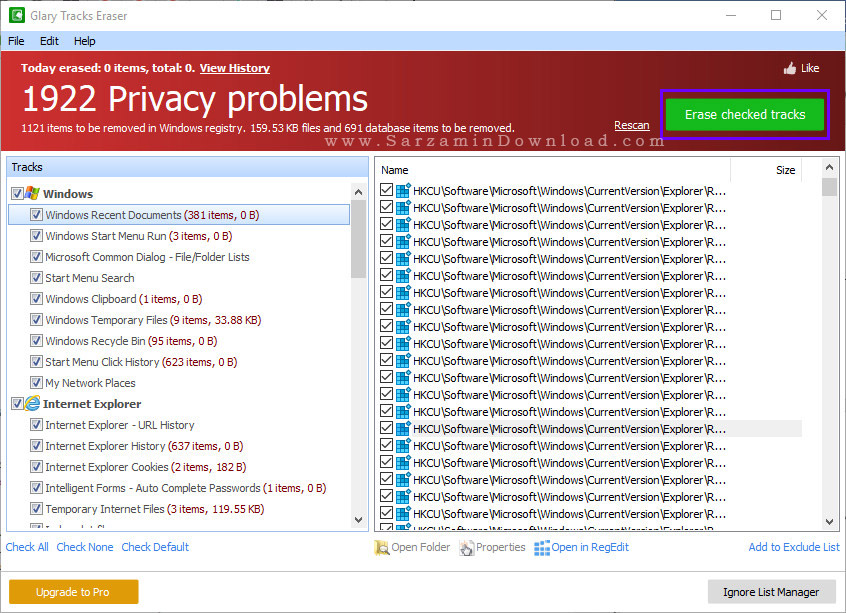
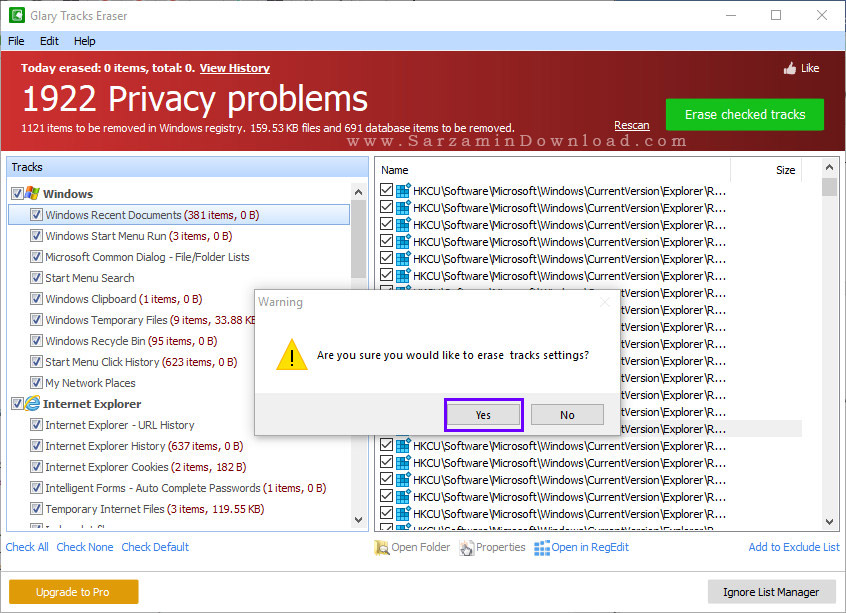
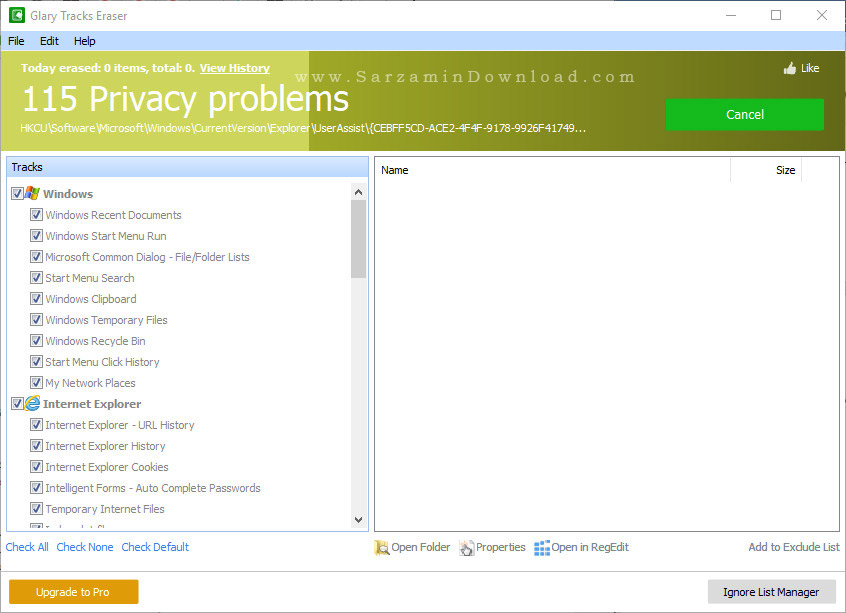
این مطلب مربوط به موضوع اینترنت میباشد.
آموزش مدیریت مصرف اینترنت کامپیوتر، با نرم افزار Cucusoft Net Guard
- 2161 بازدید
- پنجشنبه، 3 اسفند ماه، 1396
آموزش مدیریت مصرف اینترنت کامپیوتر، با نرم افزار Cucusoft Net Guard

نرم افزار Cucusoft Net Guard یک نرم افزار بسیار کم حجم و قوی در زمینه مدیریت پهنای باند اینترنت و محافظت از مصرف ترافیک می باشد که قابلیت های بسیار کاربردی را در خود دارد. شما با استفاده از این نرم افزار قادر هستید، مقدار حجم مصرف شده اینترنت خود را به صورت روزانه، هفتگی و ماهانه مشاهده کنید. همچنین این نرم افزار به شما این امکان را می دهد که یک حجم معین تعیین کنید و تا زمانی که مصرف اینترنت شما به آن حد رسید، نرم افزار به شما اخطار دهد. همچنین قابلیت تست سرعت اینترنت در این نرم افزار وجود دارد که می توانید سرعت اینترنت خود را بسنجید.
یکی از قابلیت های خوب این برنامه، این است که میتواند همه برنامه هایی که در حال استفاده از اینترنت کامپیوتر شما هستند را نمایش بدهد، و حتی سرعت دانلود هرکدام را هم مشخص کند. به این ترتیب اگر مشکوک هستید که برنامه ای بدون اجازه شما در حال استفاده از ترافیک ارزشمند شما میباشد، توسط این برنامه میتوانید آن را شناسایی کنید.
در ادامه این مقاله، قصد داریم نحوه کار با نرم افزار Cucusoft Net Guard را به شما آموزش دهیم.
در ابتدای کار نرم افزار را دانلود کرده و آن را اجرا کنید. (لینک دانلود در انتهای مقاله درج شده است)
پس از اجرای نرم افزار، مانند تصویر زیر برایتان پنجره ای باز خواهد شد.

در این بخش، باید تنظیمات اولیه نرم افزار را اعمال کنید. به طور مثال در قسمت Language می توانید زبان مورد نظر خود را انتخاب کنید.
1. با فعال کردن تیک Auto Update می توانید مشخص کنید، نرم افزار به طور خودکار آپدیت شود.
2. در قسمت Mounthly bill starting day هم می توانید تاریخ شروع برای ساخت صورت حساب های دلخواه خود را انتخاب کنید.
3. در قسمت Period usage statistics هم می توانید دوره زمانی مصرف آمار خود را تعیین کنید.
4. در قسمت Enable usage alarm هم می توانید مقدار مشخصی حجم اینترنت معین کنید و به نرم افزار این دستور را بدهید که تا زمانی که مصرف اینترنت به حجم مشخص شده رسید، آلارم و یا همان اخطار خود را بدهد.
5. در قسمت Bandwidth limit per month می توانید حجم محدود اینترنت خود را در یک ماه مشخص کنید.
6. در قسمت Alarm threshold هم می توانید حجم مشخص شده جهت اخطار دادن را وارد کنید.
پس از اعمال تنظیمات دلخواه خود بر روی OK کلیک کنید تا صفحه اصلی نرم افزار برایتان باز شود.
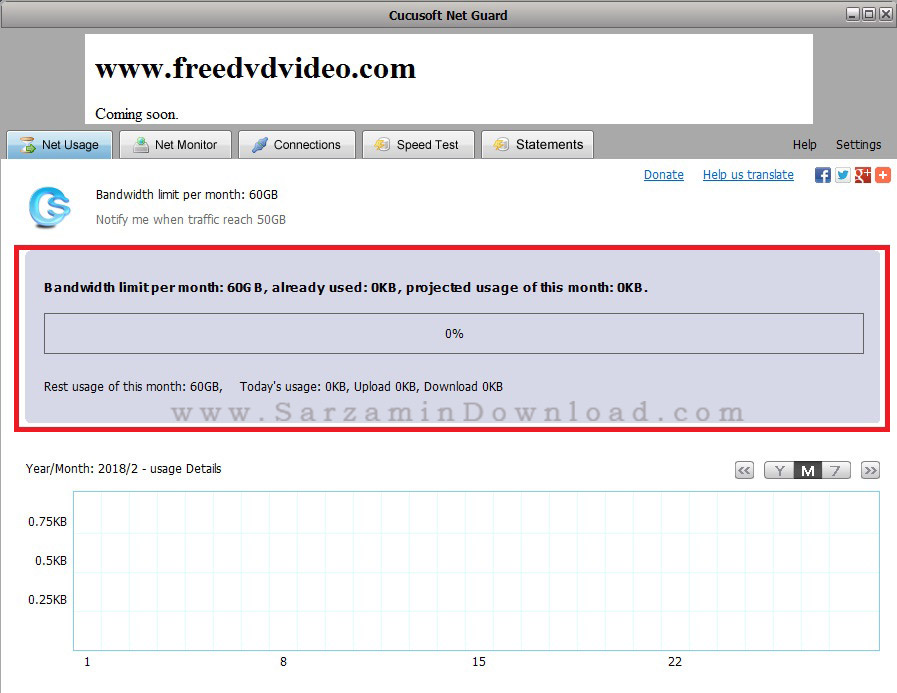
همانطور که در تصویر بالا مشاهده می کنید، می توانیم در قسمت Net usage مقدار حجم مصرف شده اینترنت خود را مشاهده کنیم.
در کادر قرمز رنگ مشخص شده در تصویر بالا، می توانیم آماری جزئی از مصرف اینترنت خود بدست آوریم.
1. در جلوی Bandwidth limit per month می توانیم حجم محدود اینترنت یک ماه خود را مشاهده کنیم.
2. در قسمت Alreade used می توانیم مقدار مصرف شده تا کنون را مشاهده کنیم.
3. در قسمت Projected usage of this month هم می توانیم مقدار پیش بینی شده مصرف اینترنت خود را مشاهده کنیم.
4. در قسمت پایین کادر هم می توانیم مقدار حجم دانلود و آپلود شده را در یک روز مشاهده کنیم.
5. مقدار حجم استفاده شده برای آپود در جلوی Upload و مقدار حجم استفاده شده برای دانلود در جلوی Download نوشته می شود که می توانید در تصویر بالا مشاهده کنید.
در همین بخش، نرم افزار قسمت نمودار هم دارد که می توانید در تصویر زیر مشاهده کنید.
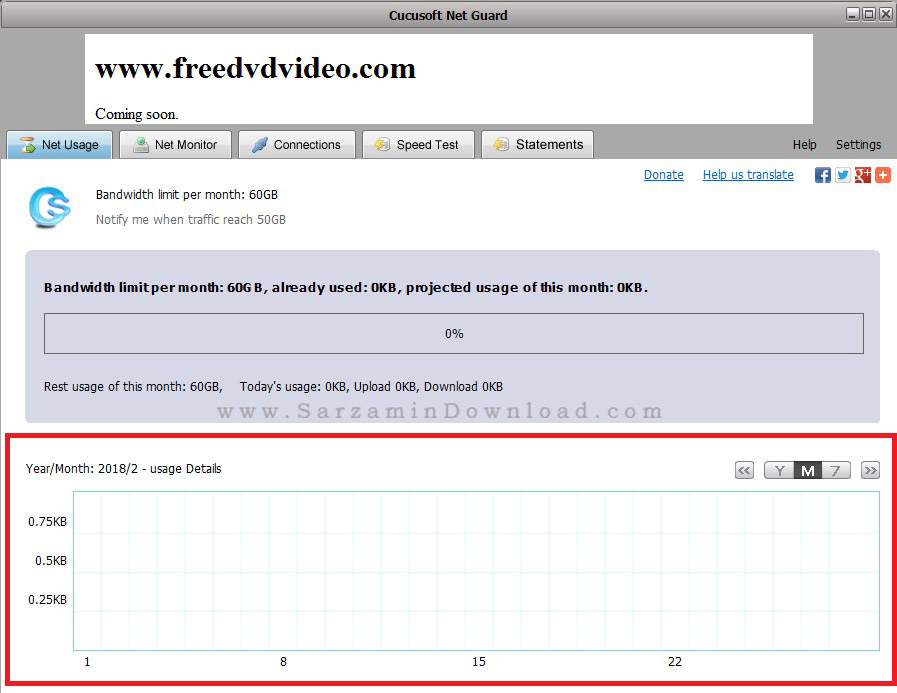
همانطور که در کادر قرمز رنگ مشخص شده در تصویر بالا می توانید مشاهده کنید، نموداری از مصرف اینترنت مشخص شده است.
در این نمودار، می توانید مقدار حجم مصرف شده اینترنت خود را مشاهده کنید همراه با جزئیات.
حالا وارد قسمت Connections می شویم. همانطور که در تصویر زیر مشاهده می کنید، می توانیم با کلیک بر روی گزینه ذکر شده، صفحه زیر را باز کنیم.

در این بخش، می توانیم تمامی نرم افزار هایی که در حال حاضر، در حال مصرف اینترنت و ارسال اطلاعات در اینترنت می باشند را مشاهده کنیم.
به طور مثال، ما هم اکنون از نرم افزار فایرفاکس داریم استفاده می کنیم، پس نرم افزار فایر فاکس نمایش داده می شود.
در این بخش، اطلاعاتی همچون آی پی محلی، پورت محلی، حالت و... نرم افزار ها را می توانیم مشاهده کنیم.
در قسمت بالایی نرم افزار در جلوی متن There are می توانیم تعداد نرم افزار های درحال استفاده از اینترنت را مشاهده کنیم که در اینجا تعداد 30 عدد مشخص شده است.
حالا میرویم سراغ بخش بعدی یعنی تست سرعت اینترنت! در این بخش، می توانید در عرض چند ثانیه، سرعت اینترنت خود را بسنجید. کافیست بر روی Speed test کلیک کنید تا مانند تصویر زیر، پنجره تست برایتان نمایش داده شود.

در این بخش کافیست بر روی دکمه Start کلیک کنیم تا عملیات تست سرعت انجام شود.
پس از کلیک بر روی دکمه Start صبر کنید تا عمل پایان یابد، سپس مانند تصویر زیر برایتان سرعت اینترنت نمایش داده می شود.

در اینجا می توانیم سرعت اینترنت تست شده خود را مشاهده کنیم. در اینجا به ما گفته شده، سرعت اینترنت زیر 512 کیلوبایت می باشد.
در جلوی Download speed هم می توانیم سرعت دانلود را مشاهده کنیم.
حالا به سراغ بخش صورت حساب ها می رویم. شما در این بخش می توانید به طور دلخواه صورت حساب هایی را برای خود بسازید. کافیست بر روی Statements کلیک کنید تا مانند تصویر زیر، بخش صورت حساب ها برایتان نمایش داده شود.

در این بخش هم می توانید صورت حساب های ساخته شده خود را مشاهده کنید.
جهت ساختن صورت حساب، کافیست در قسمت Custom Period زمان های صورت حساب خود را مشخص کنید و بر روی Create Statement کلیک کنید تا صورت حساب ساخته شود.
در پایین گوشه سمت راست صفحه نمایش مانیتور خود، می توانید مانند تصویر زیر، یک Tab کوچک مشاهده کنید که مربوط به نرم افزار می شود.

با کلیک بر روی آن، مانند تصویر زیر، پنجره ای کوچک باز می شود که باز هم در آنجا می توانید مقدار ترافیک دانلود شده و آپلود شده را مشاهده کنید.

همانطور که در تصویر بالا مشاهده می کنید، می توانید با کلیک بر روی Most Download بیشترین مقدار دانلود شده و با کلیک بر روی Most Upload بیشترین مقدار آپلود شده را مشاهده کنید.
در جلوی کادر Today هم می توانید کل مقدار مصرف شده در یک روز را مشاهده کنید.
موفق و موید باشید.
![]() دانلود نرم افزار Cucusoft Net Guard
دانلود نرم افزار Cucusoft Net Guard
![]() سایر مقالات مربوط به Cucusoft Net Guard
سایر مقالات مربوط به Cucusoft Net Guard
این مطلب مربوط به موضوع اینترنت میباشد.
آموزش کنترل ترافیک اینترنت در کامپیوتر، با نرم افزار NetWorx
- 2573 بازدید
- چهارشنبه، 2 اسفند ماه، 1396
آموزش کنترل ترافیک اینترنت در کامپیوتر، با نرم افزار NetWorx

نرم افزار NetWorx یک نرم افزار فوق العاده کاربردی و کم حجم برای کسانی می باشد که می خواهند بر مصرف ترافیک اینترنت خود مدیریت داشته باشند. شما با استفاده از این نرم افزار قادر هستید بر میزان حجم مصرف شده ترافیک اینترنت خود مدیریت داشته باشید. می توانید میزان مصرف اینترنت خود را به صورت نموداری و هم به صورت عددی مشاهده کنید. می توانید میزان اینترنت مصرف شده در یک روز، یک هفته و یک ماه را با جزئیات کامل مشاهده کنید.
این نرم افزار همچنین قابلیت نمایش لحظه ای سرعت اینترنت (سرعت دانلود و آپلود) را دارد.
در ادامه این مقاله، قصد داریم نحوه کار با نرم افزار NetWorx را به شما آموزش دهیم.
در ابتدا، نرم افزار را دانلود و اجرا کنید.
پس از اجرای نرم افزار، مانند تصویر زیر، پنجره اصلی نرم افزار برایتان باز خواهد شد.

در این بخش، باید تنظیمات اولیه نرم افزار را اعمال کنید.
همانطور که در تصویر بالا مشاهده می کنید، از شما خواسته می شود که زبان ورودی نرم افزار را انتخاب کنید که همان انگلیسی را باید انتخاب کنیم.
سپس بر روی Next کلیک می کنیم.

در این بخش هم از شما خواسته می شود که کدام اتصال ها را قصد دارید مدیریت کنید و ترافیک آنها را محاسبه کنید. به طور پیشفرض All connections انتخاب شده که تمامی اتصالات نظیر وای فای، دیال لاپ، وایرلس و... می باشد.
سپس بر روی Next کلیک کنید.

در این قسمت به شما گفته می شود که می توانید از قسمت آیکون های کوچک یا Hidden Icons به نرم افزار دسترسی داشته باشید. این قسمت در نوار وظیفه کامپیوتر وجود دارد، یعنی همان قسمت پایینی دسکتاپ.
سپس بر روی Finish کلیک کنید.

همانطور که در تصویر بالا مشاهده می کنید، ما می توانیم از قسمت Hidden Icons به نرم افزار دسترسی داشته باشیم.
بر روی آیکون نرم افزار راست کلیک کنید تا مانند تصویر بالا، منو نرم افزار برایتان باز شود.
برای نمایش آمار کلی از حجم مصرفی اینترنت در لحظات اخیر، می توانید بر روی Show Graph کلیک کنید.

پس از کلیک بر روی گزینه ذکر شده، می توانید مانند تصویر بالا نموداری از حجم مصرفی اینترنت خود را مشاهده کنید.
بخش دیگر نرم افزار، قابلیت سنجش سرعت اینترنت می باشد که Speed meter نام دارد.
بر روی Speed meter در منو نرم افزار کلیک کنید تا صفحه ای مانند تصویر زیر برایتان باز شود.

همانطور که مشاهده می کنید، می توانید با کلیک بر روی آیکون سبز رنگ با نام Start، سرعت اینترنت خود را بسنجید.
در قسمت Connection speed می توانید اطلاعات مربوط به سرعت اینترنت خود را مشاهده کنید.
1. در قسمت Average upload می توانید میانگین سرعت آپلود را مشاهده کنید.
2. در قسمت Average Download می توانید میانگین سرعت دانلود را مشاهده کنید.
3. در قسمت Maximum upload می توانید حداکثر سرعت آپلود را مشاهده کنید.
4. در قسمت Maximum download می توانید حداکثر سرعت دانلود را مشاهده کنید.
نکته:
همچنین می توانید در پایان تست سرعت، بر روی آیکون سبز رنگ Save کلیک کنید تا یک خروجی فایل از اطلاعات سرعت خود ذخیره شود.
خب حالا به سراغ بخش نمودار می رویم. بخش نمودار نرم افزار با نام Quota نام دارد که در منو نرم افزار می توانید به آن دسترسی داشته باشید.
پس از کلیک بر روی گزینه ذکر شده، مانند تصویر زیر برایتان پنجره ای جدید باز خواهد شد.

در این بخش، می توانید نموداری را از مصرف ترافیک اینترنت خود مشاهده کنید.
می توانید در این بخش تعیین کنید که نمودار مصرف ترافیک را در یک ماه، یک هفته یا در یک روز یا یک ساعت برایتان نمایش دهد.
برای تنظیم این آپشن ها می توانید بر روی Setup کلیک کنید تا مانند تصویر زیر، پنجره ای جدید برایتان باز شود.

در این بخش می توانید تنظیمات مربوطه به نوع نمایش نمودار را مشاهده کنید.
به طور مثال در بخش Quota type می توانید زمان دلخواه خود را جهت نمایش نمودار نشان دهید. به طور مثال مصرف ترافیک اینترنت در یک روز.
در آخر هم بر روی OK کلیک کنید.
بخش تنظیمات یا همان Settings نرم افزار هم ابزار های کاربردی خوبی را در اختیار کاربران قرار می دهد.
برای دسترسی به این بخش، بر روی آیکون Settings موجود در منو نرم افزار کلیک کنید تا مانند تصویر زیر، پنجره ای جدید برایتان باز شود.

در قسمت Main تنظیمات، می توانید تنظیمات اصلی مربوط به نرم افزار را مشاهده کنید.
به طور مثال با انتخاب گزینه Load on windows startup می توانید تعیین کنید که زمان اجرای ویندوز، نرم افزار هم اجرا شود.
در قسمت Graph هم می توانید تنظیمات مربوط به نمودار ها را مشاهده کنید.

در این بخش هم همانطور که گفته شد می توانید تنظیمات مربوط به نمایش نمودار ها را مشاهده کنید.
به طور مثال در قسمت Type می توانید نوع نمودار خود را انتخاب کنید. به طور مثال نمودار روزانه، هفتگی یا ماهانه و ...
در قسمت Graph Colours هم می توانید رنگ نمودار ها را انتخاب کنید.

هانطور که در تصویر بالا مشاهده می کنید، می توانید رنگ بخش های مختلف نمودار را تعیین کنید.
به طور مثال در بخش Background می توانید رنگ پس زمینه نمودار را انتخاب کنید.
در قسمت Text می توانید رنگ متن نمودار را انتخاب کنید.
در بخش Sample graph هم می توانید یک پیشنمایشی از نمودار سفارشی خود مشاهده کنید.
در آخر هم برای اعمال تنظیمات بر روی Apply کلیک کنید و OK را بزنید.
موفق و موید باشید.
این مطلب مربوط به موضوع اینترنت میباشد.
تازه ترین مقالات
- نحوه افزایش حجم فضای آیکلود
- راهنمای خرید بلیط هواپیما تهران مشهد از قاصدک 24
- چگونه می توانیم از بروز عفونت چشم پیشگیری کنیم؟
- استفاده از ChatGPT به زبان فارسی ممکن شد
- 10 اپلیکیشن زبان انگلیسی برای تقویت لیسنینگ
- محبوب ترین بازی ها برای گوشی های اندروید سامسونگ و شیائومی کدام است؟
- اصلاح سریع و دقیق موی سر و ریش با ماشین اصلاح و ریش تراش Bomidi L1
- قیمت سوئیت اسکای هتل اسپیناس پالاس
- آیا موقعیت مکانی سرور اختصاصی مهم است؟ انتخاب آگاهانه سرو اختصاصی ایران و خارج
- چرا مجبور به خرید مجدد باتری لپ تاپ می شویم؟
 دانلود منیجر
دانلود منیجر  مرورگر اینترنت
مرورگر اینترنت ویندوز
ویندوز فشرده سازی
فشرده سازی پخش آهنگ
پخش آهنگ پخش فیلم
پخش فیلم آنتی ویروس
آنتی ویروس آفیس
آفیس ابزار CD و DVD
ابزار CD و DVD تلگرام ویندوز
تلگرام ویندوز فلش پلیر
فلش پلیر جاوا
جاوا دات نت فریم ورک
دات نت فریم ورک تقویم
تقویم نرم افزار اندروید
نرم افزار اندروید نرم افزار آیفون، iOS
نرم افزار آیفون، iOS