منوی سایت
جدیدترین دانلودها
- بازی قلعه 2 + نسخه فارسی دارینوس (برای کامپیوتر) - Stronghold 2 PC Game
- نرم افزار لاکی پچر (برای اندروید) - Lucky Patcher 11.3.0 Android
- مرورگر مایکروسافت اج (برای ویندوز) - Microsoft Edge 124.0.2478.51 Windows
- بازی افسانههای قلعه + نسخه فارسی (برای کامپیوتر) - Stronghold Legends PC Game
- دفترچه راهنمای خودرو MVM 315 Plus
- دفترچه راهنمای خودرو MVM 110S
- نرم افزار مدیریت حرفه ای تماس ها (برای اندروید) - Truecaller 14.0.5 Android
- نرم افزار دیوار (برای اندروید) - Divar 11.11.1 Android
- نرم افزار مدیریت فایروال ویندوز - Windows Firewall Control 6.9.9.9 Windows
- نرم افزار بهینه سازی و افزایش سرعت CPU (برای ویندوز) - Process Lasso Pro 14.0.2.12 Windows
اینترنت
تازه های این بخش :






این مطلب مربوط به موضوع اینترنت میباشد.
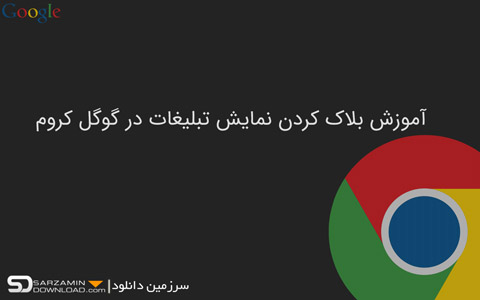
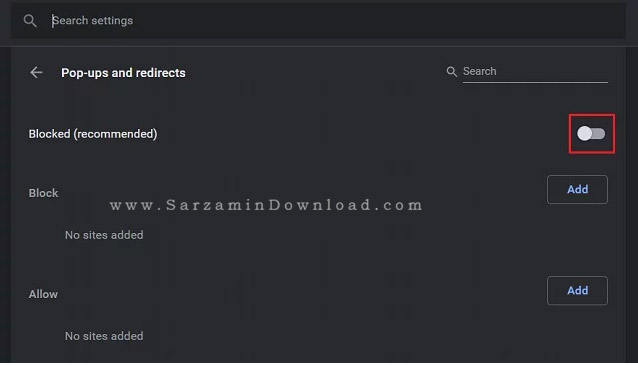


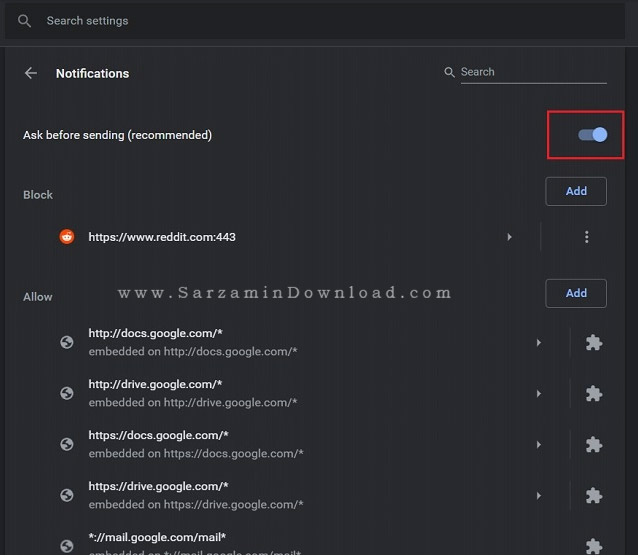
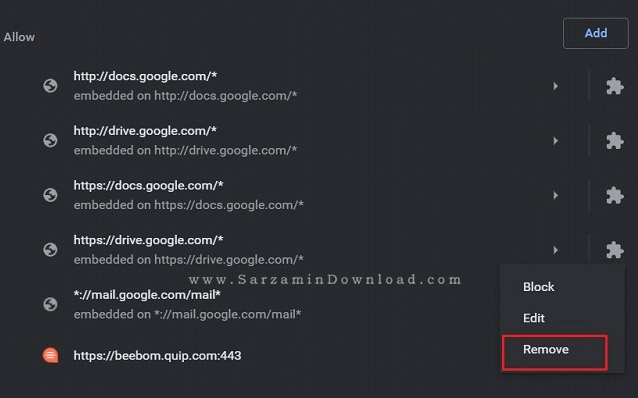
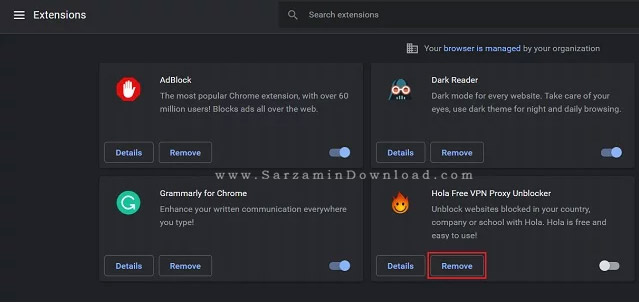
![]()
این مطلب مربوط به موضوع اینترنت میباشد.
چگونه آدرس آی پی خودمان را پیدا کنیم (روش جدید)

شبکه و اینترنت، کامپیوتر ها (چه کامپیوتر های رومیزی، چه گوشی های تلفن همراه و ....) را با استفاده از نامی که دارند نمیشناسند، بلکه آنها را از طریق اعدادی به نام آدرس آی پی میشناسند. IP مخفف دو کلمه ی “Internet Protocol” است که بخشی از “TCP/IP” و یا همان “Transmission Control Protocol/Internet Protocol” است. البته همه آن را تنها به نام IP صدا میکنند.
در شبکه خانه شما، تعدادی آدرس آی پی در حال استفاده هستند که هر کدام وظیفه ای دارند. یکی از این آدرس ها نحوه ارتباط کامپیوتر با اینترنت را رقم میزند که آی پی "روتر" یا همان "مودم" شما است. این آدرس آی پی توسط "ارائه دهنده سرویس اینترنت" (ISP) شما به روتر شما اختصاص داده میشود. روتر شما ترافیک را بین کامپیوتر شما و اینترنت رد و بدل میکند. بنابراین حتی زمانی که وبسایت درخواستی را که از طریق آدرس آی پی روتر شما است مشاهده میکند، روتر اطلاعات را از وبسایت به کامپیوتر شما و از کامپیوتر شما به وبسایت منتقل میکند.
کامپیوتر ها در شبکه های داخلی، چه وای فای و چه اینترنت سیمی، چه در خانه و چه در محل کار، هر کدام یک آدرس آی پی دارند که به آنها اختصاص داده شده است و این کار معمولا توسط روتر ها انجام میشود. بنابراین این تمامی کامپیوتر ها در یک شبکه داخلی نیز میتوانند با هم ارتباط برقرار کنند. پروتوکلی که روتر با استفاده از آن آدرس آی پی را به دستگاه ها اختصاص میدهد “Dynamic Host Control Protocol” و یا همان “DHCP” نام دارد.
بنابراین زمانی که یک آدرس آی پی به کامپیوتر شما اختصاص داده میشود، به عنوان یک آدرس آی پی “Dynamic” و یا همان "متحرک" شناخته میشود زیرا میتواند موقتی باشد. یعنی روتر ممکن است بعدا آدرس آی پی دیگری به این کامپیوتر اختصاص دهد همانگونه که “ISP” شما آدرس آی پی به روتر شما اختصاص میدهد. البته شما میتوانید "آدرس آی پی ثابت" و یا همان “Static IP Address” به کامپیوتر ها اختصاص دهید که برای برخی از شبکه ها چنین چیزی ضروری است. برای مثال در شبکه ای که یک کامپیوتر مدام باید در ارتباط با کامپیتر دیگری باشد و آن کامپیوتر را با استفاده از آدرس آی پی که به آن اختصاص یافته میشناسید، در این مواقع با تغییر آدرس آی پی دیگر نمیتوان با این کامپیوتر ارتباط برقرار کرد. شما میتوانید از “ISP” خود نیز درخواست آی پی ثابت برای مودم خود کنید، برای مثال برای مواقعی که میخواهید یک وب سرور راه اندازی کنید، اما این کار شامل هزینه های اضافی خواهد شد!
آدرس های آی پی دارای فرمت اعداد 32 بیتی هستند که شامل چهار رقم که هر کدام از 0 تا 255 هستند و با استفاده از نقطه ها از هم جدا شده اند میباشند. این فرمت توسط نسخه چهار آی پی و یا همان “IPv4” استفاده میشود که میتواند از 0.0.0.0. تا 255.255.255.255 باشد. بنابراین این آدرس های آی پی محدود به 4 میلیارد آدرس میشوند که کافی نیست.
در کنار این، IPv6 وجود دارد که 128 بیتی بوده و آدرس های آی پی در آن میتوانند از چهار بخشی تا 16 بخشی باشند. بنابراین این خیلی بیشتر از 4 میلیارد خواهد بود. تعداد آی پی هایی که با استفاده از IPv6 میتواند داشت به این تعداد خواهد بود:
340,282,366,920,938,463,463,374,607,431,768,211,455
خب، این عدد بسیار بالایی است که یعنی تعداد آی پی های بیشماری میتوانیم داشته باشیم. حالا، چگونه میتوانید آدرس آی پی خودمان را بیابیم؟
یافتن آدرس آی پی عمومی خودمان
گاهی اوقات نیاز به دانستن آدرس آی پی که ISP به مودم شما اختصاص داده دارید. از این آدرس میتوانید برای کنترل از راه دور و تماس های “VoIP” استفاده کنید.
اطلاعات زیادی راجع به شما در آدرس آی پی شما مشخص میشوند. برای مثال نام “ISP” و یا همان "ارائه دهنده سرویس اینترنت" و موقعیت مکانی (GeoIP) شما. دانستن ارائه دهنده اینترنت شما و همچنین موقعیت مکانی شما با استفاده از آدرس آی پی بسیار ساده است.
سریع ترین و ساده ترین راه یافتن آدرس آی پی جستجوی عبارت “What is my IP” در موتور جستجوگر گوگل است.
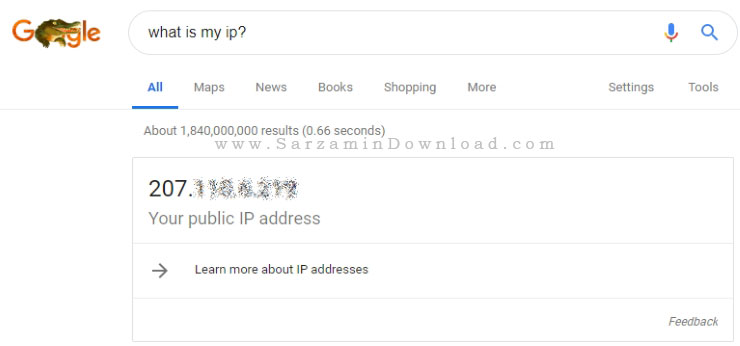
سایت های زیادی نیز هستند که آدرس آی پی شما را در اختیارتان میگذارند. در کل شما از هر سایتی که بازدید میکنید، آن سایت آدرس آی پی شما را میبیند، زیرا مودم شما یک درخواست برای اتصال به استی ارسال کرده و در نتیجه سایت آدرس آی پی مودم را میبیند. سایت هایی مانند “WhatsMyIP.com” و “IPLocation” اطلاعاتی مانند آدرس آی پی، موقعیت مکانی و نام ISP شما را در اختیارتان قرار میدهند.
همچنین موقعیت مکانی و یا همان “GeoIP” نیز موقعیت مکانی کامپیوتر نبوده و تنها موقعیت مکانی ارائه دهنده اینترنت را مشخص میسازد.
یافتن آدرس آی پی داخل شبکه
هر دستگاهی که به شبکه داخلی که در آن هستید متصل میشود، چه در خانه و چه در دفتر کار و یا اداره، دارای یک آدرس آی پی میباشد (کامپیوتر، گوشی، تلویزیون هوشمند، پرینتر و...) هیچ تفاوتی هم ندارد که از اتصال سیمی استفاده کند و یا بیسیم. هر دستگاهی که به اینترنت و یا دستگاه های دیگر در شبکه متصل میشود، دارای آدرس آی پی است.
در ساده ترین شبکه، روتر شما یک آی پی مانند “192.168.0.1” خواهد بود که این آدرس به نام “Gateway” شناخته میشود. روتر شما با استفاده از “DHCP” که نحوه کارکردش را در بالا شرح دادیم آدرس های آی پی به دستگاه ها اختصاص میدهد که تنها آخرین رقم از آنها متفاوت است، برای مثال، “192.168.0.101” و یا “192.168.0.102”. این بستگی به رنج اعدادی دارد که روتر در نظر بگیرد.
نحوه کار DHCP را میتوانید به صورت کامل در مقاله زیر مطالعه کنید:
روش کلی کار تمامی شبکه های داخلی همینگونه است. در شبکه های داخلی بزرگ تر رقمی دیگر نیز به جز آی پی به هر دستگاه اختصاص داده میشود که دستگاه ها را از هم جدا کند. این رقم دیگر “Subnet Mask” نام دارد که پرکاربرد ترین آن در شبکه های خانگی “255.255.255.0” است.
بنابراین چگونه در شبکه داخلی آدرس آی پی خود را پیدا کنیم؟ در ویندوز میتوانید از خط فرمان و یا همان “Command Prompt” استفاده کنید. بدین منظو ابتدا عبارت “CMD” را در کادر جستجوی ویندوز وارد کرده و سپس اولین نتیجه که نمایش داده میشود را باز کنید. در پنجره ی خط فرمان که باز میشود دستور “ipconfig” را وارد کرده و اینتر بزنید.
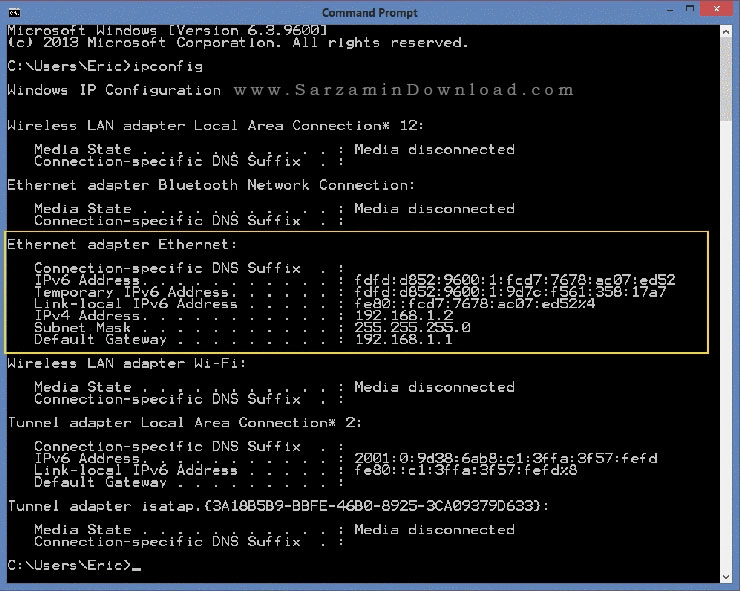
اطلاعاتی بسیار بیشتر از تنها آدرس آی پی دریافت خواهید کرد. شما آدرس “IPv4”، “Subnet Mask” و همچنین “Default Gateway” و یا همان آدرس اختصاص یافته به خود روتر را نیز مشاهده میکند.
انجام این کار در MAC ساده تر است. ابتدا به “System Preferences” رفته و سپس گزینه ی “Network” را انتخاب کنید. اکنون این اطلاعات را میتوانید مشاهده کنید. همچنین میتوانید به روش ویندوز عمل کنید، یعنی "ترمینال" را باز کنید و سپس دستور “ipconfig” را در آن وارد کرده و اینتر بزنید.
در گوشی های آیفون، به مسیر “Settings > Wi-Fi” رفته و سپس گزینه ی “I” را لمس کنید. سپس میتوانید اطلاعات را به دست بیاورید.
اگر میخواهید که آدرس آی پی تمامی دستگاه هایی که در شبکه شما هستند را مشاهده کنید، باید به روتر مراجعه کنید. چگونگی دسترسی به پنل مدیریت روتر شما بستگی به شرکت سازنده و مدل آن دارد. به صورت پیشفرض برای اکثر مودم ها، اگر آأرس “Default Gateway” مودم را (همان 192.168.1.1) در مروگر وارد کنید و اینتر بزنید، وارد پنل مدیریت روتر خواهید شد. در پنل مدیریت مودم میتوانید دستگاه های متصل را مشاهده کنید.

اگر مودم شما خیلی قدیمی نباشد، باید برنامه ای برای کنترل از طریق گوشی نیز داشته باشد. با استفاده از این برنامه ها که در گوشی نصب میشوند میتوانید سریع و ساده تمامی دستگاه های متصل به مودم را مشاهده کنید.
موفق باشید.
این مطلب مربوط به موضوع اینترنت میباشد.
تازه ترین مقالات
- نحوه افزایش حجم فضای آیکلود
- راهنمای خرید بلیط هواپیما تهران مشهد از قاصدک 24
- چگونه می توانیم از بروز عفونت چشم پیشگیری کنیم؟
- استفاده از ChatGPT به زبان فارسی ممکن شد
- 10 اپلیکیشن زبان انگلیسی برای تقویت لیسنینگ
- محبوب ترین بازی ها برای گوشی های اندروید سامسونگ و شیائومی کدام است؟
- اصلاح سریع و دقیق موی سر و ریش با ماشین اصلاح و ریش تراش Bomidi L1
- قیمت سوئیت اسکای هتل اسپیناس پالاس
- آیا موقعیت مکانی سرور اختصاصی مهم است؟ انتخاب آگاهانه سرو اختصاصی ایران و خارج
- چرا مجبور به خرید مجدد باتری لپ تاپ می شویم؟
 دانلود منیجر
دانلود منیجر  مرورگر اینترنت
مرورگر اینترنت ویندوز
ویندوز فشرده سازی
فشرده سازی پخش آهنگ
پخش آهنگ پخش فیلم
پخش فیلم آنتی ویروس
آنتی ویروس آفیس
آفیس ابزار CD و DVD
ابزار CD و DVD تلگرام ویندوز
تلگرام ویندوز فلش پلیر
فلش پلیر جاوا
جاوا دات نت فریم ورک
دات نت فریم ورک تقویم
تقویم نرم افزار اندروید
نرم افزار اندروید نرم افزار آیفون، iOS
نرم افزار آیفون، iOS