منوی سایت
جدیدترین دانلودها
- دفترچه راهنمای خودرو MVM 315 Plus
- دفترچه راهنمای خودرو MVM 110S
- بازی افسانههای قلعه + نسخه فارسی (برای کامپیوتر) - Stronghold Legends PC Game
- بازی قلعه 2 + نسخه فارسی دارینوس (برای کامپیوتر) - Stronghold 2 PC Game
- نرم افزار مدیریت حرفه ای تماس ها (برای اندروید) - Truecaller 14.0.5 Android
- نرم افزار لاکی پچر (برای اندروید) - Lucky Patcher 11.3.0 Android
- نرم افزار دیوار (برای اندروید) - Divar 11.11.1 Android
- نرم افزار مدیریت فایروال ویندوز - Windows Firewall Control 6.9.9.9 Windows
- نرم افزار بهینه سازی و افزایش سرعت CPU (برای ویندوز) - Process Lasso Pro 14.0.2.12 Windows
- مرورگر مایکروسافت اج (برای ویندوز) - Microsoft Edge 124.0.2478.51 Windows
آموزش
تازه های این بخش :
آموزش قرار دادن قفل صوتی در گوشی های اندروید

امروزه بسیاری از کاربران فعالیت های روزمره خود را با استفاده از گوشی های هوشمند انجام می دهند، از این جهت حفاظت از اطلاعات موجود در درون تلفن های همراه امری بسیار مهم و حیاتی می باشد.
روش های گوناگونی به منظور جلوگیری از دستیابی افراد غیرمجاز به گوشی طراحی شده اند. برای مثال، استفاده از رمزگذاری مبتنی بر اثر انگشت و تشخیص چهره را می توان یکی از روش های کارآمد و مفید در حفظ حریم خصوصی دانست.
در این میان، دستیار صوتی گوگل یا Google Assistant از رمزگذاری صوتی خود رونمایی کرده است که کاربران با استفاده از این قابلیت می توانند تلفن همراه خود را بر اساس فرامین صوتی رمزگذاری نمایند.
در این مقاله می خواهیم به آموزش قرار دادن قفل صوتی در گوشی های اندروید با استفاده از ابزار Google Assistant بپردازیم. با سرزمین دانلود همراه باشید.
آماده سازی پیش نیازهای لازم
به منظور استفاده از این قابلیت، باید نرم افزار Google Assistant یا دستیار صوتی گوگل را بر روی گوشی خود نصب داشته باشید. به صورت پیش فرض، در گوشی های جدید اندرویدی (اندروید 7.0 به بالا) نرم افزار Google Assistant به صورت پیش فرض موجود می باشد. با این حال می توانید آخرین ورژن این نرم افزار را از طریق Google Play دریافت نمایید.
از طرفی دیگر، قابلیت قرار دادن قفل صوتی در یک سری از ورژن های خاص اندروید قابل انجام می باشد. در صورتی که ورژن سیستم عامل اندروید شما بین اندروید 5.0 الی اندروید 7.1.2 می باشد، می توانید از این قابلیت استفاده کنید.
آموزش فعال سازی قفل صوتی در اندروید 5.0 الی 7.1.2
به منظور فعال سازی قابلیت قفل صوتی در سیستم عامل اندروید، ابتدا باید الگوی صدای خود را به گوگل آموزش دهیم. به منظور انجام این کار، ابتدا وارد نرم افزار Google Assistant شده و از طریق آیکون سه نقطه در بالای صفحه، وارد تنظیمات یا Settings شوید. در ادامه و از بخش Devices، بر روی گوشی خود کلیک نمایید. در این صفحه دو عبارت Access with Voice Match و Unlock with Voice Match را فعال نمایید.
در ادامه، صفحه ای به منظور تعیین الگوی صدای شما باز خواهد شد. در این بخش باید جملاتی که در صفحه نمایش داده می شود را تکرار نمایید.پس از تکرار، گوگل الگوی صدای شما را دریافت خواهد کرد و می توانید از دستورات صوتی به منظور قفل گوشی خود استفاده نمایید.
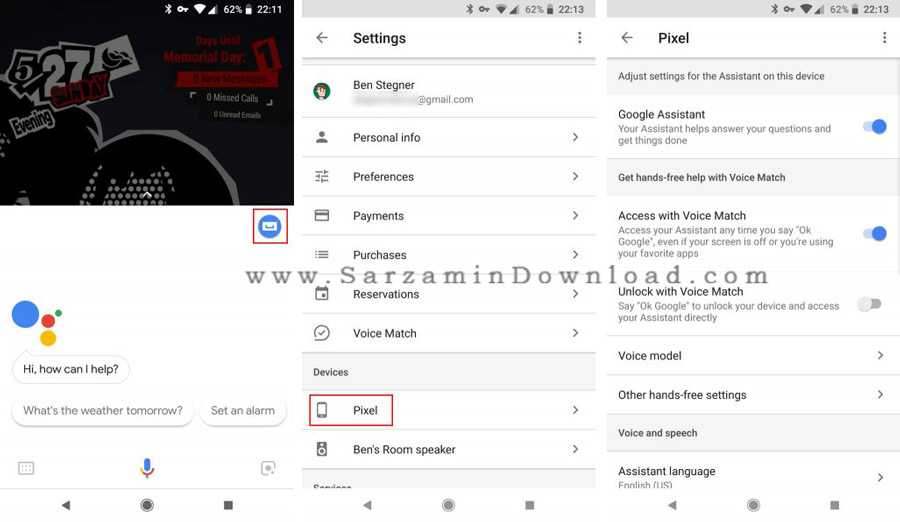
این نکته را در نظر داشته باشید که قرار دادن قفل صوتی در گوشی های اندروید، تنها در زمانی قابل اجرا می باشد که روش های دیگری به منظور قفل و رمزگذاری گوشی در دسترس نباشد. برای مثال، در صورتی که از پین کد، اثرانگشت و سایر روش های احراز هویت استفاده می کنید، با فرمان صوتی نمی توانید وارد گوشی خود شوید.
از طرفی دیگر، غیرفعال سازی سایر روش های قفل گذاری و تنها تکیه بر قفل صوتی به هیچ عنوان پیشنهاد نمی شود. به منظور استفاده همزمان از قفل صوتی و سایر روش های احراز هویت می توانید میزان زمان قفل شدن گوشی پس از خاموش شدن صفحه نمایش را تغییر دهید.
برای تغییر delay timer، ابتدا وارد تنظیمات یا Settings گوشی شده و به بخش Security & location وارد شوید. در این بخش، بر روی علامت چرخ دنده در کنار گزینه Screen lock ضربه زده و میزان زمان عبارت Automatically lock را به 10 ثانیه تغییر دهید. در این حالت، پس از 10 ثانیه از خاموش شدن صفحه گوشی می توانید با استفاده از دستورات صوتی گوشی خود را باز نمایید و پس از آن باید با سایر روش های احراز هویت این کار را انجام دهید.
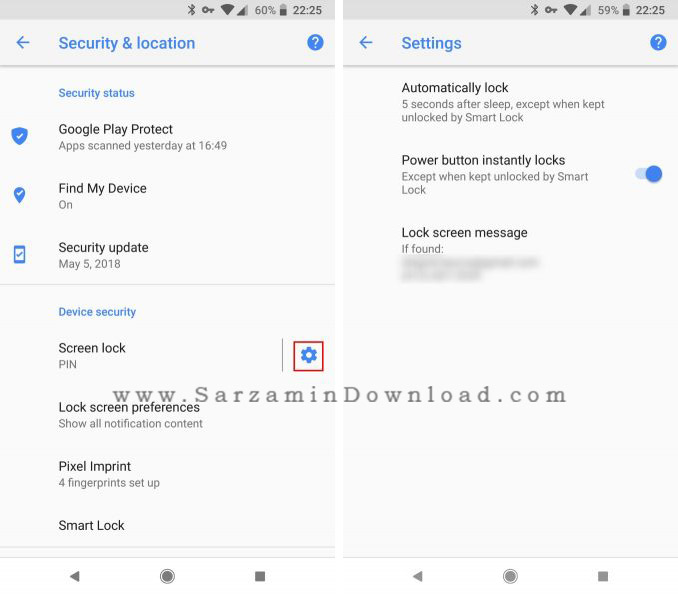
اضافه کردن دستورات به قفل صوتی
به صورت پیش فرض، با گفتن عبارت Hey Google می توانید قفل گوشی خود را باز نمایید اما در بخش تنظیمات Google Assistant می توانید با اضافه کردن دستورات شخصی، فعالیت های مربوط به قفل و بازگشایی گوشی را شخصی سازی کنید.
به منظور انجام اینکار، ابتدا وارد تنظیمات برنامه Google Assistant شده و گزینه Routines را انتخاب نمایید. در این بخش می توانید عبارت مورد نظر خود را برای انجام فعالیت های مختلف اضافه کنید. برای مثال می توانید با اضافه کردن دستور Lock my phone در بخش When I say و انتخاب گزینه Open Screen Lock در بخش My Assistant should، گوشی خود را فرمان صوتی Lock My Phone قفل نمایید.
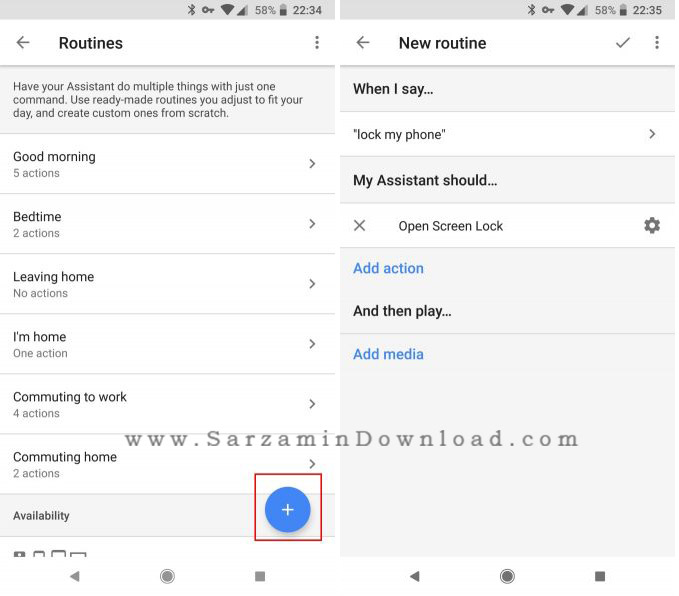
در این مقاله به بررسی روش استفاده از قفل صوتی در گوشی های اندروید و به وسیله ابزار Google Assistant پرداختیم. در نظر داشته باشید که استفاده تنها از قفل صوتی ممکن است خطرات امنیتی برای گوشی شما ایجاد نماید. بهتر است علاوه بر قفل صوتی، از سایر روش های احراز هویت مانند اثرانگشت، پین کد، رمز عبور و ... نیزا استفاده نمایید. برای ارسال سوالات و نظرات خود در خصوص این مقاله می توانید از طریق فرم زیر با ما در تماس باشید.
این مطلب مربوط به موضوع آموزش میباشد.
آموزش حل مشکلات دوربین در گوشی های آیفون

تا قبل از ظهور گوشی های هوشمند، کاربران از دوربین های دیجیتالی و DSLR به منظور تهیه تصاویر و فیلم برداری استفاده می کردند.
امروزه نیاز اکثر کاربران در زمینه عکس برداری توسط اسمارت فون ها تا حدودی برطرف شده است. در واقع استفاده از دوربین های باکیفیت در درون گوشی های هوشمند باعث شده است تا بسیاری از کاربران بتوانند تصاویر و ویدیوهای خود را از طریق تلفن همراه تهیه نمایند.
دوربین های قرار داده شده در گوشی های آیفون نیز از این قاعده مستثنا نمی باشند. شرکت اپل توانسته با کیفیت بسیار بالای دوربین های آیفون توجه افراد زیادی را به سمت خود جلب نماید.
ممکن است برای شما نیز پیش آمده باشد که در هنگام استفاده از دوربین گوشی آیفون خود با مشکلاتی مانند نمایش صفحه سیاه، باز نشدن دوربین، تاری تصویر و … مواجه شده باشید. در این مقاله می خواهیم به بررسی تمام مشکلات مربوط به دوربین های گوشی آیفون بپردازیم. با سرزمین دانلود همراه باشید.
حل مشکل نمایش صفحه سیاه در هنگام باز کردن دوربین
یکی از مشکلات متداول در دوربین های آیفون، نمایش صفحه سیاه در هنگام باز کردن دوربین می باشد. در صورتی که با این مشکل روبرو شده اید، می توانید از روش های زیر برای حل آن استفاده نمایید:
1. ابتدا از عدم پوشیده بودن لنز دوربین گوشی اطمینان حاصل نمایید. قرار دادن قاب گوشی در جهت نامناسب می تواند باعث پوشانده شدن لنز دوربین گوشی گردد.
2. دوربین گوشی را با استفاده از نرم افزار اصلی آیفون با نام Camera تست نمایید. بسیاری از کاربران از نرم افزارهای سوم شخص مانند Google Photos و ... به منظور عکس برداری و تهیه فیلم استفاده می کنند. ممکن است در برخی اوقات نرم افزارهای سوم شخص با اختلال های نرم افزاری روبرو شده و باعث ایجاد چنین مشکلاتی شوند.
3. علاوه بر دوربین اصلی، لنز سلفی را نیز مورد بررسی قرار دهید. به منظور استفاده از دوربین سلفی کافی است بر روی آیکون دوربین در سمت راست برنامه Camera کلیک نمایید.
4. نرم افزار دوربین را ریستارت نمایید. به منظور انجام اینکار، ابتدا با فشردن دکمه هوم در گوشی های سری آیفون 8 به پایین و همچنین با کشیدن صفحه به سمت بالا در سری های آیفون X به بالا به نرم افزارهای اجرایی در پس زمینه گوشی دسترسی پیدا کنید. حال نرم افزار Camera را از میان برنامه های موجود انتخاب کرده و آن را غیرفعال نمایید.
5. در صورتی که هیچ یک از روش های فوق مشکل سیاهی دوربین را برطرف نکرد، گوشی خود را ریستارت نمایید. به منظور ریستارت گوشی، ابتدا کلید خاموش کردن گوشی را نگه داشته و از میان گزینه های موجود، عبارت restart را انتخاب نمایید. در صورتی که عبارت Restart در این بخش نمایش داده نشد، گوشی خود را خاموش کرده و پس از 30 ثانیه دوباره روشن نمایید.

حل مشکل عدم فوکوس دوربین و تهیه تصاویر به صورت تار
در صورتی که با مشکل تاری تصویر در گوشی های آیفون مواجه شده اید، با استفاده از روش های زیر می توانید مشکل خود را برطرف نمایید:
1. ابتدا از تمیز بودن لنزهای دوربین خود اطمینان حاصل نمایید. در بسیاری از مواقع، مشکل تاری تصویر در گوشی های آیفون تنها با تمیز کردن لنز دوربین حل خواهد شد. به منظور تمیز کردن لنز دوربین می توانید از دستمال های نرم و اسپری های مخصوص لنز دوربین استفاده نمایید.
2. در صورتی که عبارت AE/AF Lock را در بالای صفحه دوربین مشاهده می کنید، بر روی فضای خالی در نرم افزار Camera ضربه زده و گزینه Auto-focus را فعال نمایید.
3. گاهی اوقات ممکن است کاورهای قرار داده شده بر روی گوشی، بر روی لنز دوربین اثر گذاشته و مانع از فکوس خودکار دوربین شود. در صورتی که با انجام موارد گفته شده مشکل شما همچنان پابرجا می باشد، گلس و کاور گوشی خود را جدا کرده و مشکل را دوباره بررسی نمایید.

حل مشکل عدم کار کردن فلش دوربین
گاهی اوقات ممکن است برای تهیه یک عکس مناسب در شب به فلش نیاز داشته باشید. در صورتی که فلش دوربین شما با مشکل روبرو شده است می توانید از روش های زیر به منظور حل مشکل استفاده نمایید:
1. ابتدا فلش گوشی را از طریق نوار دسترسی بررسی نمایید. به منظور انجام این کار، در منوی گوشی صفحه را به سمت بالا هدایت کرده و بر روی ایکون فلش یا Flashlight کلیک نمایید. در صورتی که از این طریق نیز فلش گوشی شما فعال نشود، به احتمال زیاد LED فلش سوخته است و باید به صورت سخت افزاری مشکل را برطرف کنید.
2. از قرار دادن فلش در حالت On یا Auto اطمینان حاصل نمایید. گاهی اوقات ممکن است در حالت Auto، فلش دوربین واکنشی نشان ندهد. بهتر است برای تهیه تصویر با فلش، از حالت On استفاده نمایید.
3. در صورتی که برای مدت طولانی از فلش دوربین خود استفاده نمایید، به دلیل گرمای ایجاد شده در بخش سخت افزاری گوشی ممکن است برای مدتی فلش دوربین شما قابل استفاده نباشد. به منظور حل مشکل، گوشی خود را در دمای پایین قرار داده و دوباره فلش را بررسی نمایید.

حل مشکل عدم نمایش نرم افزار Camera در منوی گوشی
گاهی اوقات ممکن است نرم افزار Camera از منوی گوشی شما به صورت خودکار حذف شده باشد. به منظور بازگردانی برنامه می توانید از روش زیر استفاده کنید:
1. ابتدا از طریق منوی گوشی وارد بخش تنظیمات یا Settings شده و گزینه Screen Time را انتخاب نمایید.
2. در صفحه باز شده گزینه Content & Privacy Restrictions را انتخاب کرده و بر روی Allowed Apps کلیک نمایید.
3. در منوی باز شده، گزینه Camera را فعال کنید. با انجام اینکار مشکل عدم نمایش آیکون دوربین در صفحه اصلی گوشی برطرف خواهد شد.

در این مقاله به بررسی روش های حل مشکل دوربین در گوشی های آیفون پرداختیم. در صورتی که با انجام موارد گفته شده، مشکل شما همچنان پابرجا می باشد، به احتمال زیاد مشکل به صورت سخت افزاری بوده و باید توسط یک تعمیرکار مجرب مورد بررسی قرار گیرد. در صورت نیاز به راهنمایی بیشتر در خصوص این مقاله می توانید از طریق فرم زیر با ما در تماس باشید.
این مطلب مربوط به موضوع آموزش میباشد.
آموزش ترجمه همزمان با استفاده از دستیار صوتی گوگل

دستیار صوتی گوگل یا Google Assistant، یک ابزار هوشمند و کاربردی در زمینه انجام دستورات، گرفتن اطلاعات و کنترل گوشی با استفاده از دستورات صوتی می باشد. این سرویس در گوشی های اندروید به صورت پیش فرض قرار داده شده است و کاربران اندرویدی بدون نصب هیچ گونه نرم افزاری می توانند از این ابزار استفاده نمایند.
کاربردهای Google Assistant تنها به موارد گفته شده ختم نمی شود. یکی دیگر از ویژگی های بسیارکاربردی این سرویس امکان ترجمه همزمان می باشد. در واقع با استفاده از این سرویس می توانید مکالمات یک شخص خارجی زبان را به صورت در لحظه و همزمان به زبان دلخواه خود ترجمه نمایید.
در این مقاله می خواهیم به بررسی روش ترجمه همزمان با استفاده از دستیار صوتی گوگل بپردازیم. با سرزمین دانلود همراه باشید.
ترجمه مکالمات با دستیار صوتی گوگل به صورت خودکار
به منظور استفاده از دستیار صوتی گوگل برای ترجمه همزمان می توانید به صورت زیر عمل کنید:
1. ابتدا با استفاده از دستور صوتی Hey Google وارد نرم افزار Google Assistant شوید. در محیط برنامه، می توانید با استفاده از دستورات زیر قابلیت ترجمه همزمان را فعال نمایید:
"Hey Google, be my Spanish interpreter"
"Hey Google, help me speak French"
"Hey Google, interpret from English to Russian"
"Hey Google, Japanese interpreter"
2. با ارسال هریک از فرامین صوتی فوق می توانید دستیار صوتی گول را به منظور انجام ترجمه مکالمات خود آماده نمایید. برای مثال، دستور "Hey Google, interpret from Persian to English" مکالمات شما را از زبان فارسی به انگلیسی ترجمه خواهد کرد.
3. در ادامه بر روی آیکون میکروفون در محیط برنامه کلیک کرده و مکالمه خود را انجام دهید. گوگل به صورت همزمان گفتگو شما را به زبان درخواستی ترجمه خواهد کرد.
4. به منظور دریافت پاسخ نیز می توانید با کلیک بر روی علامت میکروفون در صفحه و قرار دادن گوشی در مقابل شخص مقابل، گفتگوی فرد خارجی زبان را به زبان مورد نظر خود ترجمه نمایید.
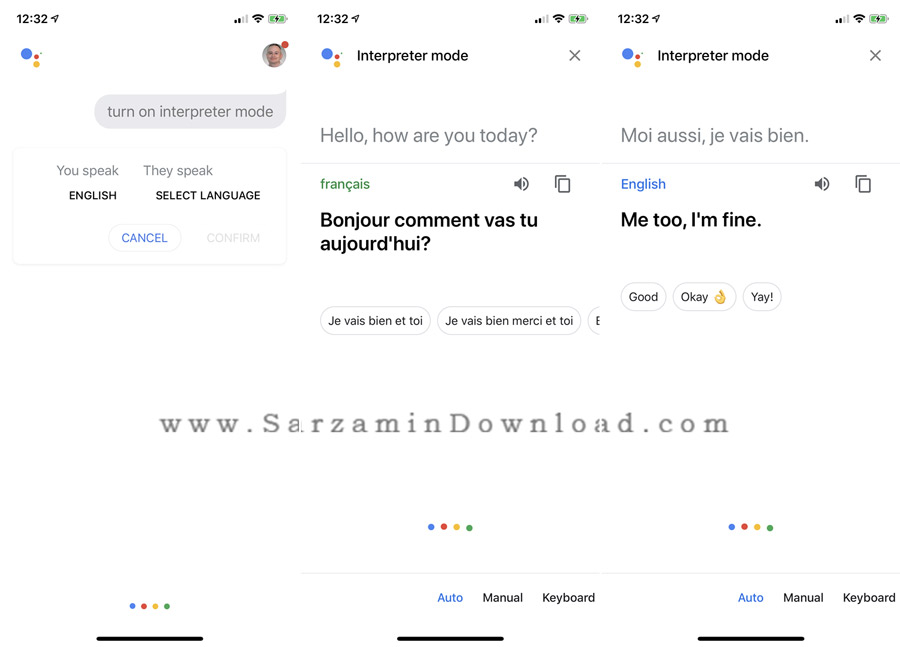
ترجمه مکالمات با دستیار صوتی گوگل به صورت دستی
در حالت پیش فرض، دستیار صوتی گوگل به صورت خودکار اقدام به ترجمه مکالمات شما خواهد نمود. با این وجود می توانید از حالت دستی نیز به منظور ترجمه گفتگوهای خود استفاده نمایید. برای استفاده از این روش به صورت زیر عمل می کنیم:
1. ابتدا در محیط برنامه و از طریق گزینه های موجود در پایین صفحه، بر روی عبارت Manual کلیک نمایید.
2. در این بخش، دو آیکون میکروفون در پایین صفحه ظاهر خواهد شد که آیکون سمت چپی زبان مورد انتخاب شما و آیکون سمت راستی زبان شخص مورد نظر می باشد. با کلیک بر روی هر کدام از آیکون ها و ضبط گفتگو می توانید ترجمه را به زبان مورد نظر انجام دهید.

ترجمه مکالمات با استفاده از صفحه کیبورد
یکی دیگر از روش های ارائه شده توسط ابزار Google Assistant، امکان ترجمه گفتگوهای متنی با استفاده از کیبورد می باشد. به منظور استفاده از این قابلیت به صورت زیر عمل می کنیم:
1. قبل از استفاده از این روش، باید کیبورد زبان های مورد نظر خود را به گوشی اضافه نمایید. برای اضافه کردن کیبورد به بخش تنظیمات گوشی خود رفته و عبارت Add new Keyboard را جستجو نمایید. در ادامه و از میان زبان های موجود، زبان مورد نظر را انتخاب کرده و به کیبورد خود اضافه نمایید.
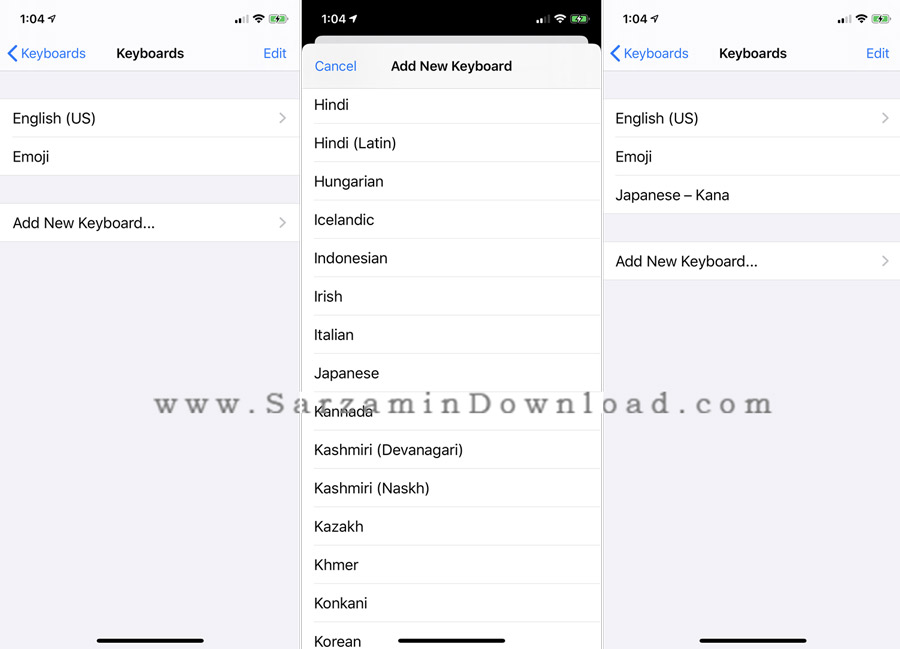
2. حال به نرم افزار Google Assistant بازگشته و از میان گزینه های موجود در پایین صفحه، بر روی عبارت Keyboard کلیک کنید. در این بخش می توانید با انتخاب زبان مبدا و مقصد، از کیبوردهای مجازی به منظور تایپ مکالمات خود استفاده نمایید.

در این مقاله به بررسی روش های ترجمه همزمان با استفاده از دستیار صوتی گوگل یا Google Assistant پرداختیم. دستیار صوتی گوگل از سیستم هوشمند Google Translate به منظور ترجمه گفتگوهای انجام شده استفاده می کند که از این جهت می توان از صحت ترجمه های ارائه شده توسط نرم افزار اطمینان حاصل نمود. برای ارسال سوالات و نظرات خود در خصوص این مقاله می توانید از طریق فرم زیر با ما در تماس باشید.
این مطلب مربوط به موضوع آموزش میباشد.
- ابتدا
- قبلی
- 127
- 128
- بعدی
- انتها (1911)
تازه ترین مقالات
- نحوه افزایش حجم فضای آیکلود
- راهنمای خرید بلیط هواپیما تهران مشهد از قاصدک 24
- چگونه می توانیم از بروز عفونت چشم پیشگیری کنیم؟
- استفاده از ChatGPT به زبان فارسی ممکن شد
- 10 اپلیکیشن زبان انگلیسی برای تقویت لیسنینگ
- محبوب ترین بازی ها برای گوشی های اندروید سامسونگ و شیائومی کدام است؟
- اصلاح سریع و دقیق موی سر و ریش با ماشین اصلاح و ریش تراش Bomidi L1
- قیمت سوئیت اسکای هتل اسپیناس پالاس
- آیا موقعیت مکانی سرور اختصاصی مهم است؟ انتخاب آگاهانه سرو اختصاصی ایران و خارج
- چرا مجبور به خرید مجدد باتری لپ تاپ می شویم؟
 دانلود منیجر
دانلود منیجر  مرورگر اینترنت
مرورگر اینترنت ویندوز
ویندوز فشرده سازی
فشرده سازی پخش آهنگ
پخش آهنگ پخش فیلم
پخش فیلم آنتی ویروس
آنتی ویروس آفیس
آفیس ابزار CD و DVD
ابزار CD و DVD تلگرام ویندوز
تلگرام ویندوز فلش پلیر
فلش پلیر جاوا
جاوا دات نت فریم ورک
دات نت فریم ورک تقویم
تقویم نرم افزار اندروید
نرم افزار اندروید نرم افزار آیفون، iOS
نرم افزار آیفون، iOS