منوی سایت
جدیدترین دانلودها
- بازی قلعه 2 + نسخه فارسی دارینوس (برای کامپیوتر) - Stronghold 2 PC Game
- نرم افزار لاکی پچر (برای اندروید) - Lucky Patcher 11.3.0 Android
- مرورگر مایکروسافت اج (برای ویندوز) - Microsoft Edge 124.0.2478.51 Windows
- بازی افسانههای قلعه + نسخه فارسی (برای کامپیوتر) - Stronghold Legends PC Game
- دفترچه راهنمای خودرو MVM 315 Plus
- دفترچه راهنمای خودرو MVM 110S
- نرم افزار مدیریت حرفه ای تماس ها (برای اندروید) - Truecaller 14.0.5 Android
- نرم افزار دیوار (برای اندروید) - Divar 11.11.1 Android
- نرم افزار مدیریت فایروال ویندوز - Windows Firewall Control 6.9.9.9 Windows
- نرم افزار بهینه سازی و افزایش سرعت CPU (برای ویندوز) - Process Lasso Pro 14.0.2.12 Windows
مشکل
تازه های این بخش :
آموزش 14 روش به منظور حل مشکل صدا در ویندوز 11

عدم وجود صدا یکی از رایج ترین مشکلاتی است که کاربران ویندوز 11 با آن دست و پنجه نرم می کنند و از آنجایی که این سیستم عامل جدید است، بسیاری از کاربران هنوز نحوه کار با بخش های مختلف آن را نمی دانند. از همین رو در این مطلب از سرزمین دانلود می خواهیم 14 روش به منظور رفع مشکل صدا در ویندوز 11 شرح دهیم که می تواند به شما در رفع مشکل عدم وجود صدا کمک کند، با ما همراه باشید.
1. ریستارت کردن
اولین و ساده ترین روش ریستارت سیستم است.
2. بررسی اتصالات
دومین کاری که می توانید انجام دهید این است که محکم بودن کابل ها و سیم ها را بررسی کنید و مطمئن باشید که قطعی نیز نداشته باشند. همچنین اگر از دستگاه بلوتوثی برای صدا استفاده می کنید، یک بار دستگاه را قطع و دوباره به سیستم متصل کنید.
3. فشردن دکمه Mute
چک کنید که دکمه Mute در کیبورد شما فعال نباشد. گاهی باید همزمان با کلید fn فشارش دهید تا به کار بیافتد.
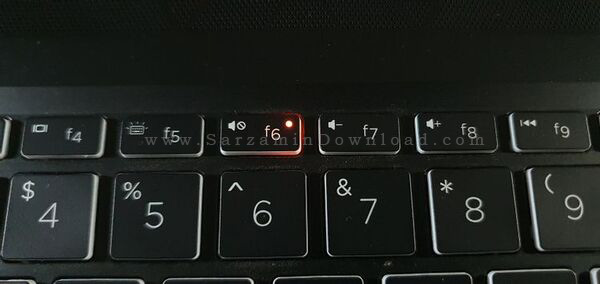
4. تست اسپیکر
یک بار اسپیکر، هدفون و یا هر دستگاه تولید صدای دیگری که به کامپیوتر متصل کرده اید را به دستگاه های دیگر وصل کنید تا از صحت کارکرد آن اطمینان حاصل کنید.
5. انتخاب خروجی صدای صحیح
با نگه داشتن کلید های ترکیبی Win + i وارد تنظیمات شده، به بخش System بروید و سپس گزینه Sound را کلیک کنید.
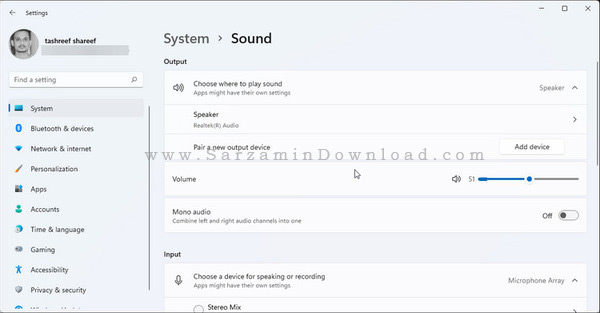
در بخش Output، اسپیکرتان را انتخاب کنید. این کار را از طریق بخش Action Center در تسک بار نیز می توان انجام داد.
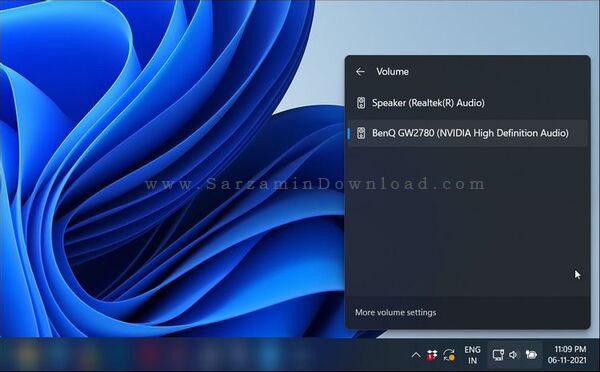
6. استفاده از ابزار عیبیاب
با نگه داشتن کلید های ترکیبی Win + i وارد تنظیمات شده، به بخش System بروید و سپس گزینه Sound را کلیک کنید.

به بخش Advanced بروید. دستگاه خود را از بخش Output Device کلیک کرده و عبارت Troubleshoot Common Sound Problems را کلیک کنید و سپس کمی صبر کنید.
7. رفع قطعی صدا در برنامهها
اگر در برنامه خاصی صدای کامپیوتر شما قطع میشود، بررسی کنید که در آن برنامه از گزینه Mute استفاده نکرده باشید.

8. غیرفعال کردن Enhance Audio
با نگه داشتن کلید های ترکیبی Win + i وارد تنظیمات شده، به بخش System بروید و سپس گزینه Sound را کلیک کنید. اکنون از فهرست دستگاه صوتی خود را انتخاب کنید. سپس در صفحه Properties بخش Enhance audio را پیدا کنید. تیک آن را بردارید.

سپس Advanced را کلیک کرده و تیک Disable All Enhancements را بزنید و نهایتا OK را کلیک کنید.
9. حذف و نصب مجدد درایو صدا
منوی استارت را راست کلیک کرده و وارد بخش Device Manager شوید. در برنامهDevice Manager بخش Audio inputs and outputs را باز کنید. اسپیکرتان را پیدا کنید و روی آن راست کلیک کنید. سپس Properties را کلیک کنید و در پنجره ای که باز می شود به تب Driver بزنید.

هم اکنون Uninstall Device را انتخاب کنید. سپس دوباره در پنجره Device Manager به بخش Action رفته و Scan for Hardware Changes را کلیک کنید.
10. آپدیت کردن درایور
دوباره به بخشی که در مرحله پیشین مراجعه کردید بروید، اما این بار Update Driver را کلیک کنید.
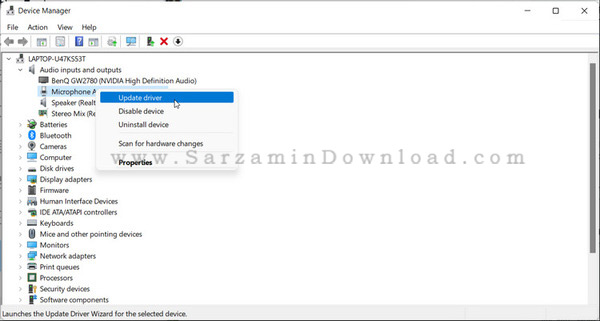
در پنجره ای که باز می شود گزینه Search Automatically for Drivers را انتخاب کنید.
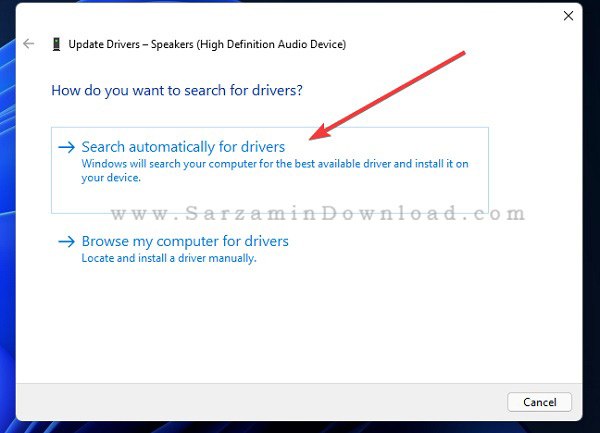
11. آپدیت کردن ویندوز
آیکگن إره بین را کلیک کنید و گزیه Windows Update Settings را انتخاب کنید.
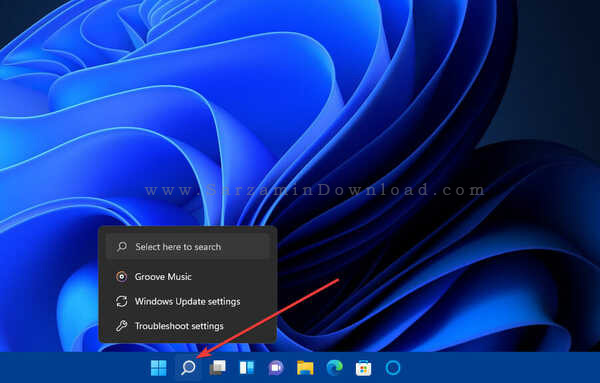
در پنجره ای که باز می شود دکمه Check for Updates را کلیک کنید.

12. ریستارت کردن Audio Services
آیکن ذره بین را کلیک کرده و Services را تایپ کنید. سپس اولین آیتم که ظاهر می شود را کلیک کنید. در پنجره Services، این سرویس ها را بیابید:
Windows Audio
Windows Audio Endpoint Builder
Remote Procedure Call (RPC)

هر سه این سرویس ها را ریستارت کنید.
13. تست صدا در تنظیمات
آیکن صدا در تسک بار را راست کلیک کرده و Sound Settings را انتخاب کنید.
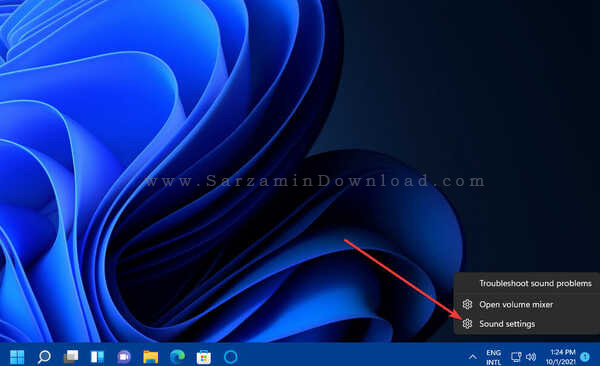
در پنجره ای که باز می شود متن Choose where to play sound را کلیک کنید. در این بخش باید دستگاه خروجی صوتی که میخواهید تست کنید انتخاب شده باشد. اگر دستگاه خروجی شما در این بخش نیست، روی Add device بزنید و آن را اضافه کنید. حال چک کنید که میزان صدا بالا باشد و قطع نباشد. اگر صدا قطع است روی آیکون Unmute speaker بزنید تا صدا فعال گردد.
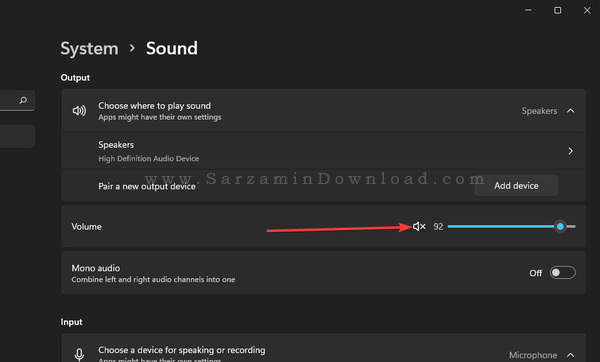
ضامن بخش Volume را به سمت راست بکشید. روی Mono audio بزنید و آن را فعال کنید. در advanced settings روی Volume mixer کلیک کنید.

در بخش Outputs گزینه ی Default را انتخاب کنید.

14. ریست کردن ویندوز
اگر هیچکدام از راهکارهای بالا برای شما کارساز نبودند، شاید تنها راه رفع مشکل ریست کردن ویندوز و بازنشانی همه چیز در آن باشد. بدین منظور روی منوی استارت کلیک کنید و سپس روی Settings بزنید. حال روی System بزنید و سپس از سمت راست روی Recovery بزنید.
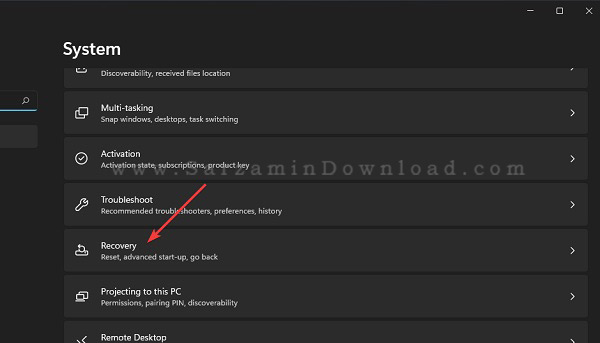
گزینه Reset PC را انتخاب کنید.
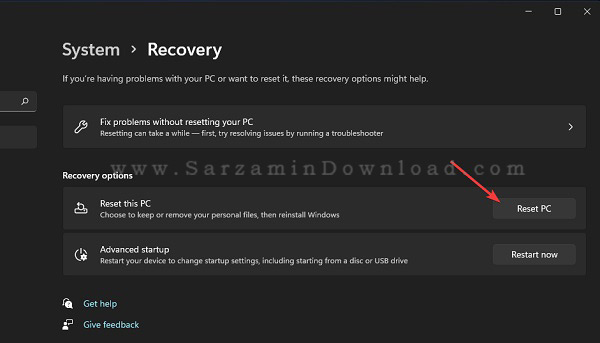
در بخش بعدی Keep My Files را کلیک کنید.
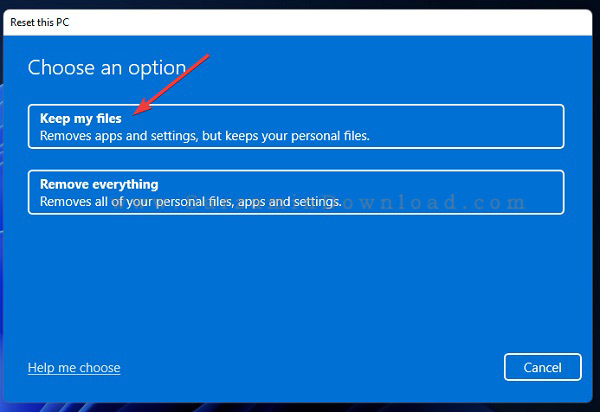
هم اکنون منتظر بمانید.
این مطلب مربوط به موضوع مشکل میباشد.
آموزش روش های کاهش تاخیر در انتقال فایل با بلوتوث

با پیشرفت تکنولوژی و پدید آمدن نسخه های جدیدی از بلوتوث، امکان اتصال به دستگاه ها و گجت های هوشمند با فاصله زیاد از طریق بلوتوث ممکن شده است. در واقع، تا پیش از انتشار نسخه 5.2، امکان اتصال به دستگاه های بلوتوثی تنها تا حداکثر 5 متر امکان پذیر بود.
با وجود تمامی ویژگی های اتصال بلوتوث، این نوع اتصال در برخی مواقع دارای تاخیر و یا لگ می باشد. در این مقاله می خواهیم به بررسی روش های کاهش تاخیر در هنگام استفاده از کانکشن بلوتوث بپردازیم. با سرزمین دانلود همراه باشید.
روش اول: قرار گرفتن در محدوده مناسب
هر اتصال بلوتوثی دارای یک محدوده می باشد. در واقع، اگر دستگاه شما در رنج مناسبی قرار نگرفته باشد، به احتمال زیاد با مشکلاتی همچون عدم اتصال و بروز تاخیر روبرو خواهید شد. رنج مناسب هر دستگاه بر اساس میزان قدرت بلوتوث و ورژن بکار رفته در آن مشخص می شود. برای مثال، رنج مطلوب بلوتوث ورژن 4 حداکثر تا 4 متر و بلوتوث ورژن 5 حداکثر تا 10 متر می باشد.
علاوه بر موارد فوق، قرار گیری اشیاء مختلف در راه ارتباطی دستگاه نیز می تواند تاثیر منفی بگذارد. برای مثال، معمولا دستگاه های بلوتوثی در فضاهای باز بهتر عمل می کنند. قرار گیری دیوار در میان دستگاه ها می تواند باعث ایجاد اختلال در فرآیند اتصال شود.
روش دوم: اتصال مجدد به دستگاه
گاهی اوقات ممکن است به دلیل ایجاد مشکلات در فایل های سیستمی، عملیات اتصال به دستگاه بلوتوثی با اختلال روبرو شود. در این حالت بهتر است یکبار دستگاه را به اصطلاح Unpair کرده و مجددا به آن متصل شوید.
در صورتی که از سیستم عامل ویندوز 10 استفاده می کنید، با فشردن کلیدهای ترکیبی Win + I و مراجعه به بخش Bluetooth & other devices می توانید دستگاه مورد نظر خود را مجددا متصل نمایید.
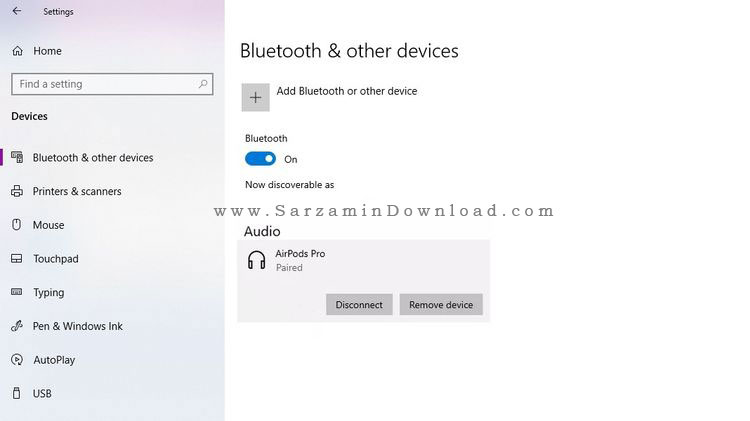
کاربران سیستم عامل اندروید یا iOS نیز با مراجعه به بخش تنظیمات گوشی و انتخاب گزینه Bluetooth می توانند به بخش دستگاه های متصل شده به گوشی خود دسترسی پیدا نمایند.

روش سوم: بررسی تداخل سیگنال
تکنولوژی بلوتوث در باند فرکانسی 2.40-2.48 گیگاهرتز فعالیت می کند. اما این همان فرکانس و طول موجی است که سایر فناوری های بی سیم مانند وای فای از آن استفاده می کنند. در واقع بهتر است در محیط هایی که تعداد شبکه های دیگری مانند Wi-Fi وجود دارند، از اتصال بلوتوث استفاده نکنید.
تداخل سیگنال ها یکی از مشکلات شایع کاربران در هنگام استفاده از دستگاه های بلوتوثی می باشد. ایجاد تداخل ممکن است باعث تاخیر، عدم اتصال و یا عدم کارکرد صحیح دستگاه بلوتوثی شود. هر چیزی از روترهای Wi-Fi گرفته تا تلویزیون های هوشمند ، مانیتورهای درارای بلوتوث یا وای فای و یا حتی سایر دستگاه های بلوتوث می تواند کیفیت اتصال بلوتوث شما را از بین ببرد.

در این مقاله به بررسی روش های کاهش تاخیر در هنگام کار با دستگاه های بلوتوثی پرداختیم. در نظر داشته باشید که یکی از مهم ترین دلایل تاخیر در هنگام استفاده از کانکشن بلوتوث، ورژن بلوتوث دستگاه مورد نظر می باشد. در صورت نیاز به راهنمایی بیشتر در خصوص این مقاله می توانید سوالات و نظرات خود را از طریق فرم زیر با ما در میان بگذارید.
این مطلب مربوط به موضوع مشکل میباشد.
آموزش رفع مشکل چشمک زدن صفحه نمایش در سیستم عامل ویندوز 10
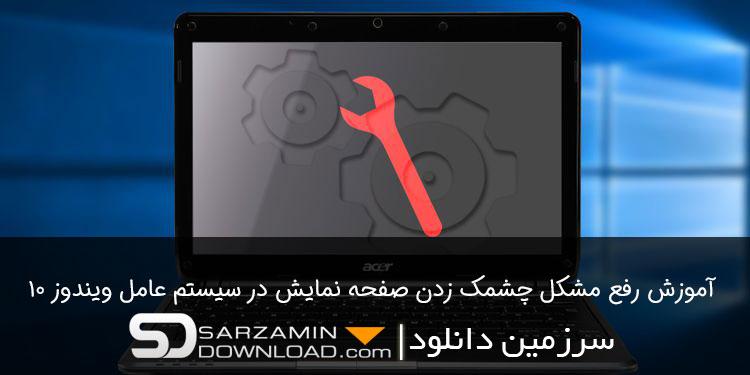
چشمک زدن صفحه نمایش در سیستم های کامپیوتری دلایل متفاوتی دارد. در بسیاری از موارد، این دسته از مشکلات منشاء نرم افزاری داشته و در صورت نصب یک نرم افزار مخرب و یا انجام آپدیت سیستم عامل ممکن است نمایان شود.
در برخی مواقع دیگر نیز ممکن است بر اثر یک ضربه فیزیکی به صفحه نمایش با این مشکل روبرو شوید. با این وجود، دلایل نرم افزاری بسیار زیادی به منظور ایجاد این مشکل وجود دارد. در این مقاله می خواهیم به بررسی روش های رفع مشکل چشمک زدن صفحه نمایش در سیستم عامل ویندوز 10 بپردازیم. با سرزمین دانلود همراه باشید.
بررسی کابل مانیتور
اولین اقدام در زمینه برطرف سازی مشکل چشمک زدن صفحه نمایش، بررسی کابل متصل شده به مانیتور می باشد. در برخی مواقع ممکن است کابل مربوطه طول عمر مفید خود را کرده باشد و نیاز به تعویض آن داشته باشید. به منظور انجام اینکار، ابتدا مانیتور خود را خاموش کرده و سپس کابل تصویر را جایگزین نمایید. در صورتی که مشکل برطرف شده باشد، باید یک کابل جدید خریداری کنید.
استفاده از نرخ بروزرسانی درست
نرخ بروزرسانی تصویر یا Refresh Rate، سرعتی است که مانیتور در هر ثانیه تصویر را به روز می کند و بر حسب هرتز اندازه گیری می شود. مانیتورهای معمولی معمولاً فقط می توانند نرخ تازه سازی 60 هرتز را مدیریت کنند، در حالی که نمایشگرهای پیشرفته تر که معمولاً برای گیمرها در نظر گرفته شده است می توانند تا 360 هرتز افزایش یابند.
یکی دیگر از دلایل ایجاد مشکل چشمک زدن تصویر در ویندوز، استفاده از نرخ بروزرسانی تصویر نامناسب می باشد. برای مثال، در صورتی که مانیتور شما تنها از نرخ تازه سازی 60 هرتز پشتیبانی کند و شما اقدام به استفاده از نرخ های بالاتری نمایید، ممکن است با مشکل چشمک زدن صفحه نمایش روبرو شوید.
برای بررسی موضوع، ابتدا کلیدهای ترکیبی Win + I را فشار داده و وارد بخش تنظیمات ویندوز شوید. در ادامه بر روی گزینه System کلیک کرده و سپس عبارت Advanced display settings را انتخاب نمایید. در صفحه باز شده، مقدار موجود در باکس Refresh rate را تغییر داده و مشکل را دوباره بررسی نمایید.
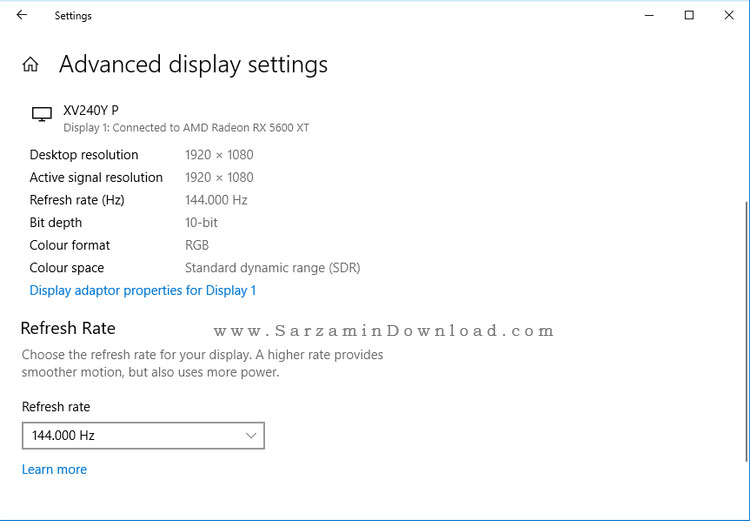
ریست درایور کارت گرافیک یا Display Driver
بر اساس گزارشات کاربران، در برخی مواقع ممکن است با دریافت یک بروزرسانی جدید برای درایور صفحه نمایش با مشکل چشمک زدن تصویر روبرو شوید. به منظور بررسی و رفع مشکل می توانید با استفاده از تنظیمات ویندوز، درایور مورد نظر را به نسخه قبلی و پایدار خود بازگردانید.
برای انجام این کار، ابتدا کلیدهای ترکیبی Win + I را فشار داده و وارد بخش تنظیمات ویندوز شوید. در ادامه بر روی گزینه Update & Security کلیک کرده و سپس عبارت Recovery را انتخاب نمایید. در ادامه و در بخش Advanced start-up بر روی گزینه Restart Now کلیک کنید.
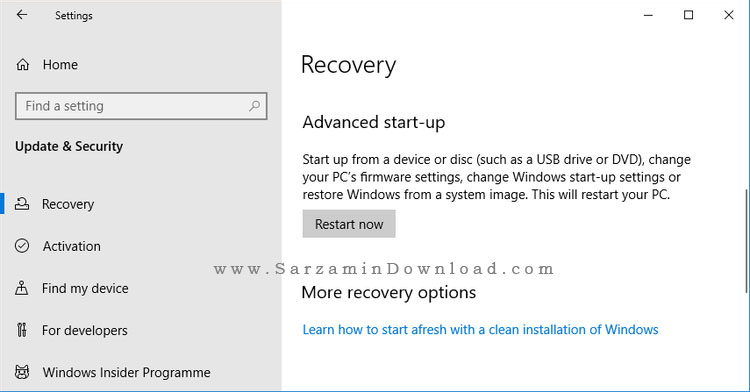
پس از ریستارت ویندوز، وارد بخش Troubleshoot شده و گزینه Startup settings را انتخاب نمایید. در نهایت بر روی Restart کلیک کنید. در این بخش، وارد حالت Safe Mode خواهید شد. در ادامه کلیدهای ترکیبی Win + X را فشار داده و وارد بخش Device Manager شوید. در صفحه باز شده بر روی گزینه Display adaptors کلیک کرده و کارت گرافیک مورد نظر خود را انتخاب نمایید. پس از آن، بر روی عنوان کارت گرافیک راست کلیک کرده و گزینه Uninstall device را انتخاب کنید. در نهایت یکبار سیستم را ریستارت کرده و مشکل را دوباره بررسی نمایید.

حذف نرم افزارهای مشکل ساز
در برخی موارد دیگر ممکن است نصب یک نرم افزار باعث ایجاد مشکل چشمک زدن صفحه نمایش در سیستم کامپیوتری شما شده باشد. در واقع، برخی از نرم افزارها تنها بر روی رزولوشن های خاصی قابل اجرا می باشند و در صورت عدم رعایت این مورد، ممکن است با مشکلاتی در زمینه صفحه نمایش خود روبرو شوید.
اگر به تازگی و پس از نصب یک نرم افزار خاص با این مشکل روبرو شده اید، بهتر است برنامه را از درون سیستم خود حذف کرده و مشکل را دوباره بررسی نمایید. به منظور حذف برنامه ابتدا کلیدهای ترکیبی Win + I را فشار داده و وارد بخش تنظیمات ویندوز شوید. در ادامه بر روی گزینه Apps کلیک کرده و نرم افزار مورد نظر را از درون لیست پیدا نمایید. در نهایت با کلیک بر روی گزینه Uninstall می توانید برنامه را به صورت کامل از درون کامپیوتر حذف نمایید.
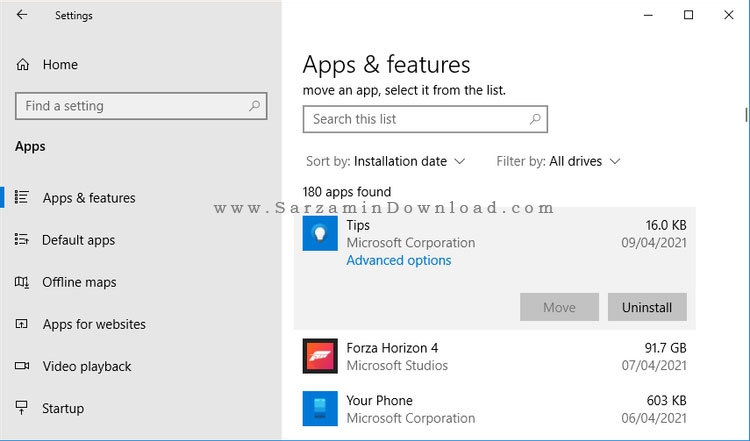
ساخت یک پروفایل کاربری جدید
بسیاری از مشکلات ویندوز را می توان با ساخت یک پروفایل کاربری جدید برطرف نمود. به منظور انجام اینکار، ابتدا وارد بخش تنظیمات ویندوز شده و سپس بر روی گزینه Accounts کلیک کنید. در ادامه عبارت Family & other users را انتخاب نمایید. در این بخش، با کلیک بر روی گزینه Add someone else to this PC می توانید یک کاربر جدید برای سیستم خود ایجاد نمایید.

در این مقاله به بررسی روش های رفع مشکل چشمک زدن صفحه نمایش در سیستم عامل ویندوز پرداختیم. در نظر داشته باشید که در برخی موارد ممکن است این مشکل منشاء سخت افزاری داشته باشد. بنابراین، اگر پس از انجام موارد فوق مشکل همچنان پابرجا می باشد، بهتر است مانیتور خود را برای بررسی دقیق تر در اختیار یک متخصص قرار دهید. در صورت نیاز به راهنمایی بیشتر در خصوص این مقاله می توانید سوالات و نظرات خود را از طریق فرم زیر با ما در میان بگذارید.
این مطلب مربوط به موضوع مشکل میباشد.
- ابتدا
- قبلی
- 1
- 2
- بعدی
- انتها (131)
تازه ترین مقالات
- نحوه افزایش حجم فضای آیکلود
- راهنمای خرید بلیط هواپیما تهران مشهد از قاصدک 24
- چگونه می توانیم از بروز عفونت چشم پیشگیری کنیم؟
- استفاده از ChatGPT به زبان فارسی ممکن شد
- 10 اپلیکیشن زبان انگلیسی برای تقویت لیسنینگ
- محبوب ترین بازی ها برای گوشی های اندروید سامسونگ و شیائومی کدام است؟
- اصلاح سریع و دقیق موی سر و ریش با ماشین اصلاح و ریش تراش Bomidi L1
- قیمت سوئیت اسکای هتل اسپیناس پالاس
- آیا موقعیت مکانی سرور اختصاصی مهم است؟ انتخاب آگاهانه سرو اختصاصی ایران و خارج
- چرا مجبور به خرید مجدد باتری لپ تاپ می شویم؟
 دانلود منیجر
دانلود منیجر  مرورگر اینترنت
مرورگر اینترنت ویندوز
ویندوز فشرده سازی
فشرده سازی پخش آهنگ
پخش آهنگ پخش فیلم
پخش فیلم آنتی ویروس
آنتی ویروس آفیس
آفیس ابزار CD و DVD
ابزار CD و DVD تلگرام ویندوز
تلگرام ویندوز فلش پلیر
فلش پلیر جاوا
جاوا دات نت فریم ورک
دات نت فریم ورک تقویم
تقویم نرم افزار اندروید
نرم افزار اندروید نرم افزار آیفون، iOS
نرم افزار آیفون، iOS