منوی سایت
جدیدترین دانلودها
- نرم افزار آنتی تروجان و آنتی ویروس (برای اندروید) - Malwarebytes Anti-Malware 5.7.0.297 Android
- نرمافزار همراه من (برای اندروید) - MyMCI 5.11.1 Android
- نرم افزار نقشه ایرانی بلد (برای اندروید) - Balad 4.65.1 Android
- نرمافزار مشاهده فایل های PDF (برای اندروید) - Adobe Acrobat Reader 24.3.2.42593 Android
- نرم افزار یادآوری کارهای روزانه (برای اندروید) - Any.Do 5.17.0.183 Android
- نسخه نهایی ویندوز 11 + آفیس 11 اکتیو شده
- نرم افزار فتوشاپ موبایل (برای اندروید) - Adobe Photoshop Express Premium 13.5.410 Android
- نرم افزار ویرایش تصویر پولیش (برای اندروید) - Polish Photo Editor Pro 1.53.166 Android
- نرم افزار نایتلی فایرفاکس (برای اندروید) - Firefox Nightly 126.0a1-2016014823 Android
- نرم افزار پارتیشن بندی هارد دیسک (برای ویندوز) - Macrorit Partition Expert All Editions 8.1.6 Windows
کروم
تازه های این بخش :
آموزش دانلود فایل در مرورگر Google Chrome اندروید

همانطور که اطلاع دارید، مرورگر گوگل کروم یکی از برترین ابزارهای جستجو و وب گردی در سیستم های کامپیوتری می باشد. با استفاده از امکانات این مرورگر می توانید مطالب مورد نیاز خود را به راحتی از دنیای وسیع اینترنت استخراج نمایید.
علاوه بر سیستم های کامپیوتری، مرورگر گوگل کروم را می توان یکی از محبوب ترین ابزارهای جستجو در گوشی های هوشمند نیز نامگذاری نمود. باوجود اینکه در تمامی گوشی های اندرویدی یک مرورگر پیش فرض قرار داده شده است، با این حال Google Chrome از محبوبیت بسیار بالایی در میان کاربران تلفن همراه برخوردار می باشد.
روش دانلود یک فایل در نسخه اندرویدی گوگل کروم تقریبا مشابه سیستم های کامپیوتری می باشد. با این وجود، محل قرار گیری فایل دانلود شده و همچنین مشاهده میزان زمان تقریبی دانلود و ... تفاوت های کوچکی با نسخه تحت وب این مرورگر دارد.
در این مقاله می خواهیم به بررسی روش دانلود یک فایل از طریق مرورگر گوگل کروم اندروید بپردازیم. با سرزمین دانلود همراه باشید.
آموزش دانلود فایل در مرورگر گوگل کروم اندروید
به منظور استفاده بهتر از قابلیت های نسخه موبایل گوگل کروم، بهتر است نرم افزار را به آخرین ورژن آپدیت نمایید. برای دریافت جدید ترین نسخه این نرم افزار می توانید از طریق این لینک اقدام نمایید. در ادامه به شکل زیر عمل می کنیم:
1. به منظور دانلود یک تصویر در نسخه اندرویدی گوگل کروم، کافی است انگشت خود را بر روی عکس مورد نظر به مدت چند ثانیه نگه دارید.
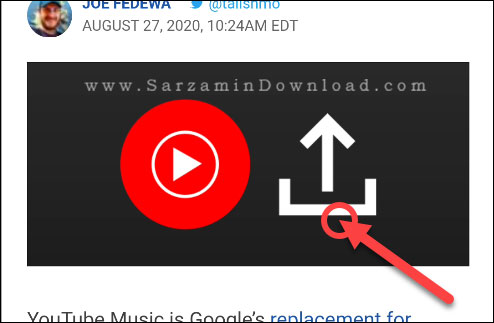
2. در منوی باز شده، با انتخاب گزینه Download image تصویر مورد نظر در گالری شما ذخیره خواهد شد.

3. مقدار حجم فایل مورد نظر در پایین صفحه نمایش داده خواهد شد. در نهایت و پس از تکمیل شدن پروسه دانلود می توانید با کلیک بر روی گزینه Open، فایل را مشاهده نمایید.
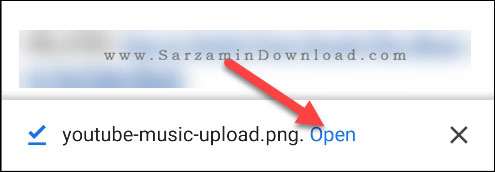
4. همچنین مرورگر گوگل کروم، تکمیل شدن دانلود را از طریق نوتیفیکیش نیز به شما اطلاع خواهد داد. که با کلیک بر روی آن به فایل دانلود شده هدایت می شوید.

5. در مواردی دیگر که دکمه ای به منظور دانلود فایل در صفحه موجود می باشد، کافی است تا تنها بر روی دکمه Download ضربه بزنید.
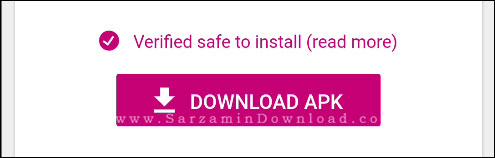
6. با نگه داشتن انگشت خود بر روی گزینه Download و انتخاب عبارت Download link نیز می توانید فایل های مورد نظر خود را دانلود نمایید.
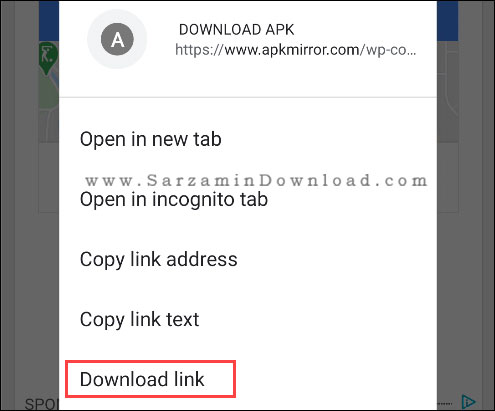
7. به منظور مشاهده فایل های دانلود شده توسط مرورگر Chrome، ابتدا بر روی آیکون سه نقطه در بالای صفحه ضربه بزنید.

8. در منوی باز شده گزینه Downloads را انتخاب نمایید.
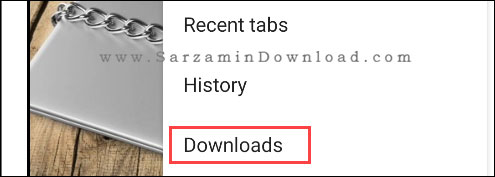
9. در این بخش می توانید تمام فایل های دانلود شده توسط مرورگر Chrome را مشاهده نمایید.
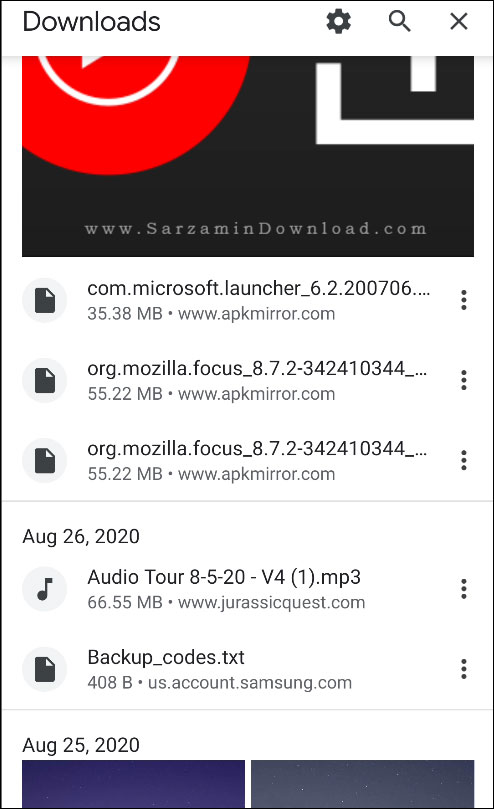
در این مقاله به بررسی روش دانلود فایل در مرورگر گوگل کروم اندروید پرداختیم. در نظر داشته باشید که فایل های دانلود شده توسط Chrome، همگی در حافظه اصلی گوشی شما و در پوشه Downloads ذخیره می گردد که از طریق فایل منیجر گوشی می توانید به آن دسترسی پیدا نمایید. برای راهنمایی بیشتر در خصوص این مقاله می توانید از طریق فرم زیر، سوالات و نظرات خود را با ما در میان بگذارید.
این مطلب مربوط به موضوع کروم میباشد.
آموزش تغییر جهت نمایش محتوا در گوگل کروم

همانطور که اطلاع دارید، مرورگر گوگل کروم یکی از برترین ابزارهای جستجو و وب گردی در سیستم های کامپیوتری می باشد. با استفاده از امکانات این مرورگر می توانید مطالب مورد نیاز خود را به راحتی از دنیای وسیع اینترنت استخراج نمایید.
گاهی اوقات ممکن است بخواهید محتویات یک سایت غیرفارسی را مشاهده کنید. در این حالت چینش متن ها و به طورکلی قالب سایت باید به صورت چپ چین یا LTR باشد. این درحالی است که سایت های فارسی زبان از چینش راست به چپ یا RTL استفاده می کنند.
در این مقاله می خواهیم به بررسی روش تغییر جهت محتوا یا همان تبدیل RTL به LTR را در مرورگر گوگل بپردازیم. با سرزمین دانلود همراه باشید.
استفاده از افزونه Switch Direction
یکی از ساده ترین روش های تغییر جهت متن در مرورگر گوگل کروم، استفاده از افزونه Switch Direction می باشد. قبل از شروع آموزش بهتر است مرورگر کروم خود را به آخرین ورژن موجود آپدیت نمایید. به منظور دریافت آخرین بروزرسانی این نرم افزار می توانید از طریق این لینک اقدام نمایید. در ادامه و برای استفاده از این روش به صورت زیر عمل می کنیم:
1. ابتدا از طریق این لینک، افزونه Switch Direction را دریافت کرده و بر روی مرورگر خود نصب نمایید.

2. حال بر روی علامت Extensions در بالای صفحه مرورگر خود کلیک کرده و پین افزونه Switch Direction را فعال نمایید.

3. در ادامه بر روی افزونه کلیک کرده و گزینه Options را انتخاب کنید. در صفحه باز شده، تیک هر سه عبارت موجود را فعال کنید.
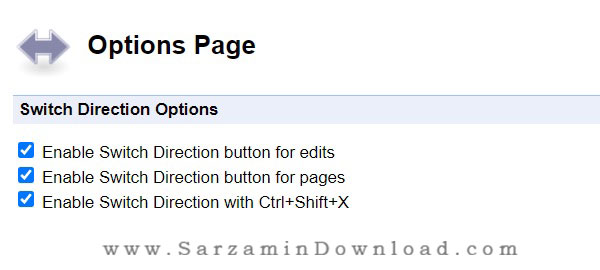
4. به منظور راست چین کردن یک صفحه در گوگل کروم، ابتدا بر روی بخشی از صفحه مورد نظر راست کلیک کرده و گزینه Switch Text Direction را انتخاب نمایید. در این حالت، اگر صفحه مورد نظر شما به صورت چپ چین باشد به شکل راست چین یا RTL تغییر خواهد کرد. ( و بلعکس )
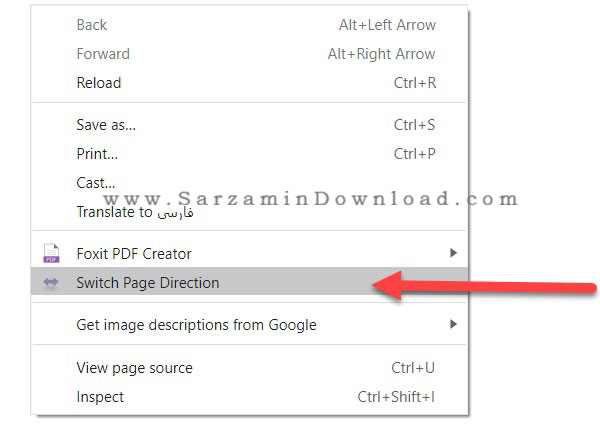
استفاده از تنظیمات گوگل کروم
یکی دیگر از روش های تغییر جهت نمایش محتوا در گوگل کروم، استفاده از تنظیمات این نرم افزار می باشد. به منظور استفاده از این روش به صورت زیر عمل می کنیم:
1. ابتدا بر روی آیکون سه نقطه در بالای صفحه کروم کلیک نمایید.
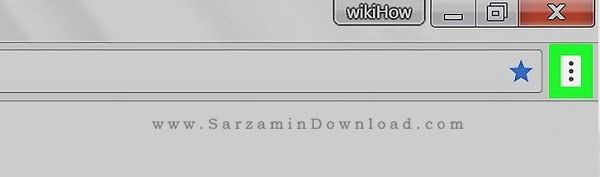
2. در منوی باز شده گزینه Settings یا تنظیمات را انتخاب کرده و وارد آن شوید.
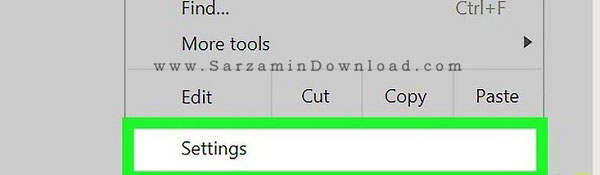
3. در منوی تنظیمات بر روی عبارت Advanced کلیک نمایید.
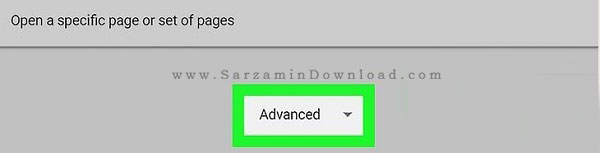
4. در تب Advanced، بر روی گزینه Languages کلیک کنید.
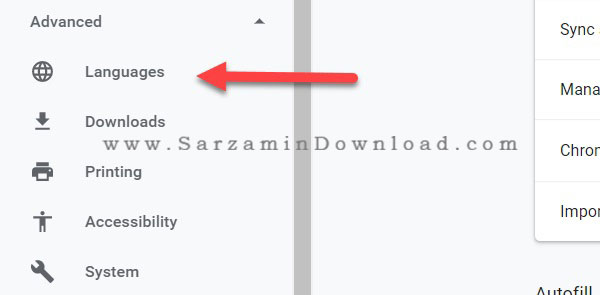
5. در صفحه باز شده بر روی گزینه Add languages کلیک نمایید. در صورتی که همچین گزینه ای را مشاهده نمی کنید، با کلیک بر روی زبانه پایین صفحه می توانید به آن دسترسی پیدا نمایید.

6. حال زبان فارسی یا Persian را انتخاب کرده و بر روی گزینه Add کلیک نمایید.

7. در نهایت نیز تیک گزینه Display Google Chrome in this language را به حالت فعال در آورید.

8. همانطور که مشاهده می کنید، تمامی منوها و چینش کلی نرم افزار به صورت RTL در آمده است.
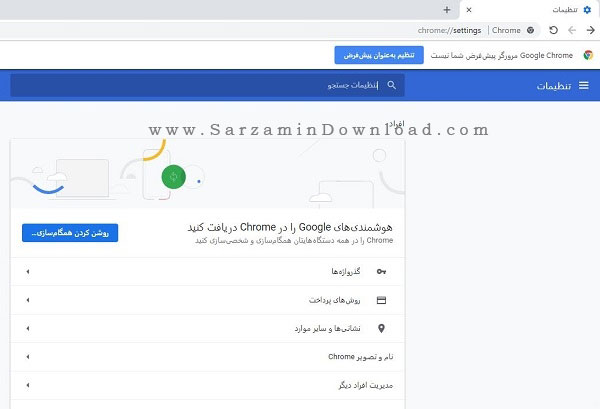
در این مقاله به بررسی روش های تغییر جهت محتوا در مرورگر گوگل کروم پرداختیم. اگر از سایر مرورگرهای اینترنتی مانند Firefox و یا Opera استفاده می کنید، می توانید با مراجعه به بخش تنظیمات مرورگر، قابلیت RTL را فعال نمایید. در صورت نیاز به راهنمایی بیشتر در خصوص این مقاله نیز می توانید از طریق فرم زیر با ما در تماس باشید.
این مطلب مربوط به موضوع کروم میباشد.
آموزش افزایش سرعت مرورگر گوگل کروم در اندروید

همانطور که اطلاع دارید، مرورگر گوگل کروم یکی از برترین ابزارهای جستجوی وب در سیستم عامل اندروید می باشد. از ویژگی های این مرورگر می توان به سرعت بسیار بالا در بارگذاری وب سایت ها، امنیت و همچنین قابلیت همگام سازی اطلاعات از طریق حساب گوگل اشاره نمود.
ممکن است برای شما نیز پیش آمده باشد که پس از چندین بار استفاده از این مرورگر، با کندی سرعت مواجه شده باشید. در اکثر مواقع می توان با تغییر تنظیمات درون مرورگر، سرعت بارگذاری برنامه و همچنین وب سایت ها را افزایش داد.
در این مقاله می خواهیم به بررسی روش های افزایش سرعت مرورگر کروم در سیستم عامل اندروید بپردازیم، با سرزمین دانلود همراه باشید.
روش اول: پاکسازی حافظه کش
اگر در هنگام بارگذاری و یا استفاده از گوگل کروم با کاهش سرعت و لگ روبرو شده اید، به احتمال زیاد با پاکسازی حافظه کش مشکل شما برطرف خواهد شد. به منظور انجام اینکار به صورت زیر عمل می کنیم:
1. ابتدا از طریق منوی اصلی گوشی به بخش تنظیمات یا Settings رفته و گزینه APPS را انتخاب نمایید.
2. در لیست باز شده، عبارت Chrome را پیدا کرده و بر روی آن ضربه بزنید.
3. در این بخش، با انتخاب گزینه Clear Cache می توانید حافظه نهان مرورگر گوگل کروم را پاکسازی نمایید. دقت داشته باشید که در صورت انتخاب گزینه Clear Data تمامی اطلاعات ذخیره شده در مرورگر نیز حذف خواهد شد.
4. پس از انجام کار، گوشی خود را ریستارت کرده و وارد گوگل کروم شوید. به احتمال زیاد مشکل کندی و کاهش سرعت برنامه برطرف خواهد شد.

روش دوم: فعال سازی Data Saver
Data Saver یکی از قابلیت های بسیار کاربردی در مرورگر گوگل کروم می باشد. با فعال سازی این قابلیت می توانید سرعت بارگذاری وب سایت ها و همچنین نرم افزار Chrome را افزایش دهید.
روش کاری Data Saver به این صورت است که در هنگام مشاهده یک وب سایت، مرورگر کروم به صورت خودکار برخی از کدها و صفحات سایت را ذخیره خواهد کرد. انجام اینکار باعث می شود تا بتوانید در مراجعات بعدی به وب سایت مورد نظر، صفحات و اطلاعات مورد نیاز خود را با سرعت بیشتری دریافت نمایید.
اصل سیاست این قابلیت به محلی بودن مراجعات باز می گردد. در واقع اصل محلیت مراجعات به این معنا است که یک کاربر ممکن است به دفعات متعدد به یک صفحه در زمان کم رجوع نماید.
به منظور فعال سازی این قابلیت ابتدا وارد نرم افزار گوگل کروم شده و بخش تنظیمات بروید. در صفحه تنظیمات بر روی گزینه Data Saver ضربه زده و آن را فعال نمایید.

روش سوم : فعال سازی Prefetch Websites
یکی دیگر از روش های افزایش سرعت در مرورگر گوگل کروم، استفاده از قابلیت Prefetch Websites می باشد. با فعال سازی این قابلیت، گوگل کروم به صورت خودکار لیستی از صفحات مورد علاقه شما را ذخیره می کند که در مراجعات بعدی می توانید با سرعت بیشتری به آنها دسترسی پیدا کنید.
به منظور فعال سازی این ویژگی می توانید به صورت زیر عمل کنید:
1. ابتدا مرورگر گوگل کروم را اجرا کرده و به بخش Settings بروید. در صفحه تنظیمات بر روی گزینه Privacy ضربه بزنید.
2. در بخش تنظیمات حریم خصوصی، گزینه ای با عنوان Use a prediction service to load pages more quickly را مشاهده خواهید کرد. تیک این عبارت را فعال کرده و مرورگر را یک بار باز و بسته نمایید.

در این مقاله به بررسی روش های افزایش سرعت در مرورگر گوگل کروم اندروید پرداختیم. با استفاده از روش های گفته شده می توانید سرعت و کارایی گوگل کروم را تا حد زیادی افزایش دهید.
در نظر داشته باشید که گاهی اوقات ممکن است به دلیل عدم وجود رم کافی در گوشی، نرم افزارها با سرعت کمتری اجرا شوند. در این حالت می توانید از سایر نسخه های گوگل کروم استفاده نمایید. برای ارسال سوالات و نظرات خود در خصوص این مقاله می توانید از طریق فرم زیر با ما در تماس باشید.
این مطلب مربوط به موضوع کروم میباشد.
تازه ترین مقالات
- نحوه افزایش حجم فضای آیکلود
- راهنمای خرید بلیط هواپیما تهران مشهد از قاصدک 24
- چگونه می توانیم از بروز عفونت چشم پیشگیری کنیم؟
- استفاده از ChatGPT به زبان فارسی ممکن شد
- 10 اپلیکیشن زبان انگلیسی برای تقویت لیسنینگ
- محبوب ترین بازی ها برای گوشی های اندروید سامسونگ و شیائومی کدام است؟
- اصلاح سریع و دقیق موی سر و ریش با ماشین اصلاح و ریش تراش Bomidi L1
- قیمت سوئیت اسکای هتل اسپیناس پالاس
- آیا موقعیت مکانی سرور اختصاصی مهم است؟ انتخاب آگاهانه سرو اختصاصی ایران و خارج
- چرا مجبور به خرید مجدد باتری لپ تاپ می شویم؟
 دانلود منیجر
دانلود منیجر  مرورگر اینترنت
مرورگر اینترنت ویندوز
ویندوز فشرده سازی
فشرده سازی پخش آهنگ
پخش آهنگ پخش فیلم
پخش فیلم آنتی ویروس
آنتی ویروس آفیس
آفیس ابزار CD و DVD
ابزار CD و DVD تلگرام ویندوز
تلگرام ویندوز فلش پلیر
فلش پلیر جاوا
جاوا دات نت فریم ورک
دات نت فریم ورک تقویم
تقویم نرم افزار اندروید
نرم افزار اندروید نرم افزار آیفون، iOS
نرم افزار آیفون، iOS