منوی سایت
جدیدترین دانلودها
- نرم افزار اشتراک گذاری اطلاعات ژندر (برای اندروید) - Xodo PDF Pro 9.1.0 Android
- نرم افزار بهینه سازی و افزایش سرعت کامپیوتر (برای ویندوز) - CCleaner Technician 6.23.11010 Windows
- مرورگر سریع واترفاکس (برای ویندوز) - Waterfox G6.0.12 Windows
- درایور کارت گرافیک nVIDIA GeForce برای تمام نسخه های ویندوز - nVIDIA GeForce Driver 552.22 Windows
- مرورگر گوگل کروم (برای ویندوز) - Google Chrome 124.0.6367.61 Windows
- نرم افزاراشتراک گذاری اطلاعات ژندر (برای اندروید) - Xender 14.1.0 Android
- نرم افزار تاکسی اینترنتی تپسی (برای اندروید) - TAP30 5.21.6 Android
- کیبورد حرفه ای (برای اندروید) - SwiftKey 9.10.34.22 Android
- بازی کلش آف کلنز (برای اندروید) - Clash of Clans 16.253.13 Android
- همراه بانک ملی ایران بام (برای اندروید) - Bank Meli Bam 4.9.1.308 Android
پرینت
تازه های این بخش :
آموزش پرینت گرفتن با موبایل و تبلت اندرویدی

حتما برایتان اتفاق افتاده که بخواهید یک فایل را با دستگاه اندرویدی خود چاپ کنید یا همان پرینت بگیرید. در ادامه مقاله همراه ما باشید تا به صورت قدم به قدم پرینت گرفتن با دستگاه های اندرویدی را توضیح دهیم.
بخش اول - همگام سازی پرینتر با دستگاه اندرویدی
1. وارد بخش تنظیمات دستگاه یا همان Settings شوید:

2. در بخش Search عبارت Print را جستجو کنید:

3. بعد از پیدا کردن بخش مورد نظر، وارد آن شوید. در این بخش لیستی از سرویس های پرینتی که توسط دستگاهتان ارایه می شود را مشاهده خواهید کرد. گزینه گوگل کلود پرینت Cloud Print تقریبا در اکثر دستگاه های اندرویدی یک گزینه مشترک است و وجود دارد.
اما سایر گزینه هایی مانند Samsung Print Service Plugin بخش های اختصاصی هستند که شاید سرویس آن ها در دستگاه شما ارایه نشود. اگر می خواهید لیست پرینتر های همگام سازی شده با دستگاه خود را مدیریت کنید، گزینه Cloud Print را انتخاب کنید:

4. حالا باید به منوی تنظیمات این بخش بروید. آیکون سه نقطه در سمت راست را انتخاب کنید:

5. در این قسمت گزینه Add Printer وجود دارد که با استفاده از آن می توانید پرینتر جدیدی را به لیست پرینترهای همگام سازی شده با گوگل کلود پرینت اضافه کنید.
بعد از انتخاب گزینه Add printer، دستگاهتان به دنبال پرینترهای در دسترس می گردد و آنها را نمایش می دهد. دقت داشته باشید برای شناسایی شدن پرینتر توسط موبایل باید هر دو به یک وای فای متصل باشند.

6. اگر نمی خواهید پرینتر جدیدی اضافه کنید یا اینکه این کار را قبلا انجام داده اید به بخش تنظیمات اصلی پرینترها مراجعه کنید. از این طریق می توانید دیده شدن پرینترها را تنظیم کنید و یا نسبت به تخصیص آنها به اکانت های مشخصی اقدام کنید.

7. اگر تمایلی به پنهان کردن پرینترهای خود ندارید، لازم نیست که تنظیمات این بخش را ویرایش کنید، فقط لازم است پرینتر مورد نظرتان را به لیست پرینترهای همگام سازی شده با دستگاه اضافه کنید.

بخش دوم - اضافه کردن پرینتر به گوگل کلود پرینت
1. همانطور که در بخش قبلی دیدید، برای پرینت گرفتن اطلاعات از گوشی باید در برنامه کلود پرینت ابتدا پرینتر را اضافه یا همان Add کنید. برای اینکار باید مرورگر کروم را بر روی لپ تاب یا کامپیوتر خود باز کنید و سپس در قسمت آدرس chrome://devices را وارد کنید:

2. اگر روی کامپیوتر یا لپ تاب خود پرینتری نصب کرده اید، می توانید از بخش Classic Printers گزینه Add Printers رو بزنید و سپس پرینتر مورد نظر خود را اضافه کنید:

3. حالا گزینه Add printer را انتخاب کنید تا پرینتر مورد نظر به کلود پرینت اضافه شود:

4. مشاهده می کنید پرینتر لوکال به لیست کلود پرینت اضافه شده و همچنین در قسمت My Devices قابل مشاهده است. برای اینکه از اضافه شدن پرینتر خود مطمعن شوید، کلود پرینت را روی گوشی خود باز کنید و مشاهده کنید که آیا پرینتر اضافه شده یا نه:


بخش سوم - استفاده از پرینت بی سیم مستقیم با اپلیکیشن
همانطور که در دو بخش قبلی اشاره داشتیم، تا چند وقت قبل برای پرینت گرفتن از اطلاعات موبایل مجبور به استفاده از اپلیکیشن گوگل کلود پرینت بودیم، اما الان تعداد زیادی اپ اندرویدی به طور جداگانه از این قابلیت پشتیبانی می کنند. بدون شک نحوه ارایه گزینه پرینت در اپ های مختلف، متفاوت است اما به طور کلی با مراجعه به منوی اصلی آنها قادر به مشاهده و انتخاب گزینه پرینت خواهید بود.
1. برای مثال در گالری یا آلبوم دستگاههای اندرویدی با لمس آیکون سه نقطه موجود میتوانید به گزینه Print دسترسی پیدا کنید. برای این کار کافیست که عکس مد نظرتان را باز کرده و سپس از طریق آیکون سه نقطه موجود گزینه Print را لمس کنید.
2. با انجام این عمل به طور مستقیم و از طریق اپلیکیشن گالری یا آلبوم دستگاه اندرویدی قادر به پرینت گرفتن عکس مورد نظر خواهید بود.

3. برای پرینت گرفتن از اسنادی مانند ورد، اکسل و ... هم می توانید به طور مستقیم از طریق اپلیکیشن اجرا کننده اقدام به پرینت کنید. البته در این روش مراحل انجام کار به سادگی روش قبل نیست، برای این کار باید ابتدا فایل مد نتظرتان را اجرا کنید. سپس با استفاده از منوی اصلی برنامه که در بخش فوقانی صفحه است، گزینه Share & Export را انتخاب کنید و در نهایت گزینه Print را انتخاب کنید.

4. در این شرایط اپلیکیشن گوگل کلود پرینت اجرا میشود و پیش نمایشی از صفحه مورد نظر در حالت چاپ شده ارائه می شود. با انتخاب گزینهای که در عکس فوق و سمت چپ نمایش داده شده میتوانید تنظیمات مورد نیازتان را برای پرینت گرفتن از فایل مورد نظر اعمال کنید. به عنوان مثال میتوانید تعداد برگهها پرینت، اندازه پرینت و سایر موارد این چنینی را تنظیم کنید.

5. در این مرحله باید نسبت به انتخاب پرینتر مورد نظرتان از لیست پرینترهای موجود اقدام کنید و از محتوای مد نظرتان به طور مستقیم پرینت بگیرید. در نظر داشته باشید که نحوه پرینت گرفتن از اطلاعات گوشی توسط اپلیکیشنهایی مختلف به شیوه متفاوتی قابل انجام است. طبیعی است که مسیرهای موجود به منظور پرینت گرفتن از اطلاعات گوشی در اپلیکیشنهای مختلف نسبت به یکدیگر متفاوت است.

بخش چهارم - استفاده از دستگاه اندرویدی برای پرینت گرفتن از یک فایل PDF
1. ابتدا فایل PDF مورد نظر خودتان را باز کنید. سپس با لمس منو و انتخاب گزینه Print به صفحه پرینت و اعمال تنظیمات آن مراجعه کنید. سپس گزینه Save As PDF را انتخاب کنید. از لیست باز شده پرینتر مورد نظرتان را انتخاب کنید یا با انتخاب گزینه Google cloud print فایل pdf مد نظر را در این سرویس ذخیره کنید و سپس نسبت به پرینت گرفتن از آن اقدام کنید.

2. اگر فایل PDF مورد نظرتان با استفاده از سرویسهایی نظیر گوگل درایو اجرا شده باشد، با انتخاب گزینه Save as میتوانید برای آن نام و مسیری تعیین کرده و نهایتا فایل PDF مد نظر را در حافظه دستگاه ذخیره کنید. به صورت کلی پرینت گرفتن از فایلهای PDF با استفاده از گوشی یا تبلتهای اندرویدی روند بسیار ساده و بیدردسری را به همراه دارد. در نظر داشته باشید که ممکن است این روند در گوشیهای اندرویدی مختلف کمی فرق داشته باشد.

امیدواریم از این مقاله استفاده کنید، منتظر نظرات شما هستیم.
این مطلب مربوط به موضوع پرینت میباشد.
آموزش به اشتراکگذاری شبکهای چاپگر در ویندوز

از ایام قدیم نقش دستگاههای چاپ بسیار پر رنگ بوده و در فعالیتهای مختلف علمی، فرهنگی، سیاسی و... از آنها به طور موثر استفاده شده است.
اکنون هم که صنعت چاپ گسترش یافته است، دستگاههای زیادی ظهور پیدا کردهاند. اما با دستگاههای بزرگ و صنعتی کاری نداریم. بلکه میخواهیم آموزشی را پیرامون چاپگرهای خانگی ارائه دهیم.
چاپگرهای کنونی اکنون از تکنولوژی های مختلف برای به اشتراکگذاری و اتصال به دستگاههای مختلف همچون گوشی و کامپیوتر استفاده میکنند. اگر شما نیز دارای یک چنین چاپگری هستید اما چگونگی به اشتراکگذاری آن را نمیدانید، با سرزمین دانلود همراه باشید.
آموزش به اشتراکگذاری پرینتر:
- بعد از نصب درایور و اتصال کابل چاپگر در کامپیوتر مسیر زیر را دنبال کنید:
Start > Settings > Devices > Printers and Scanners

- چاپگر خود را از لیست پیدا کرده و روی دکمه "Manage" کلیک کنید.
- اینک در صفحه جدید، گزینه "Printer Properties" را انتخاب کنید.

- همانطور که مشاهده میکنید، یک پنجره جدید باز خواهد شد. در این پنجره به سراغ سربرگ "Sharing" بروید.
- اینک باید تیک گزینه "Share This Printer" را فعال کرده و در آخر "Ok" را انتخاب کنید.

تنظیمات پیشرفته پرینتر:
تنظیمات پیشرفته و پیشفرضی که در بالا آموزش دادیم این امکان را میدهد تا هر کسی بتواند به چاپگر شما متصل شود.
اما با انجام تنظیمات پیشرفته میتوانید برای اتصال خود رمز عبور و نام کاربری اختصاص داده و درجه امنیتی را افزایش دهید. برای اینکار طبق مراحل زیر عمل کنید:
- به قسمت "Search" ویندوز رفته و گزینه "Network and Sharing" را جستجو کنید.
- در ستون سمت چپ، روی گزینه "Change Advanced Sharing Settings" کلیک کنید.

- لیست کشویی " All Network" را باز کرده و به انتهای صفحه اسکرول کنید.
- اینک "Turn Off Password-Protected Sharing" را فعال کنید.

اتصال به پرینتر از یک کامپیوتر دیگر:
اکنون شما چگونگی به اشتراکگذاری چاپگر خود را آموختهاید. اما اگر بخواهید به چاپگر از یک کامپیوتر دیگر متصل شوید چگونه میتوانید این کار را بکنید؟
- مسیر زیر را دنبال کنید:
Start > Settings > Devices > Printers and Scanners
- در پنجره باز شده، "Add Printer" را انتخاب کنید و منتظر بمانید

- اینک منتظر بمانید تا دستگاه قابل اشتراکگذاری شناسایی شود.
- بعد از چند ثانیه چاپگر ظاهر خواهد شد. روی "Add Device" کلیک کنید.

- اگر پرینتر به طور خودکار پیدا نشد، روی گزینه "The Printer That I Want Wasn’t Listed" کلیک نایید.
- بعد از آن خواهید توانست چاپگر را بر اساس آدرس "TCP/IP" یا وایفای و بلوتوث اضافه کنید.

امیدواریم از این مقاله لذت برده باشید.
این مطلب مربوط به موضوع پرینت میباشد.



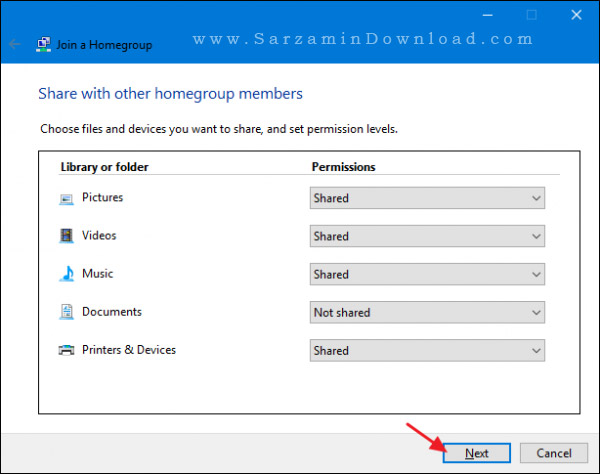


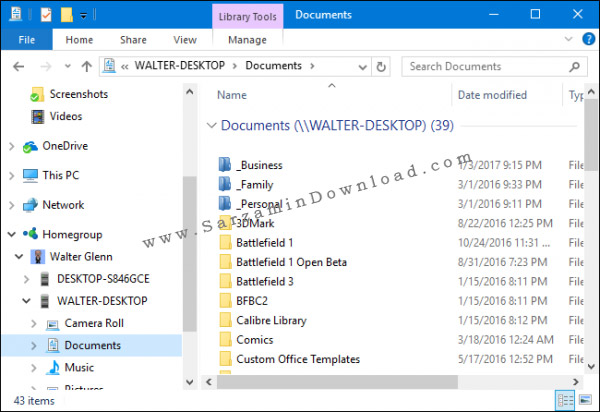
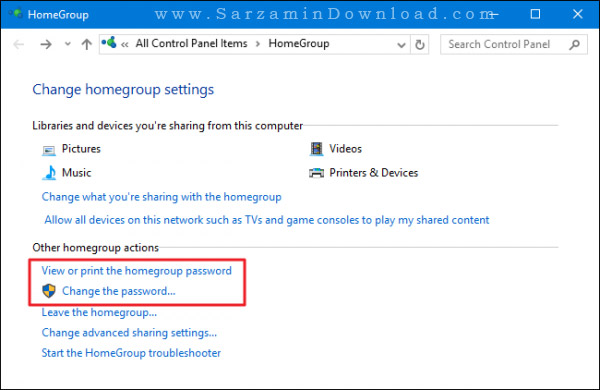
این مطلب مربوط به موضوع پرینت میباشد.
تازه ترین مقالات
- نحوه افزایش حجم فضای آیکلود
- راهنمای خرید بلیط هواپیما تهران مشهد از قاصدک 24
- چگونه می توانیم از بروز عفونت چشم پیشگیری کنیم؟
- استفاده از ChatGPT به زبان فارسی ممکن شد
- 10 اپلیکیشن زبان انگلیسی برای تقویت لیسنینگ
- محبوب ترین بازی ها برای گوشی های اندروید سامسونگ و شیائومی کدام است؟
- اصلاح سریع و دقیق موی سر و ریش با ماشین اصلاح و ریش تراش Bomidi L1
- قیمت سوئیت اسکای هتل اسپیناس پالاس
- آیا موقعیت مکانی سرور اختصاصی مهم است؟ انتخاب آگاهانه سرو اختصاصی ایران و خارج
- چرا مجبور به خرید مجدد باتری لپ تاپ می شویم؟
 دانلود منیجر
دانلود منیجر  مرورگر اینترنت
مرورگر اینترنت ویندوز
ویندوز فشرده سازی
فشرده سازی پخش آهنگ
پخش آهنگ پخش فیلم
پخش فیلم آنتی ویروس
آنتی ویروس آفیس
آفیس ابزار CD و DVD
ابزار CD و DVD تلگرام ویندوز
تلگرام ویندوز فلش پلیر
فلش پلیر جاوا
جاوا دات نت فریم ورک
دات نت فریم ورک تقویم
تقویم نرم افزار اندروید
نرم افزار اندروید نرم افزار آیفون، iOS
نرم افزار آیفون، iOS