منوی سایت
جدیدترین دانلودها
- نرم افزار اشتراک گذاری اطلاعات ژندر (برای اندروید) - Xodo PDF Pro 9.1.0 Android
- نرم افزار بهینه سازی و افزایش سرعت کامپیوتر (برای ویندوز) - CCleaner Technician 6.23.11010 Windows
- مرورگر سریع واترفاکس (برای ویندوز) - Waterfox G6.0.12 Windows
- درایور کارت گرافیک nVIDIA GeForce برای تمام نسخه های ویندوز - nVIDIA GeForce Driver 552.22 Windows
- مرورگر گوگل کروم (برای ویندوز) - Google Chrome 124.0.6367.61 Windows
- نرم افزاراشتراک گذاری اطلاعات ژندر (برای اندروید) - Xender 14.1.0 Android
- نرم افزار تاکسی اینترنتی تپسی (برای اندروید) - TAP30 5.21.6 Android
- کیبورد حرفه ای (برای اندروید) - SwiftKey 9.10.34.22 Android
- بازی کلش آف کلنز (برای اندروید) - Clash of Clans 16.253.13 Android
- همراه بانک ملی ایران بام (برای اندروید) - Bank Meli Bam 4.9.1.308 Android
پارتیشن بندی
تازه های این بخش :
آموزش افزایش فضای درایو C در ویندوز 10

در سیستم پارتیشن بندی ویندوز، تمامی فایل های سیستمی و نرم افزار ها در درایو C ذخیره میشوند. کاربرانی که درایو هایی با فضای کم دارند، بازی های سنگین در کگامپیوتر خود نصب کرده اند، به زودی فضای درایو C کاپیوتر خود را پر کرده و به مشکل بر خواهند خورد. همچنین از زمانی که مایکروسافت تعیین کرده که فایل های آپدیت ها در درایو C به منظور بازیابی در مواقع اضطراری قرار گیرند، مشکل کمبود فضا در درایو C جدی تر شده است. در این مواقع تنها گزینه ای که در اختیار دارید، افزایش فضای درایو C است. البته این پروسه چندان ساده نیست و به همین دلیل است که این مطلب تخصصی را برای شما تهیه کرده ایم. با ما همراه باشید.
افزایش فضای درایور C در ویندوز 10
در این بخش از مقاله، میخواهیم نحوه افزایش میزان فضای درایو C در ویندوز 10، بدون نیاز به هیچ نرم افزاری، و با استفاده از ابزار “Disk Management” در ویندوز را برای شما شرح دهیم. قبل از شروع یک چکیده از نحوه کار را مرور میکنیم:
شما میتوانید آموزشض کامل نحوه کا با ابزار Disk MANAGEMENT را در لینک زیر مطالعه کنید:
اول از همه چیز، شما تنها در صورتی میتوانید مقدار فضای درایو C را افزایش دهید که نزدیک ترین درایو به آن، یعنی درایو D خالی باشد. شما نمیتوانید از فضای درایو ها E و یا F به درایو C بدهید. بنابراین اگر فایل هایی در درایو D خود دارید، ابتدا آن ها را به یکی از درایو های کناری اش، یعنی E و یا F انتقال دهید. یا اینکه میتوانید در جای دیگری از فایل های درایو D خود را کپی کنید، در کل این نکته را در نظر داشته باشید که درایو D باید خالی شود.
1. ابتدا منو استارت را راست کلیک کرده و سپس گزینه ی “Disk Management” را کلیک کنید.

2. هم اکنون که از تمامی فایل های درایو D نیز نسخه پشتیبان از قبل تهیه کرده ایم. درایو D را راست کلیک کرده و سپس گزینه ی “Delete Volume” را کلیک میکنیم. با این کار این درایو به طور کلی فرمت شده و از بین میرود.

3. درایو C را راست کلیک کرده و سپس گزینه ی “Extend Volume” را کلیک کنید.
نکته: اگر گزینه ی “Extend Volume” خاکستری و غیر قابل کلیک کردن بود، یعنی شما مجبور به استفاده از یک نرم افزار به منظور انجام این کار هستید که نحوه انجام این کار را در بخش بعدی مقاله شرح داده ایم. اما به هر حال میتوانید هم اکنون مجددا در جای درایو حذف شده یک درایو بسازید تا در مرحله ی بعد از آن استفاده کنید، بدین منظور در بخش درایو حذف شده راست کلیک کنید و سپس گزینه ی “New Simple Volume” را انتخاب کنید و یک درایو بسازید.

4. یک پنجره ی جدید باز خواهد شد که در آن باید فضای درایو C را افزایش دهید.

5. هم اکنون میزان فضای درایو C شما افزایش یافته است.

- افزایش میزان فضای درایو C با استفاده از AOMEI Partition Assistant
در بخش بالایی از مقاله، تمامی درایو D را با درایو C ادغام کردیم. اما اگر میخواهید تنها بخشی از مقدار فضای یک درایو را با درایو C ادغام کنید، میتوانید از نرم افزار کاربردی AOMEI Partition Assistant استفاده کنید. اما باز هم به منظور پیشگیری از وقوع حادثه، بهتر است از فایل های خود نسخه پشتیبانی تهیه کنید.
دانلود آخرین نسخه از AOMEI Partition Assistant
1. در نرم افزار AOMEI Partition Assistant بر روی هر درایو که مقداری فضای خالی دارد و میخواهید فضای خالی آن را به درایو C بدهید راست کلیک کرده و گزینه ی “Resize/Move Partition” را انتخاب کنید.

2. در بخش بعدی با استفاده از ضامن های چپ و راست مقداری از فضا که میخواهید برای خود درایو باقی بماند را تعیین کرده و سپس OK را کلیک کنید.

3. هم اکنون بر روی درایو جدید که با استفاده از فضای درایو مد نظرتان ساخته شده راست کلیک کرده و گزینه ی “Merge Partitions” را انتخاب کنید.

4. در لیستی که باز میشود تیک درایو C و درایو خالی ساخته شده را بزنید و سپس OK را کلیک کنید.

5. نهایتا ابتدا “Apply” و سپس “Proceed” را کلیک کنید تا عملیات افزایش فضای درایو C آغاز شود. این پروسه چیزی حدود 20 الی 30 دقیقه زمان برده و چندین بار کامپیوتر شما را ریستارت خواهد کرد و نگرانی در این مورد نیست.

6. هم اکنون مشاهده میکنید که فضای درایو C شما بدون از دست رفتن هیچ اطلاعاتی افزایش یافته است.

همچنین پیشنهاد میدهیم مقاله زیر را نیز از دست ندهید:
معرفی 6 مورد از بهترین نرم افزار های پارتیشن بندی برای ویندوز
جمع بندی
هم اکنون دو روش به منظور افزایش میزان فضای درایو C، و یا در کل هر درایوی در کامپیوترمان میدانیم. هرچند انجام این کار با ابزار پیشفرض ویندوز بسیار ساده و سریع تر است، اما این ابزار قابلیت های بسیار کمی داشته و برای بسیاری از کاربران جواب نمیدهد و این کاربران میتوانند از ابزار کاربردی AOMEI Partition Assistant استفاده کنند. در صورت داشتن هرگونه مشکل و یا سوال، آ« را با ما از طریق بخش نظرات در میان بگذارید.
![]() سایر مقالات مربوط به ویندوز 10
سایر مقالات مربوط به ویندوز 10
این مطلب مربوط به موضوع پارتیشن بندی میباشد.


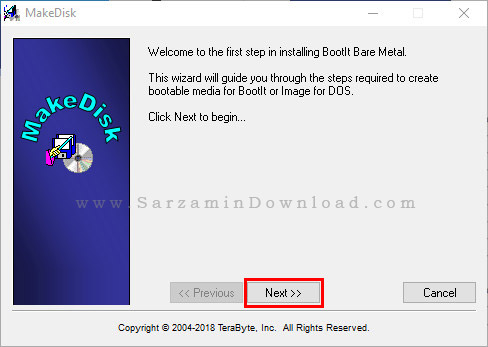

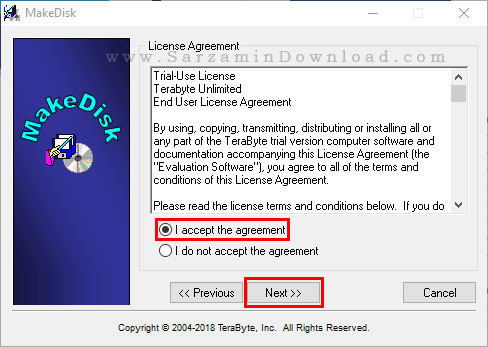

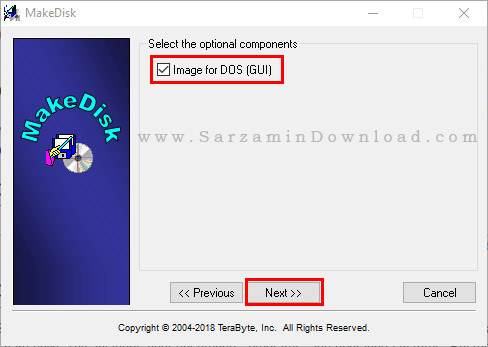

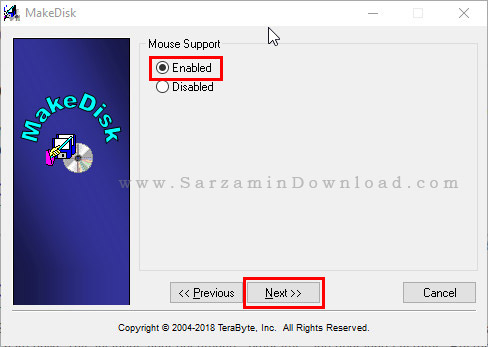

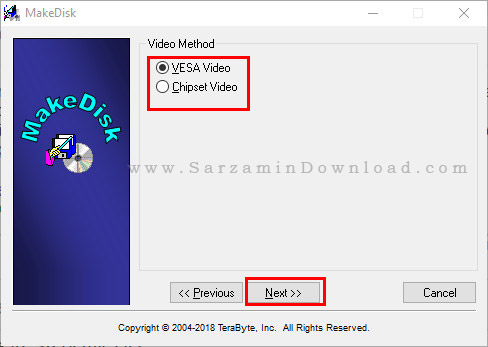




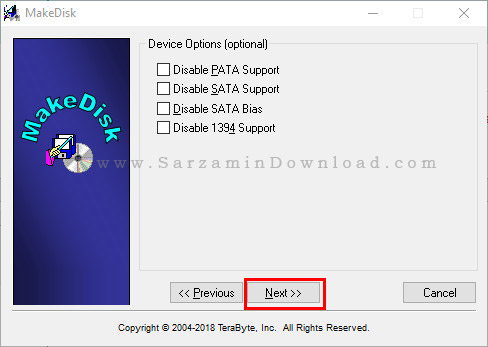
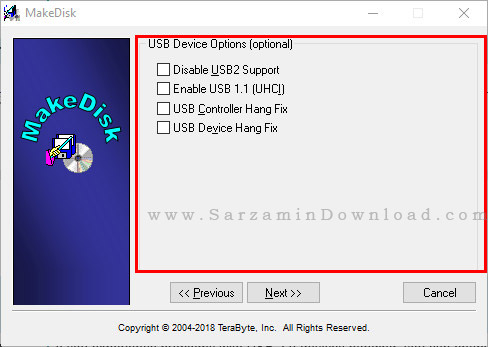


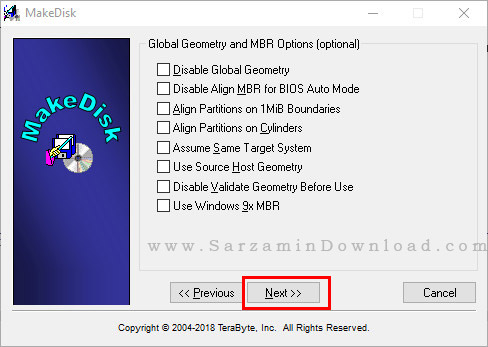
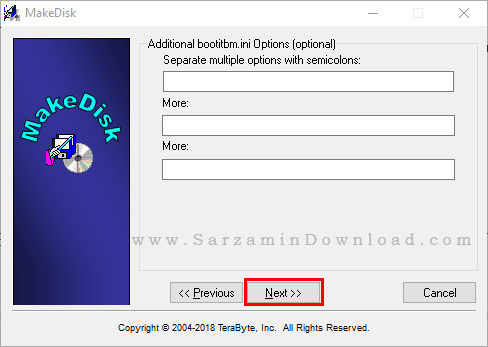
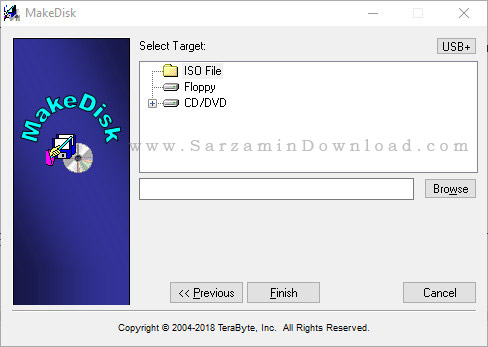
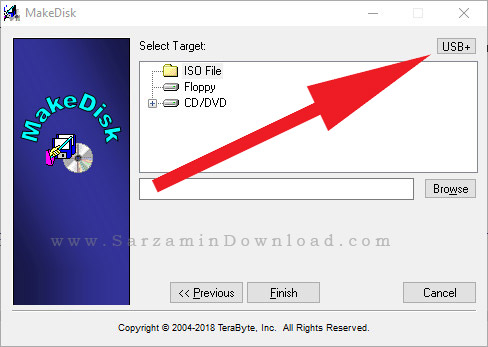
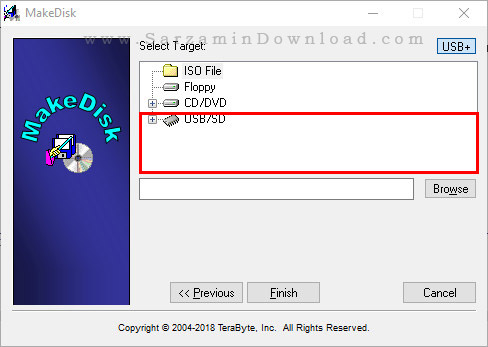
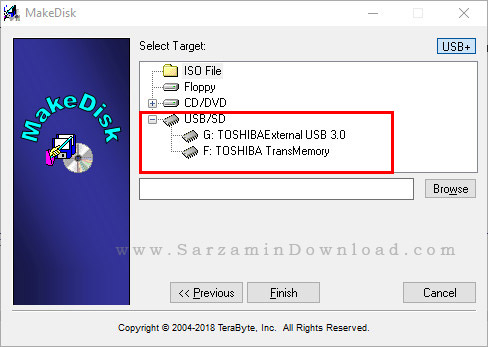


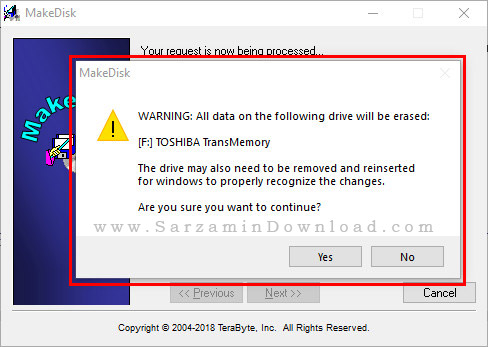





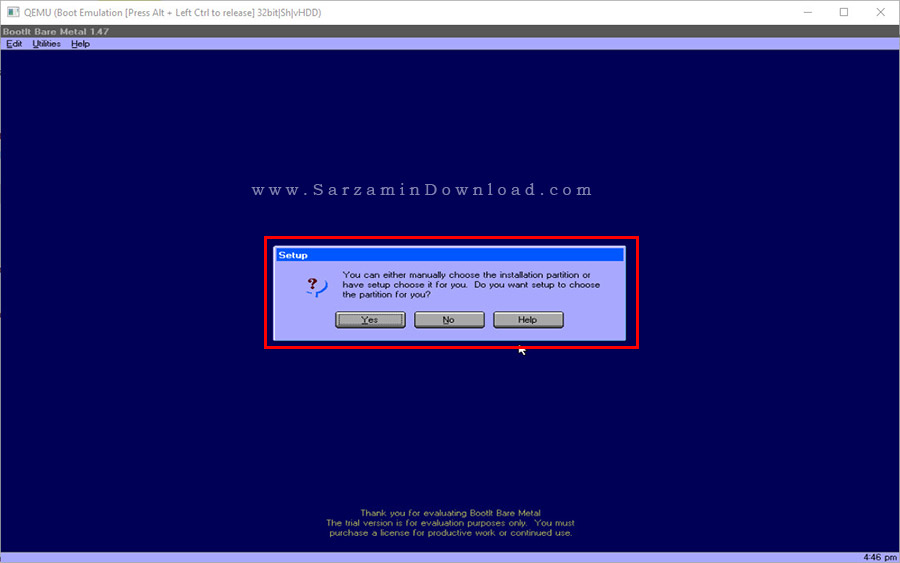
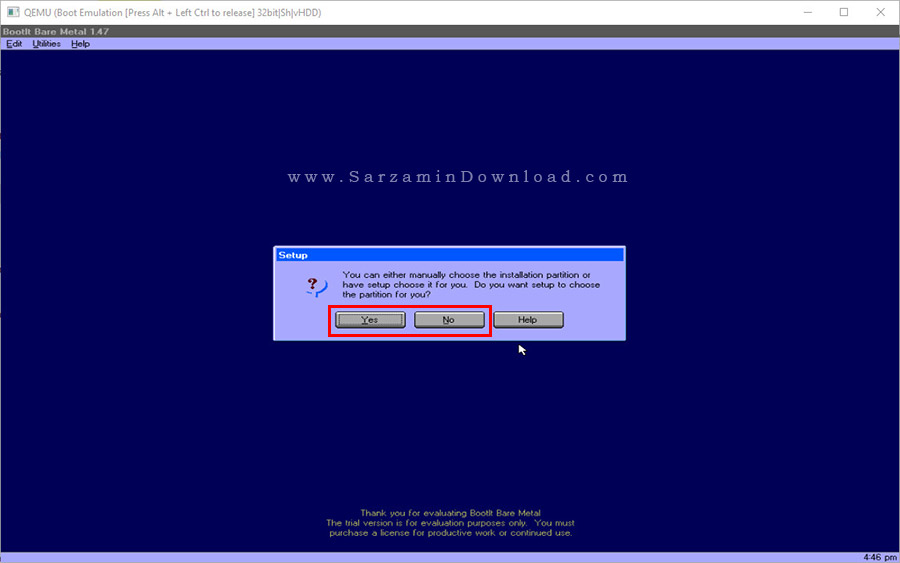




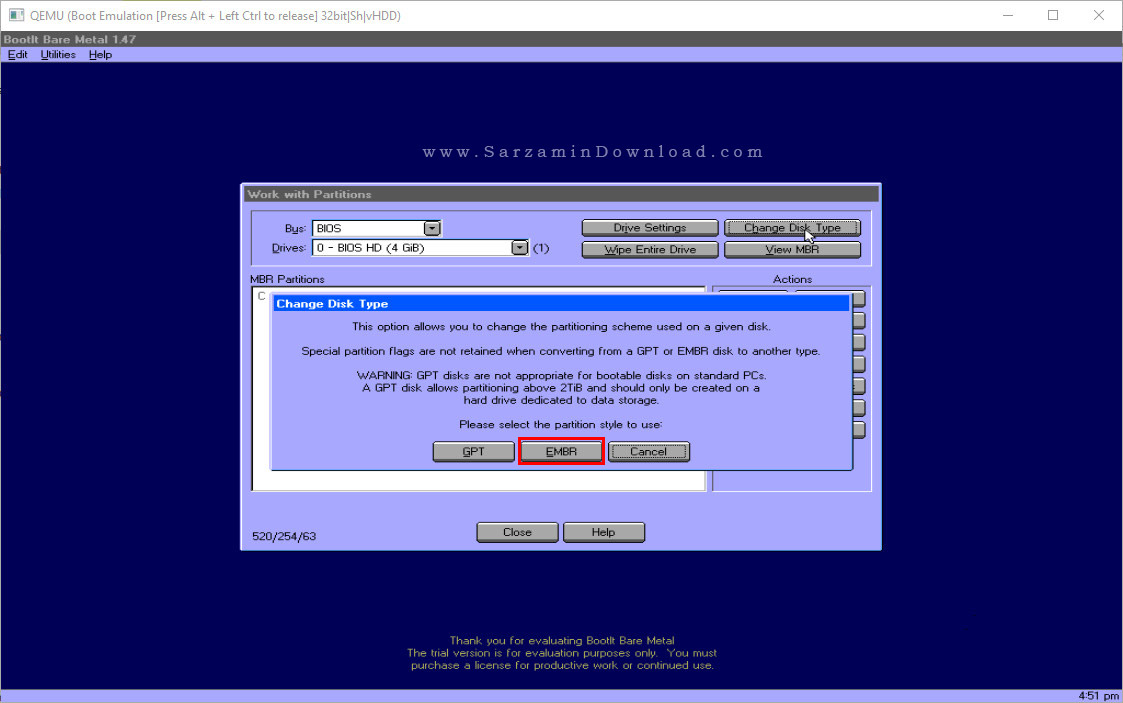

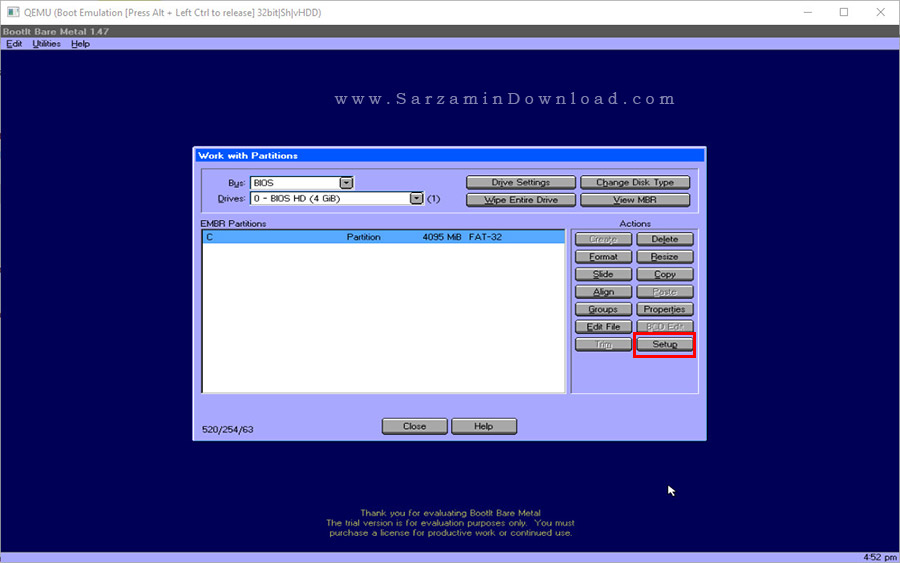

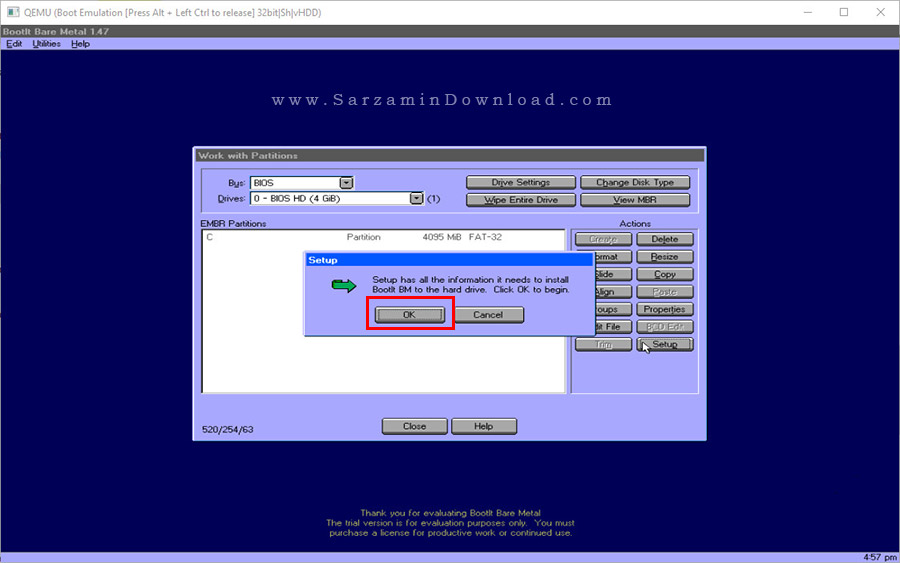
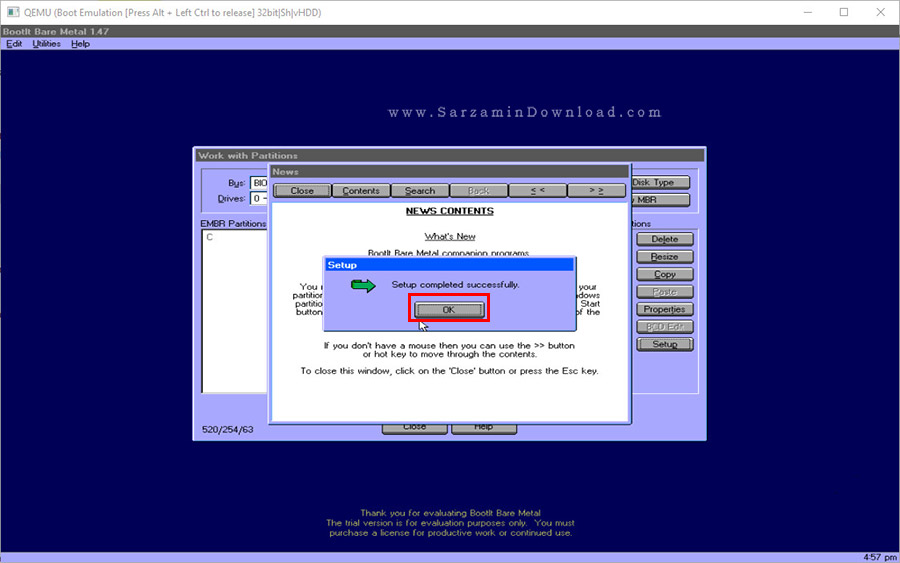
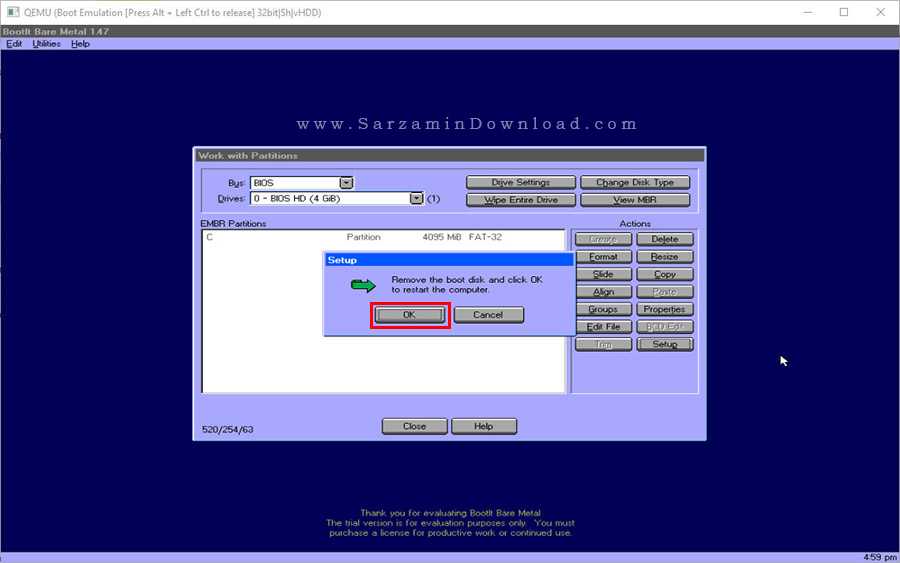
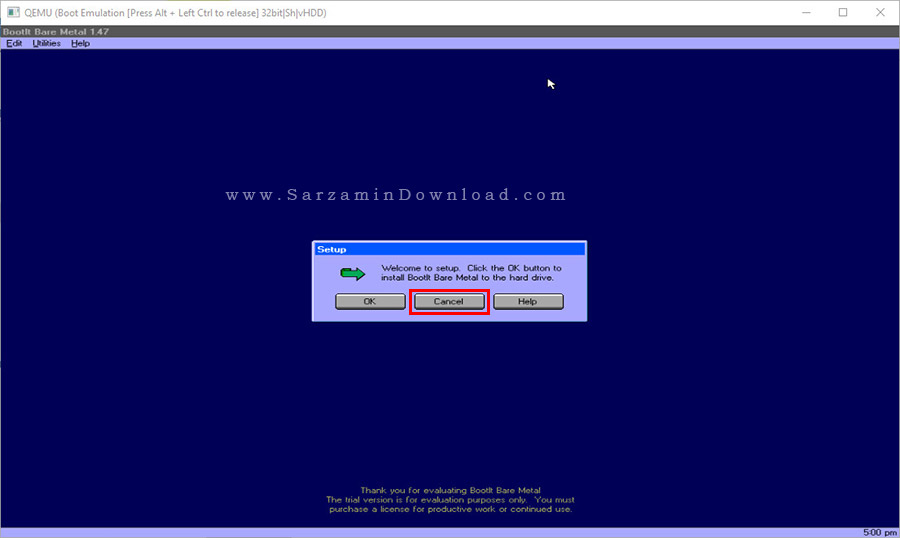

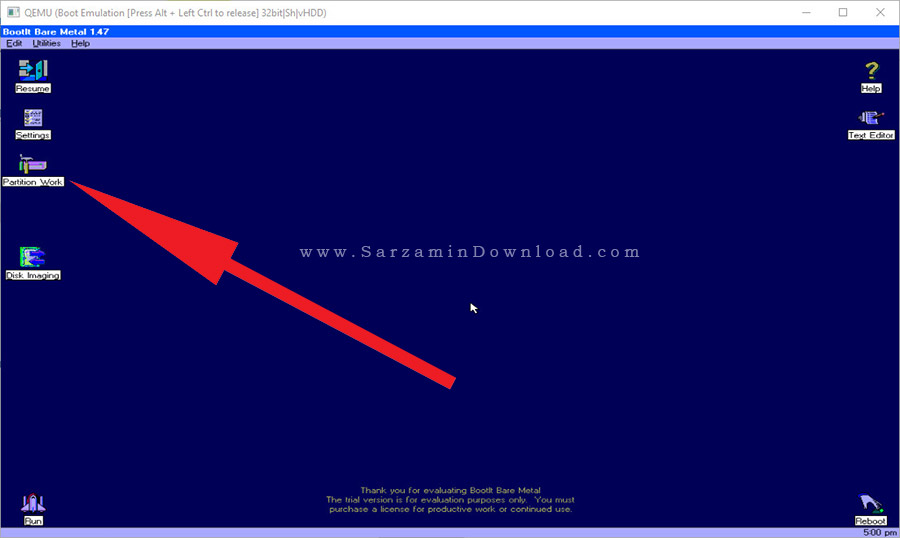
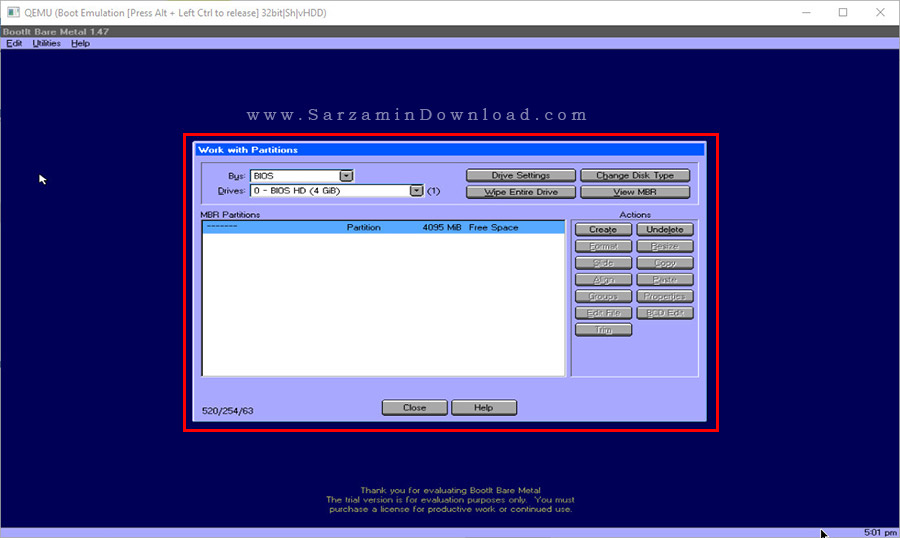
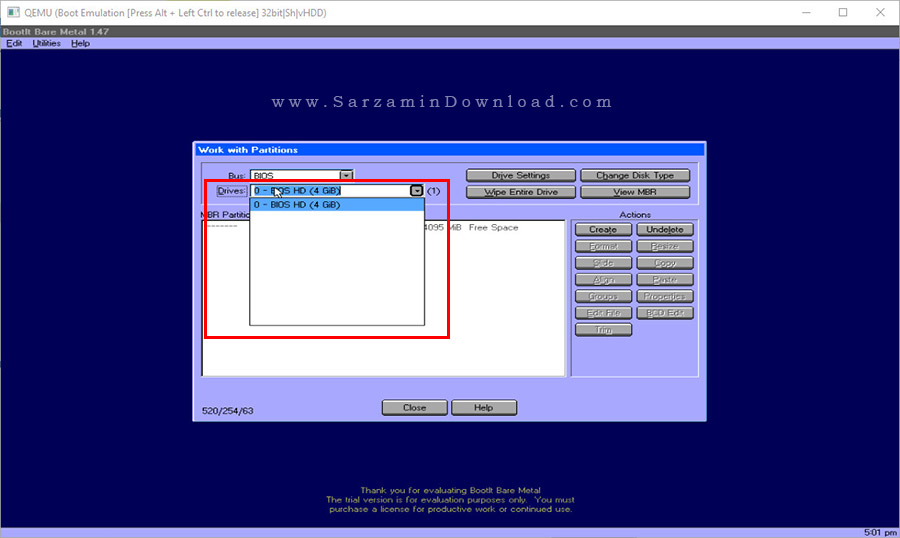

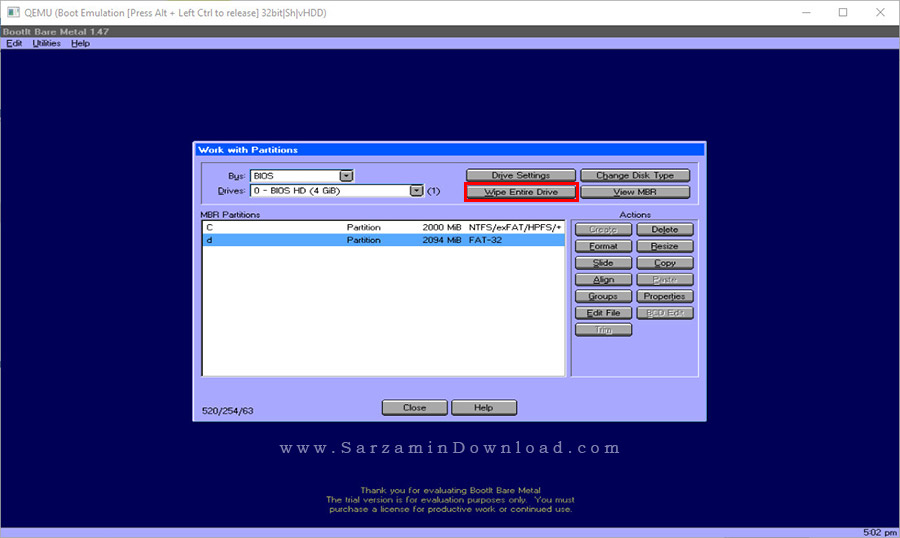


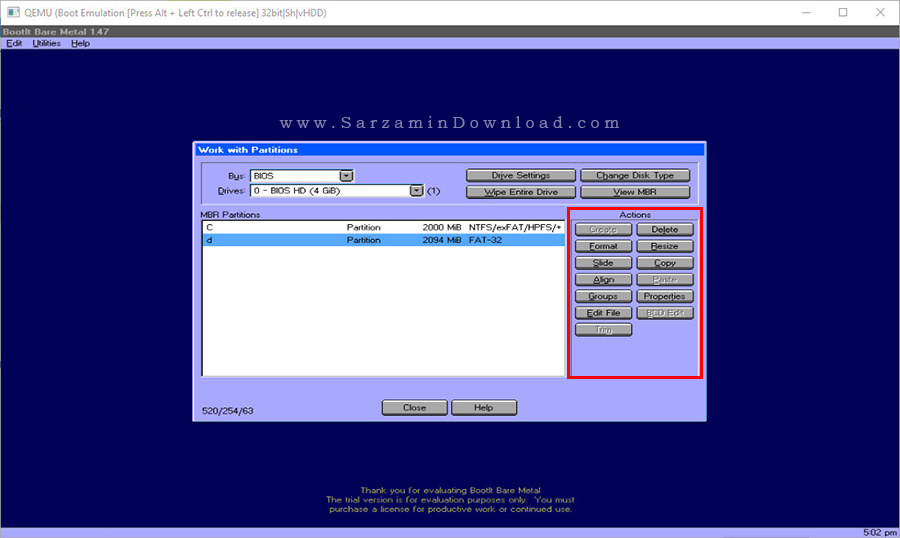
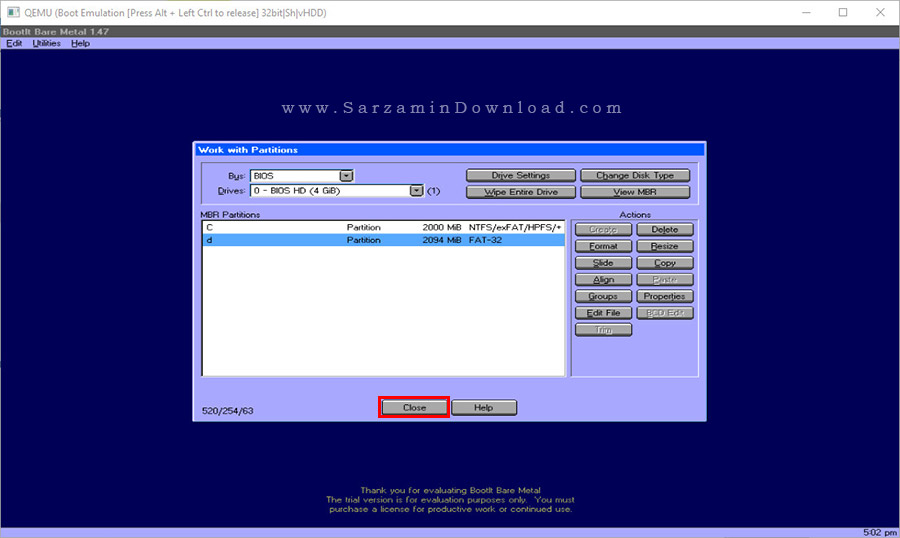
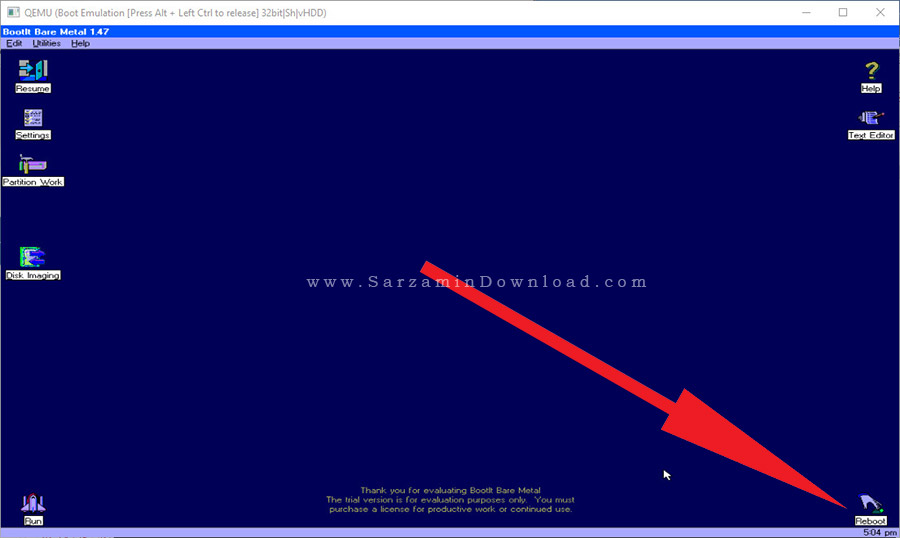
این مطلب مربوط به موضوع پارتیشن بندی میباشد.
روش ادغام پارتیشن های C و D در ویندوز، بدون پاک شدن اطلاعات آنها
- 122920 بازدید
- دوشنبه، 29 آبان ماه، 1396






![]()
این مطلب مربوط به موضوع پارتیشن بندی میباشد.
تازه ترین مقالات
- نحوه افزایش حجم فضای آیکلود
- راهنمای خرید بلیط هواپیما تهران مشهد از قاصدک 24
- چگونه می توانیم از بروز عفونت چشم پیشگیری کنیم؟
- استفاده از ChatGPT به زبان فارسی ممکن شد
- 10 اپلیکیشن زبان انگلیسی برای تقویت لیسنینگ
- محبوب ترین بازی ها برای گوشی های اندروید سامسونگ و شیائومی کدام است؟
- اصلاح سریع و دقیق موی سر و ریش با ماشین اصلاح و ریش تراش Bomidi L1
- قیمت سوئیت اسکای هتل اسپیناس پالاس
- آیا موقعیت مکانی سرور اختصاصی مهم است؟ انتخاب آگاهانه سرو اختصاصی ایران و خارج
- چرا مجبور به خرید مجدد باتری لپ تاپ می شویم؟
 دانلود منیجر
دانلود منیجر  مرورگر اینترنت
مرورگر اینترنت ویندوز
ویندوز فشرده سازی
فشرده سازی پخش آهنگ
پخش آهنگ پخش فیلم
پخش فیلم آنتی ویروس
آنتی ویروس آفیس
آفیس ابزار CD و DVD
ابزار CD و DVD تلگرام ویندوز
تلگرام ویندوز فلش پلیر
فلش پلیر جاوا
جاوا دات نت فریم ورک
دات نت فریم ورک تقویم
تقویم نرم افزار اندروید
نرم افزار اندروید نرم افزار آیفون، iOS
نرم افزار آیفون، iOS