منوی سایت
جدیدترین دانلودها
- نرم افزار نقشه گوگل (برای اندروید) - Google Maps 11.125.0102 Android
- نرم افزار بهینه سازی عمیق موبایل (برای اندروید) CCleaner 24.08.0 Android
- نرم افزار بهینهسازی و افزایش سرعت کامپیوتر (برای ویندوز) - Wise Care 365 Pro 6.6.7.637 Windows
- نرم افزار مدیریت فایروال ویندوز - Windows Firewall Control 6.11.0.0 Windows
- مرورگر فایرفاکس (برای ویندوز) - Firefox 125.0.2 Windows
- نرم افزار اینترنت دانلود منیجر (برای ویندوز) - Internet Download Manager 6.42 Build 8 Windows
- نرم افزار عکس برداری از دسکتاپ (برای ویندوز) - HyperSnap 9.5.0 Windows
- نرم افزار بهینه سازی ویندوز - Glary Utilities Pro 6.9.0.13 Windows
- نرم افزار ضد بدافزار (برای ویندوز) - Glary Malware Hunter Pro 1.183.0.804 Windows
- نرمافزار ویرایش، افکتگذاری، آنالیز و میکس فایلهای صوتی (برای ویندوز) - Audacity 3.5.0 Windows
ویندوز استور
تازه های این بخش :
آموزش رفع ارور 0x80246019 در ویندوز 10

مایکروسافت با عرضه ی ویندوز 10، استور دانلود بازی، نرم افزار و.... خود را به نام “Microsoft Store” نیز راه اندازی کرد. اما از همان روز، مشکلات فراوانی اعم از دانلود و آپدیت نشدن نرم افزار ها، تا ارور های عجیب غریب داشته است. اخیرا کاربران زیادی گزارش داده اند که نمیتوانند بازی و یا نرم افزاری از استور مایکروسافت دانلود کنند. نرم افزار ها دانلود میشوند، اما حین نصب با ارور “0x80246019” مواجه میشوند. در این مطلب از وبسایت تخصصی سرزمین دانلود، نحوه ی رفع این ارور تنها در دو قدم را برای شما شرح میدهیم، با ما همراه باشید.
رفع ارور 0x80246019 در ویندوز 10
به منظور انجام این کار میخواهیم از دستورات “Windows Powershell” استفاده کنیم تا تنظیمات مایکروسافت استور و نرم افزار های دیگر را به حالت اول بازگردانیم. البته نگران نباشید، هیچ کدام از اطلاعات شخصی شما حذف نخواهند شد. بیایید شروع کنیم!
1. اول از همه چیز، عبارت “Powershell” را در منوی استارت جستجو کنید و سپس بر روی “Windows Powershell” که ظاهر میشود راست کلیک کنید و گزینه ی “Run as Administrator” را انتخاب کنید.
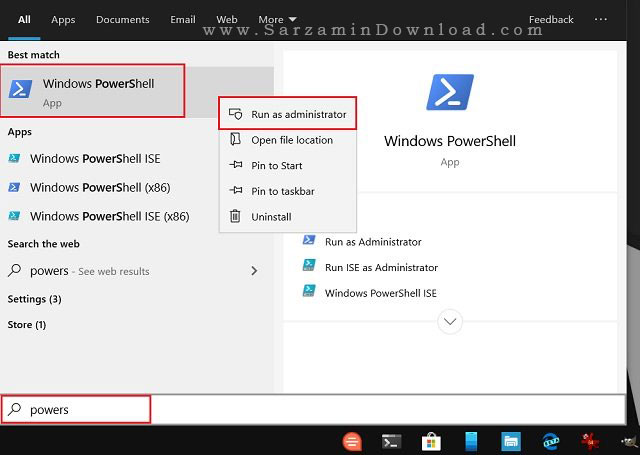
2. هم اکنون پنجره ی Powershell با حالت دسترسی ادمین باز خواهد شد. ابتدا دستور زیر را در آن وارد کنید و سپس پس از سوال شدن از شما در مورد اجازه دادن به دستور برای اجرا شدن، تنها حرف “Y” را وارد کنید و اینتر بزنید تا اجازه دهید:
Set-ExecutionPolicy Unrestricted

3. در قدم بعدی، دستور زیر را در پنجره ی Powershell وارد کنید تا تمامی برنامه ها به تنظیمات پیشفرض خود بازگشته و مشکلات آنها رفع شود:
Get-AppXPackage -AllUsers | Foreach {Add-AppxPackage -DisableDevelopmentMode -Register "$($_.InstallLocation)AppXManifest.xml"}
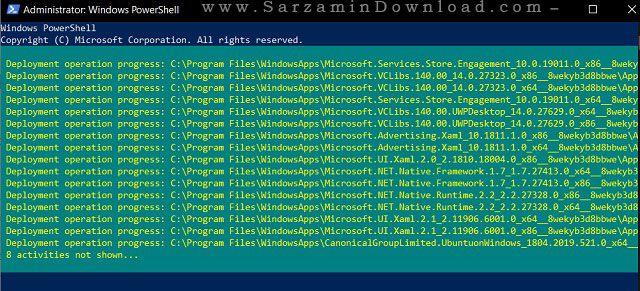
4. پس از اجرا شدن کامل این دستور، کامپیوتر تان را ریستارت کنید. اکنون مشکل شما باید حل شده باشد، به استور مایکروسافت مراجعه کرده و به دانلود نرم افزر ها وبازی های مورد نظرتان بپردازید.
پیشنهاد میدهیم که مطلب زیر را نیز مطالعه کنید:
روش دسترسی به مارکت ویندوز 10 برای کاربران ایرانی
جمع بندی
کاربران زیادی بودند که مدت زمان زیادی از این ارور در ویندوز 10 گله داشتند و نمیتوانستند بازی و نرم افزار از استور مایکروسافت دانلود کنند و کلافه شده بودند، که هم اکنون میتوانند به راحتی به دانلود های خود ادامه دهند! تناه کاری که باید انجام داد بازگردانی برنامه ها و استور مایکروسافت به تنظیمات پیشفرض با استفاده از این دو دستور ساده است که در این مطلب شرح دادیم تا همه چیز درست شود و به کار بیافتد!
موفق باشید.
![]() سایر مقالات مربوط به ویندوز 10
سایر مقالات مربوط به ویندوز 10
این مطلب مربوط به موضوع ویندوز استور میباشد.








این مطلب مربوط به موضوع ویندوز استور میباشد.
آموزش نصب نرم افزار ها با پسوند Appx. و AppxBundle. در ویندوز 10
- 32280 بازدید
- شنبه، 13 آبان ماه، 1396

اگر ویندوز 10 آپدیت شده دارید و اولین بار است که میخواهید یک فایل Appx را نصب کنید ولی خطا میدهد، ابتدا بررسی کنید که Microsoft Store در ویندوز شما فعال باشد. (با جستجوی عبارت Store در کنترل پنل میتوانید وارد تنظیمات استور شوید)





ابتدا باید خط فرمان پاورشل را با سطح دسترسی ادمین باز کنید. بدین منظور عبارت “PowerShell” را در منوی استارت جستجو کنید و سپس بر روی اولین نتیجه که ظاهر میشود راست کلیک کنید و گزینه ی “Run as Administrator” را کلیک کنید.

![]()
این مطلب مربوط به موضوع ویندوز استور میباشد.
تازه ترین مقالات
- خرید جم فری فایر کمتر از یک ثانیه با گیمو گیفت!
- نحوه افزایش حجم فضای آیکلود
- راهنمای خرید بلیط هواپیما تهران مشهد از قاصدک 24
- چگونه می توانیم از بروز عفونت چشم پیشگیری کنیم؟
- استفاده از ChatGPT به زبان فارسی ممکن شد
- 10 اپلیکیشن زبان انگلیسی برای تقویت لیسنینگ
- محبوب ترین بازی ها برای گوشی های اندروید سامسونگ و شیائومی کدام است؟
- اصلاح سریع و دقیق موی سر و ریش با ماشین اصلاح و ریش تراش Bomidi L1
- قیمت سوئیت اسکای هتل اسپیناس پالاس
- آیا موقعیت مکانی سرور اختصاصی مهم است؟ انتخاب آگاهانه سرو اختصاصی ایران و خارج
 دانلود منیجر
دانلود منیجر  مرورگر اینترنت
مرورگر اینترنت ویندوز
ویندوز فشرده سازی
فشرده سازی پخش آهنگ
پخش آهنگ پخش فیلم
پخش فیلم آنتی ویروس
آنتی ویروس آفیس
آفیس ابزار CD و DVD
ابزار CD و DVD تلگرام ویندوز
تلگرام ویندوز فلش پلیر
فلش پلیر جاوا
جاوا دات نت فریم ورک
دات نت فریم ورک تقویم
تقویم نرم افزار اندروید
نرم افزار اندروید نرم افزار آیفون، iOS
نرم افزار آیفون، iOS