منوی سایت
جدیدترین دانلودها
- نرم افزار اشتراک گذاری اطلاعات ژندر (برای اندروید) - Xodo PDF Pro 9.1.0 Android
- نرم افزار بهینه سازی و افزایش سرعت کامپیوتر (برای ویندوز) - CCleaner Technician 6.23.11010 Windows
- مرورگر سریع واترفاکس (برای ویندوز) - Waterfox G6.0.12 Windows
- درایور کارت گرافیک nVIDIA GeForce برای تمام نسخه های ویندوز - nVIDIA GeForce Driver 552.22 Windows
- مرورگر گوگل کروم (برای ویندوز) - Google Chrome 124.0.6367.61 Windows
- نرم افزاراشتراک گذاری اطلاعات ژندر (برای اندروید) - Xender 14.1.0 Android
- نرم افزار تاکسی اینترنتی تپسی (برای اندروید) - TAP30 5.21.6 Android
- کیبورد حرفه ای (برای اندروید) - SwiftKey 9.10.34.22 Android
- بازی کلش آف کلنز (برای اندروید) - Clash of Clans 16.253.13 Android
- همراه بانک ملی ایران بام (برای اندروید) - Bank Meli Bam 4.9.1.308 Android
وبکم
تازه های این بخش :
آموزش استفاده از دو و یا چند وبکم برای اسکایپ

زمانی که یک تماس در اسکایپ میگیرید، دوربین و میکروفون شما فعال شده و شروع به ضبط ویدیو و صوت میکنند. با این کار میتوانید یک تماس تصویری داشته باشید. اما زمانی که بخواهیم از چند دوربین استفاده کنیم چه؟ در این مواقع باید از نرم افزار های شخص ثالث استفاده کنیم. سه نرم افزار وجود دارند که اجازه اتصال چندین دوربین به اسکایپ را میدهند که در این مطلب از وبسایت سرزمین دانلود به شرح آنها میپردازیم.
آیا میتوان در اسکایپ از بیش از 1 دوربین استفاده کرد؟
این سوالی است که به وفور توسط کاربران اسکایپ پرسیده میشود، آیا میتوان از بیش از 1 دوربین، در یک کامپیوتر از اسکایپ استفاده کرد؟
نرم افزار رسمی اسکایپ اجازه این کار را به شما نمیدهد. اما دو روش برای دور زدن این محدودیت وجود دارند که به شرح زیر هستند:
1. استفاده از یک نرم افزار وبکم برای ساخت چندین ورودی وبکم و سپس استفاده از نرم افزار وبکم به عنوان ورودی وبکم اسکایپ.
2. برقراری تماس تصویری اسکایپ با استفاده از چندین دستگاه که هر کدام از یک اکانت متفاوت استفاده میکنند.
همانطور که مشاهده کردید، روش دوم زمان بر و نامناسب بوده و از پهنای باند و برق بیشتری استفاده میکند. بنابراین روش دوم به هیچ وجه توصیه نمیشود. اما اگر یک کامپیوتر با چند وبکم دارید، و یا یک لپ تاپ وبکم دار به همراه یک وبکم اضافه دارید، میتوانید به بهترین شکلی چندین دوربین را به اسکایپ متصل کرده و تماس تصویری برقرار کنید.
- 3 نرم افزار وبکم به منظور ااتصال چندین وبکم به اسکایپ
1. ManyCam
با استفاده از این نرم افزار میتوانید از چندین وبکم به صورت همزمان استریم کرده و در اسکایپ برای تماس تصویری استفاده کنید. این نرم افزار از قابلیت های نظیری پشتیبانی از چندین دوربین، ماسک های سه بعدی، افکت های جذاب و... بهره میبرد.
پس از دانلود و نصب ManyCam، این نرم افزار را اجرا کرده و شروع به افزودن وبکم ها کنید. به منظور انجام این کار آیکن + را که در زیر “Video Sources” وجود دارد را کلیک کنید. اگر از لپ تاپی که دارای وبکم است استفاده میکنید، احتمالا ManyCam وبکم لپ تاپ شما را به صورت اتوماتیک افزوده باشد و نیازی به افزودن آن نباشد.

هم اکنون از طریق بخش “Presets”، ابتدا گزینه ی “Add New Layer” و سپس “Add the Webcams” را بیافزایید. تصویر وبکم ها در صفحه نمایش شما، به صورت تصویر در تصویر نمایش داده خواهد شد.
پس از افزودن وبکم هایتان به ManyCam و تنظیم موقعیت و اندازه تصویر هرکدام، زمان اتصال ManyCam به اسکایپ رسیده. ابتدا اسکایپ را باز کنید و سپس به مسیر “Settings > Audio & Video” بروید. هم اکنون منوی زیر “Camera Settings” را باز کرده و سپس گزینه ی “ManyCam Virtual Webcam” را انتخاب کنید.

2. CyberLink YouCam 9
CyberLink YouCam 9 یک نرم افزار وبکم مجازی با قابلیت های فراوان است که با استفاده از آن میتوانید تا دو دوربین به اسکایپ خود متصل کنید.
دانلود آخرین نسخه از CyberLink YouCam برای ویندوز
پس از دانلود و نصب CyberLink YouCam 9 آن را اجرا کرده و سپس به مسیر “Presentations > Dual Video” بروید. پس از فعال کردن حالت دو دوربینه، وبکم هایتان را انتخاب کنید و همچنین تعیین کنید که در چه حالتی نمایش داده شوند.
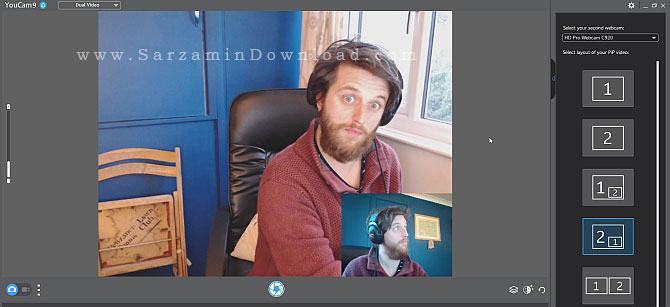
پس از تنظیم هر دو وبکم، نرم افزار اسکایپ را باز کرده و سپس به مسیر “Settings > Audio & Video” بروید. هم اکنون منوی کشویی زیر بخش “Camera” را باز کرده و گزینه ی “CyberLink YouCam 9” را انتخاب کنید.

3. SplitCam
SplitCam یک نرم افزار ارسال و استریم ویدیو است که با استفاده از آن میتوانید چند وبکم به اسکایپ متصل کنید. همچنین اندازه تصویر هر وبکم نیز قابل تنظیم است. با استفاده از این نرم افزار میتوانید تا چهار وبکم به صورت همزمان استفاده کرده و همچنین اندازه و چیدمان تصویر آنها را نیز تغییر دهید. یکی از قابلیت های منحص به فرد این نرم افزار این است که میتوانید به جای وبکم یک ویدیو با استفاده از آن استریم کنید تا فرد مقابل مشاهده کند.
ابتدا نرم افزار SplitCam را دانلود و نصب کرده و سپس آن را اجرا کنید. هم اکنون ابتدا دکمه ی + را کلیک کرده و سپس به مسیر “Media Layers > Webcam” بروید. هم اکنون وبکم خود را انتخاب کنید تا تصویرش ظاهر شود. شما میتوانید رزولوشن تصویر را نیز تعیین کنید.

به همین ترتیب سایر وبکم ها را اضافه کرده و ترتیب آن ها را نیز تعیین کنید. پس از افزودن تمامی وبکم ها و تعیین رزولوشن و ابعاد آنها، اسکایپ را باز کرده و سپس به مسیر “Settings > Audio & Video” بروید. در این بخش دوربین را بر روی “SplitCam Video Driver” تنظیم کنید.

استفاده از چند دستگاه برای استفاده از چند وبکم
اگر کار با نرم افزار های وبکم مجازی برای شما راحت نیست، از این نرم افزار ها خوشتان نمیاید، و یا کلا به نحو دیگری میخواهید دوربین ها را بچینید و از آنها استفاده کنید، میتوانید از چند دستگاه با اکانت های اسکایپ مختلف استفاده کنید.
برای مثال اگر یک لپ تاپ، یک گوشی و یک تبلت دارید، میتوانید یک اکانت برای هر کدام بسازید و سپس تماس تصویری بین این دستاه ها برقرار کنید تا از چند دوربین به صورت همزمان استفاده کنید.
جمع بندی
هم اکنون که سه نرم افزار برای استفاده از چندین دوربین به صورت همزمان در اسکایپ، و همچنین نحوه کار با آنها را نیز میدانیم، دیگر میتوانیم از بیش از یک دوربین برای تماس های ویدیو اسکایپ استفاده کنیم و محدود به یک دوربین نیستیم! در صورت داشتن هرگونه سوال، آن را با ما از طریق بخش نظرات در میان بگذارید!
موفق باشید.
این مطلب مربوط به موضوع وبکم میباشد.
آموزش حل مشکلات وبکم در ویندوز 10

متصل کردن وبکم در ویندوز 10 کمی پر مشکل است و بیشتر کاربرانی که از ویندوز 10 استفاده می کنند با این مشکل ها برخورد کرده اند.
آموزش حل مشکلات وبکم در ویندوز 10 :
ویندوز 10 پس از اتصال وبکم آن را برای تمام نرم افزار ها غیرفعال می کند که حتی دسکتاپ هم قادر به استفاده از آن نیست.
برای حل این مشکل به مسیر Settings سپس به گزینه ی Privacy و در آخر گزینه ی Camera را انتخاب کنید.
به متن Camera Access For This Device Is On نگاه کنید اگر به جای On کلمه ی Off نوشته بود با کلیک بر روی گزینه ی Change آن را On کنید.

سپس قسمت Allow Apps To Access Your Camera را روی On قرار دهید.

در قسمت پایین تر می توانید مشخص کنید که چه نرم افزار هایی می توانند به وبکم شما دسترسی داشته باشند.
برای قطع کردن دسترسی آن ها را روی Off و برای مجوز دسترسی دادن آن ها را بر روی On قرار دهید.

اگر مشکل وبکم شما حل نشد شاید از جای دیگری غیرفعال شده باشد و برای فعال کردن آن می توانید به Device Manager مراجعه کنید و پس از پیدا کردن وبکم خود از میان قطعات با کلیک روی آن مشاهده کنید که آیا فعال است یا خیر.
از گزینه ی دوم به صورت Enable Device بود یعنی وبکم شما غیرفعال است و با کلیک بر روی همان جلمه آن را می توانید فعال کنید.
اگر باز هم مشکل شما حل نشد شاید مشکل از درایور ها باشد و با آپدیت کردن درایور ها رفع شود. می توانید جدید ترین نسخه از درایور یک وبکم را از سایت سازنده دریافت کنید.

در مرحله بعد باید اتصالات وبکم را برسی کنید که سیم های رابط به درستی وصل شده باشد و یا تداخلی با یکدیگر نداشته باشند.
در بعضی از لپ تاپ هایی که وبکم دارند یک درپوش برای محافظت به کار رفته که شاید به آن توجه نکرده باشید.

در مرحله آخر نرم افزاری که از آن استفاده می کنید را برسی کنید و تنظیمات آن را دوباره تغییر دهید و اگر مشکل حل نشد از نرم افزار های دیگر استفاده کنید.

اگر سوالی یا مشکلی در مورد این آموزش داشتید از طریق بخش نظرات با ما در ارتباط باشید.
این مطلب مربوط به موضوع وبکم میباشد.
آموزش فیلم برداری از صفحه نمایش، با نرم افزار ZD Soft Screen Recorder
- 10158 بازدید
- سه شنبه، 19 تير ماه، 1397
آموزش فیلم برداری از صفحه نمایش، با نرم افزار ZD Soft Screen Recorder

امروزه با پیشرفت علم در سرتاسر جهان، نرم افزار های زیادی پدید آمده که مهمترین و پرکاربرد ترین آنها نرم افزار های کاربردی است که در طول روز مره از آنها استفاده بسیاری میکنیم.
نرم افزار های فیلم برداری از صفحه جزو همین دسته هستند. از قبیل این نوع نرم افزار ها میتوان به نرم افزار قدرتمند ZD Soft Screen Recorder اشاره کرد که در این مطلب قصد داریم روش کار با آن را برای شما توضیح دهیم.
ویژگی های نرم افزار:
1. ضبط یک نقطه از دسکتاپ : این قابلیت برای ضبط بخشی از اتفاقاتی است که درون دسکتاپ اتفاق می افتد.
2. ضبط تمام صفحه : با این قابلیت تمام اتفاقاتی که در دسکتاپ می افتد را ضبط میکند.
3. ضبط مخصوص بازی : این قابلیت برای ضبط گیم پلی است که نسبت به سایر حالت ها به سیستم شما فشار کمتری وارد میکند.
4. ضبط وب کم : این قابلیت برای سیستم های دارای وب کم است.
5. ضبط صدا : شما در هنگام ضبط فیلم قادر خواهید بود صدا هایی که هم از بیرون و داخل کامپیوتر پخش میشود را ضبط کنید.
6. نشانه گذاری : میتوانید در هنگام فیلم برداری دور مطلب مهمی خط بکشید و آنرا علامت گذاری کنید.
7. عکس گرفتن : شما بجز فیلم برداری قادر خواهید بود که از صفحه نمایش نیز عکس اسکرین شات بگیرید.
8. آرم سفارشی برای ویدئو : از طریق این قابلیت میتوانید عکس سایت یا نام خود را روی ویدئو بگذارید تا حق کپی رایت رعایت شود.
9. ضبط برنامه ریزی شده : با این قابلیت کار شما منظم تر میشود و با تنظیم یک ساعت مشخص برنامه خودکار شروع به کار میکند و از دسکتاپ شما فیلم برداری میکند.
10. پخش زنده : با این قابلیت شما میتوانید به صورت زنده (live) فیلم دسکتاپ خود را به نمایش بگذارید.
11. برش و پیوستن ویدئو : فیلم خود را برش (cut) دهید یا فیلم دیگری را به آن پیوست یا بچسبانید.
توضیحات نرم افزار:

اگر میخواهید آموزشی ضبط کنید و وقت نوشتن دستورالعمل را ندارید، میتوانید از این نرم افزار استفاده کنید و با چند کلیک ساده تمام اتفاقاتی که در دسکتاپ شما می افتد را ضبط و به یک ویدئو کامل تبدیل کنید.
اگر سیستم شما دارای یک میکروفن است، میتوانید در هنگام ضبط فیلم توضیحاتی نیز درباره هر بخش فیلم بدهید و ویدئو خود را جذاب تر و کامل تر کنید.
در آخر هم پس از ضبط فیلم میتوانید قسمتی از آن را برش دهید یا چند فیلم ضبط شده را به هم پیوند دهید و برای دیگران ارسال کنید یا به اشتراک (share) بگذارید.
ابزار قدرتمند برای ساخت گیم پلی:

امروزه با پیشرفت تکنولوژی و پیشرفت در صنعت بازی سازی کیفیت بازی ها نیز بیشتر شده و برای ساخت گیم پلی باید از نرم افزار قدرتمندی استفاده کرد تا بدون افت کیفیت از صفحه نمایش دسکتاپ شما فیلمبرداری کند.
این نرم افزار قادر است تا کیفیت UHD یا همان 4320p (4K) فیلم برداری کند که برای بازی ها این کیفیت عالی است و باعث افت کیفیت در بازی نمیشود. برای بازی هایی که دارای فریم بالایی هستند، این برنامه قادر است تا با سرعت 120 فریم (120fps) بر ثانیه فیلم برداری کند و با سرعت بسیار عالی برای شما از دسکتاپ فیلم برداری کند.
(توجه : افزایش فریم و کیفیت فیلم، باعث افزایش حجم فایل نهایی میشود.)

امروزه با پیشرفت تکنولوژی و افزایش سرعت اینترنت، ارتباطات سریع تر شده و پخش زنده پدید آمده و روز به روز در میان مردم محبوب تر و پر کاربر تر میشود. با این نرم افزار شما قادر خواهید بود که نمایشی زنده از وب کم و صفحه نمایش خود را در سایت های برگزیده ای همچون Youtube ، Twiter و... به اشتراک بگذارید.
این برنامه با سرعت و دقت بالا و بدون پیچیدگی و با چند کلیک میتوانید یک ویدیو زنده (Live) از صفحه نمایش خود و وبکم خود برای جهان به اشتراک بگذارید.
فرمت های پشتیبانی شده : MP3 , MP4 , FLV , AVI , JPG , BMP , PNG و WAV
آموزش نصب نرم افزار:

1. ابتدا فایل نصبی را از طریق لینک درج شده در انتهای همین مطلب دانلود کنید و فایل ستاپ را اجرا و گزینه next را بزنید.

2. تیک گزینه I accept the terms in the license agreement را بزنید و دوباره بر روی next کلیک کنید.

3. برای تغییر مسیر نصب دو راه دارید: یا محل نصب را در کادر کپی پیست کنید یا با زدن دکمه change... محل نصب را انتخاب کنید.

4. بعد از تمام این کار ها صبر کنید تا تمام فایل ها کپی شود و گزینه next آبی رنگ شود. پس از آن بر روی گزینه next و finish بزنید.
مراحل نصب تکمیل شد.
روش کار با نرم افزار :

پس از دانلود و نصب نرم افزار بر روی آیکون برنامه در صفحه دسکتاپ دابل کلیک کنید تا برنامه اجرا شود.
با اجرای برنامه با صفحه بالا مواجه میشوید که باید یکی از حالت های فیلم برداری را انتخاب کنید. (توضیحات هر بخش در بالا وجود دارد)

محیط اصلی برنامه به این صورت است که دارای آپشن های زیادی است که در همین مطلب به آنها میپردازیم.
کاربرد آیکون ها:
 برای ضبط فیلم باید بر روی این گزینه کلیک کنید.
برای ضبط فیلم باید بر روی این گزینه کلیک کنید.
 برای گرفتن عکس (Screenshot) با بر روی این گزینه کلیک کنید.
برای گرفتن عکس (Screenshot) با بر روی این گزینه کلیک کنید.
 جهت بستن و خروج از برنامه بر روی این آیکون کلیک کنید.
جهت بستن و خروج از برنامه بر روی این آیکون کلیک کنید.
 برای نگه داشتن ویدیو (Stop) و برای ادامه دادن (Rusme) بر روی این آیکون کلیک کنید.
برای نگه داشتن ویدیو (Stop) و برای ادامه دادن (Rusme) بر روی این آیکون کلیک کنید.
 جهت قطع و وصل صدا از این گزینه استفاده کنید.
جهت قطع و وصل صدا از این گزینه استفاده کنید.
 جهت قطع و وصل ضبط صدا بر روی این گزینه کلیک کنید.
جهت قطع و وصل ضبط صدا بر روی این گزینه کلیک کنید.
 جهت شروع کار وبکم هنگام فیلم برداری بر روی این گزینه کلیک کنید.
جهت شروع کار وبکم هنگام فیلم برداری بر روی این گزینه کلیک کنید.
 جهت نمایان شدن و پنهان شدن موس بر روی این گزینه کلیک کنید.
جهت نمایان شدن و پنهان شدن موس بر روی این گزینه کلیک کنید.
 جهت مشاهده عکس ها و فیلم های ضبط شده روی این گزینه کلیک کنید.
جهت مشاهده عکس ها و فیلم های ضبط شده روی این گزینه کلیک کنید.
 برای باز شدن پنل تنظیمات بر روی این گزینه کلیک کنید.
برای باز شدن پنل تنظیمات بر روی این گزینه کلیک کنید.
آموزش بخش تظیمات:

بخش تنظیمات به 9 قسمت تقسیم شده است که هر کدام دارای کارایی هستند که به صورت زیر میباشد:
Select recording mode : اگر خواستید نوع فیلمبرداری را عوض کنید میتوانید از این بخش استفاده کنید.
Configure timer : این قسمت مخصوص زمانبندی است که با قادر خواهید بود که زمانی را مشخص کنید تا قیلم برداری شروع و پایان یابد.
Mouse cursor effects : این قسمت برای تنظیمات موس است که قادر خواهید بود که افکت هایی برای موس خود بگذارید برای مثال در هنگام کلیک یک دایره قرمز رنگ روی موس ظاهر شود.
Screen shot options : این قسمت برای تنظیمات عکس گرفتن از صفحه است که ر آن میتوانید اندازه و کیفیت و ... را مشخص کرد.
آموزش بخش Configure timer :

در قسمت تنظیمات زمانبندی دارای 4 بخش است که هر کدام فعالیتی را کنترل میکنند.
بخش Start on time برای تعیین زمان شروع برنامه است.
بخش Stop on time برای تعیین زمان پایان کار برنامه است.
بخش Action on timer stop برای تعیین فعالیتی است که بعد از زمان Stop on time اتفاق می افتد.
آموزش بخش Action on timer stop :

معنی گزینه های بالا به صورت زیر میباشد:
New recording : ضبط فیلمی جدید
Beep : بوق زدن
Exit program : بستن برنامه
Lock computer : قفل کردن کامپیوتر
Exit program & lock computer : بستن برنامه و قفل کامپیوتر
Logoff current user : بازکردن منو کاربری ویندوز
Shutdown computer : خاموش کردن کامپیوتر
تنظیمات افکت های ماوس:

در این بخش میتوانید افکت های مخصوص ماوس را مدیریت کنید.
آموزش قسمت Screen shot options :

در این قسمت میتوانید تنظیمات مخصوص به عکس از صفحه را تغییر دهید که شامل فرمت فایل میباشد. فرمت های پشتیبانی شده توسط این نرم افزار PNG , BMP , JPG و TIF هستند که نسبت به کارایی هر کدام میتوان یکی از آنها را انتخاب کرد.
در کل، از بهترین نرم افزار ها در دسته کاربردی میتوان به نرم افزار ZD Soft Screen Recorder اشاره کرد. این نرم افزار با قابلیت های فراوان و سرعت بالا، یکی از محبوب ترین نرم افزار ها در میان کاربران اینترنت است.
امیدوارم این مقاله آموزشی مفید و سودمند بوده و استفاده لازم را از آن برده باشید.
![]()
![]()
این مطلب مربوط به موضوع وبکم میباشد.
تازه ترین مقالات
- نحوه افزایش حجم فضای آیکلود
- راهنمای خرید بلیط هواپیما تهران مشهد از قاصدک 24
- چگونه می توانیم از بروز عفونت چشم پیشگیری کنیم؟
- استفاده از ChatGPT به زبان فارسی ممکن شد
- 10 اپلیکیشن زبان انگلیسی برای تقویت لیسنینگ
- محبوب ترین بازی ها برای گوشی های اندروید سامسونگ و شیائومی کدام است؟
- اصلاح سریع و دقیق موی سر و ریش با ماشین اصلاح و ریش تراش Bomidi L1
- قیمت سوئیت اسکای هتل اسپیناس پالاس
- آیا موقعیت مکانی سرور اختصاصی مهم است؟ انتخاب آگاهانه سرو اختصاصی ایران و خارج
- چرا مجبور به خرید مجدد باتری لپ تاپ می شویم؟
 دانلود منیجر
دانلود منیجر  مرورگر اینترنت
مرورگر اینترنت ویندوز
ویندوز فشرده سازی
فشرده سازی پخش آهنگ
پخش آهنگ پخش فیلم
پخش فیلم آنتی ویروس
آنتی ویروس آفیس
آفیس ابزار CD و DVD
ابزار CD و DVD تلگرام ویندوز
تلگرام ویندوز فلش پلیر
فلش پلیر جاوا
جاوا دات نت فریم ورک
دات نت فریم ورک تقویم
تقویم نرم افزار اندروید
نرم افزار اندروید نرم افزار آیفون، iOS
نرم افزار آیفون، iOS