منوی سایت
جدیدترین دانلودها
- بازی قلعه 2 + نسخه فارسی دارینوس (برای کامپیوتر) - Stronghold 2 PC Game
- نرم افزار لاکی پچر (برای اندروید) - Lucky Patcher 11.3.0 Android
- مرورگر مایکروسافت اج (برای ویندوز) - Microsoft Edge 124.0.2478.51 Windows
- بازی افسانههای قلعه + نسخه فارسی (برای کامپیوتر) - Stronghold Legends PC Game
- دفترچه راهنمای خودرو MVM 315 Plus
- دفترچه راهنمای خودرو MVM 110S
- نرم افزار مدیریت حرفه ای تماس ها (برای اندروید) - Truecaller 14.0.5 Android
- نرم افزار دیوار (برای اندروید) - Divar 11.11.1 Android
- نرم افزار مدیریت فایروال ویندوز - Windows Firewall Control 6.9.9.9 Windows
- نرم افزار بهینه سازی و افزایش سرعت CPU (برای ویندوز) - Process Lasso Pro 14.0.2.12 Windows
مرورگر اج
تازه های این بخش :
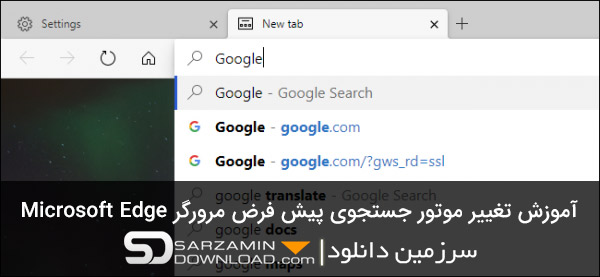


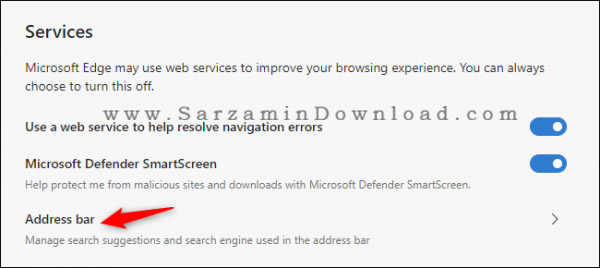
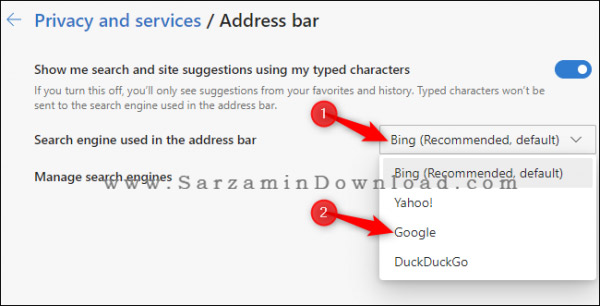

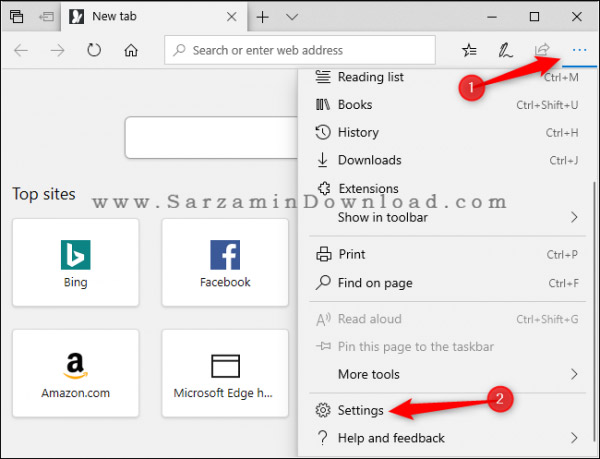

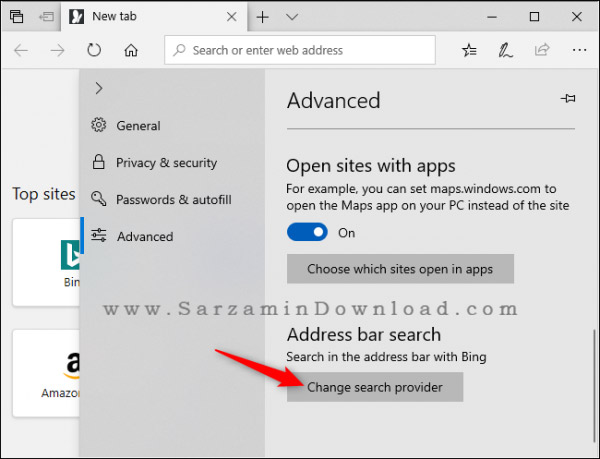

این مطلب مربوط به موضوع مرورگر اج میباشد.
آموزش تغییر موتور جستجو مرورگر Edge به گوگل

اگر از مرورگر اج استفاده میکنید حتما مشاهده کرده اید که این مرورگر از موتور جستجوی Bing به صورت پیش فرض استفاده میکند. اگر تمایل دارید از این مرورگر استفاده کنید و از موتور جستجو گوگل به عنوان پیش فرض استفاده کنید میتوانید آن را تغییر دهید.
در ادامه روش تغییر موتور جستجو مرورگر Edge را آموزش خواهیم داد.
مرحله اول:
ابتدا مرورگر مایکروسافت Edge را اجرا کنید.
مرحله دوم:
از بالا سمت راست صفحه روی گزینه منو (سه نقطه کنار هم) کلیک کنید.
مرحله سوم:
از گزینه های موجود بر روی گزینه Settings کلیک کنید.
مرحله چهارم:
اکنون به سمت پایین اسکرول کرده و روی دکمه View Advenced Settings کلیک کنید.
مرحله پنجم:
اکنون کمی به پایین بروید تا نوشته Search in the address bar with برایتان نمایان شود. در زیر این نوشته یک گزینه با نام Change Search Engine وجود دارد. روی آن کلیک کنید.
مرحله ششم:
از قسمت Choose one ، موتور جستجوی Google را انتخاب و سپس روی دکمه Set as Default کلیک کنید.
نکته: در صورتی که موتور جستجوی Google در لیست وجود نداشت، کافیست یکبار وارد سایت گوگل شده و مراحل را دوباره انجام دهید.
اکنون کار تمام است و جستجوگر پیشفرض مایکروسافت اج از بینگ به گوگل تغییر کرده است.
این مطلب مربوط به موضوع مرورگر اج میباشد.
آموزش تبدیل مرورگر فایرفاکس به مرورگر اج

مرورگر جدید شرکت مایکروسافت، یعنی مرورگر اج، آنطور که سایر مرورگرها مانند گوگل کروم و فایرفاکس برایمان آشنا نیست.
اما اگر صفحه و تم مرورگر اج، مورد پسند شما میباشد، میتوانید مرورگر فایرفاکس را تبدیل به مرورگر اج کنید.
برای تبدیل مرورگر فایرفاکس به مرورگر اج، مطابق آموزش زیر عمل کنید:
1. ابتدا افزونه "Stylish" را در بخش Add ons در فایرفاکس جستجو کنید. سپس آن را دانلود و نصب کنید.
2. با مراجعه به این لینک، به صفحه فایرفاکس اج مراجعه کنید.
3. به سلیقه خودتان تم موردنظرتان را انتخاب نمایید.
4. در آخر روی گزینه "Install with Stylish" کلیک نمایید تا تم نصب شود.
![]() سایر مقالات مربوط به مرورگر Edge
سایر مقالات مربوط به مرورگر Edge
این مطلب مربوط به موضوع مرورگر اج میباشد.
تازه ترین مقالات
- نحوه افزایش حجم فضای آیکلود
- راهنمای خرید بلیط هواپیما تهران مشهد از قاصدک 24
- چگونه می توانیم از بروز عفونت چشم پیشگیری کنیم؟
- استفاده از ChatGPT به زبان فارسی ممکن شد
- 10 اپلیکیشن زبان انگلیسی برای تقویت لیسنینگ
- محبوب ترین بازی ها برای گوشی های اندروید سامسونگ و شیائومی کدام است؟
- اصلاح سریع و دقیق موی سر و ریش با ماشین اصلاح و ریش تراش Bomidi L1
- قیمت سوئیت اسکای هتل اسپیناس پالاس
- آیا موقعیت مکانی سرور اختصاصی مهم است؟ انتخاب آگاهانه سرو اختصاصی ایران و خارج
- چرا مجبور به خرید مجدد باتری لپ تاپ می شویم؟
 دانلود منیجر
دانلود منیجر  مرورگر اینترنت
مرورگر اینترنت ویندوز
ویندوز فشرده سازی
فشرده سازی پخش آهنگ
پخش آهنگ پخش فیلم
پخش فیلم آنتی ویروس
آنتی ویروس آفیس
آفیس ابزار CD و DVD
ابزار CD و DVD تلگرام ویندوز
تلگرام ویندوز فلش پلیر
فلش پلیر جاوا
جاوا دات نت فریم ورک
دات نت فریم ورک تقویم
تقویم نرم افزار اندروید
نرم افزار اندروید نرم افزار آیفون، iOS
نرم افزار آیفون، iOS