منوی سایت
جدیدترین دانلودها
- نرمافزار مشاهده فایل های PDF (برای اندروید) - Adobe Acrobat Reader 24.3.2.42593 Android
- نرم افزار یادآوری کارهای روزانه (برای اندروید) - Any.Do 5.17.0.183 Android
- نسخه نهایی ویندوز 11 + آفیس 11 اکتیو شده
- نرم افزار فتوشاپ موبایل (برای اندروید) - Adobe Photoshop Express Premium 13.5.410 Android
- نرم افزار ویرایش تصویر پولیش (برای اندروید) - Polish Photo Editor Pro 1.53.166 Android
- نرم افزار نایتلی فایرفاکس (برای اندروید) - Firefox Nightly 126.0a1-2016014823 Android
- نرم افزار پارتیشن بندی هارد دیسک (برای ویندوز) - Macrorit Partition Expert All Editions 8.1.6 Windows
- نرم افزار دیسک نجات کسپراسکی (برای ویندوز) - Kaspersky Rescue Disk 18.0.11.3 Windows
- نرم افزار ضبط فیلم از محیط ویندوز (برای ویندوز) - HyperCam Business 6.2.2208.31 Windows
- نرم افزار حذف کامل تمام آنتی ویروسها (برای ویندوز) - Antivirus Removal Tool 2024.04 Windows
فلش مموری
تازه های این بخش :
هشت دلیل داغ شدن فلش مموری + راهکار

به گزارش وبسایت سرزمین دانلود ، داغ شدن فلش مموری ها یکی از عادی ترین و البته پر تکرار ترین مشکلات استفاده از این محصولات ذخیره سازی می باشد. به همین دلیل بیشتر کاربران با سوال چرا فلش مموری داغ میشود پس از مدتی استفاده از این محصولات رو به رو خواهند شد ! در ادامه با همکاری وبسایت جانبی کامپیوتر fo20.ir به بررسی 8 دلیل و راهکار های رفع این مشکل میپردازیم.
1– داغ شدن فلش با خرابی پورت USB
در کامیپوتر و لپ تاپ هایی که چند سالی هست از عمر عملکردیشان میگذرد ، متاسفانه با گرم شدن ماردبورد این گرما از طریق پورت های یو اس بی و البته فن های اصلی خارج میشود. در نتیجه پورت های در استفاده های مداوم بیش از چند ساعت دچار نقص های فنی شده و گرمای بیش از حدی به فلش مموری وارد خواهند کرد.
راهکار:
در صورتی که احساس می کنید هنگام اتصال فلش مموری به سیستم و جابجایی اطلاعات ، قسمت نزدیک به پورت یو اس بی داغ میشود، سریعا جهت تعویض کانکتور USB از طریق هویه و سیم لحیم اقدام کنید.

2– آی سی Nand معیوب
با توجه به اینکه فلش مموری ها بر ساختار ای سی های نند هستند ، در صورتی که شرکت سازنده از مدل مناسب و مقاومی در برابر استفاده های مداوم انتقال اطلاعات استفاده نکنند ، متاسفانه آی سی مذکور دچار هنگی و در نتیجه افزایش بار فشار الکتریکی می شود.
راهکار:
در این مورد بهترین راهکار استفاده از برند های برتر موجود در بازار می باشد که میتوانید برای خرید و اطلاع از قیمت فلش از فروشگاه های فوبیست ، دیجیکالا و ... نیز استفاده کنید.
برند های برتر سال 2022 عبارتند از:
- کداک
- وریتی
- اچ پی
- ترنسند
- سن دیسک
- سیلیکون پاور
3– گرم شدن حافظه با ویروس های کامپیوتری
امروزه ویروس های کامپیوتری و البته اندرویدی میتوانند اثرات جبران ناپذیری بر روی فلش مموری ها بر جای بگذارند. در بعضی از موارد هنگام اتصال حافظه به سیستم ویروس ها فعالیت آی سی اصلی فلش را دو چندان کرده و باعث داغ شدن آن میشوند.
راه حل:
بهترین راهکار استفاده از آنتی ویروس های قدرتمند و البته اورجینال همانند Node32 ، 360 total و ... بوده که تمامی بد افزار های موجود در حافظه USB را به طور کامل پاک کنند.
4– پاین بودن کیفیت کانکتور
در صورتی که از مموری های ارزان و بی کیفیت خریداری کنید ، متاسفانه با مشکل خالص نبودن آلیاژ کانکتور یا همان سوکت های فلزی فلش مواجه خواهید شد. این مورد در بعضی از برند های برتر هم ممکل است بخاطر اشتباه سازنده رخ دهد.
رفع مشکل:
برای تشخیص این مورد باید عدم وجود اجسام خارجی درون پورت مموری را بررسی کرده و از ذوب یا شکسته نشدن سوکت ها اطمینان حاصل کنید و در صورتی که مشکلات مذکور وجود بهترین راه تعویض مموری میباشد. چراکه در آینده به سیستم شما آسیب خواهد زد.

5– جنس فلش مموری علت گرم شدن
در هنگام خرید فلش از وبسایت فوبیست ، تکنوسان و ... باید به این نکته توجه داشته باشید که جنس این محصولات باید متناسب با نیاز شما باشد. چراکه مموری های فلزی به خوبی گرمای سیستم شما را به خود جذب کرده و باعث کاهش عمر حافظه اصلی خود می شوند.
- اگر استفاده بیش از چند ساعت دارید حتما مموری هایی با جنس ABS یا پلاستیک فشرده خریداری کنید که دمای زیادی در هنگام عملکرد تولید نکند.
- اگر برای استفاده های روز مره 20 تا 40 دقیقه ای با فاصله ، نیاز با حافظه های قابل حمل دارید متوایند به سراغ خرید فلش فلزی از FO20 و سایر وبسایت ها بروید.
6– تاثیر سرعت USB بر گرما
یو اس بی مموری هایی که اکنون در سال 2022 تولید و در بازار عرضه می شوند ، اکثرا داری پورت های USB 3.0 هستند که بیشترین سرعت را برای انتقال اطلاعاتی از قبیل فیلم و عکس در اختیار مصرف کننده قرار میدهند. همین افزایش سرعت ممکن است در بعضی از اوقات ، یکی از دلیل های داغ شدن فلش مموری باشد که کمتر کسی به آن توجه میکند. (البته این مورد مشکلی نداشته و کاملا عادی است)
نکته: بهتر است برای هماهنگی بهتر فلش مموری و سیستم ، هر دو درگاه از نوع یو اس بی تری بوده و البته هیچگونه مانع فلزی یا جسم کثیفی مابین این سوکت ها قرار نگرفته باشد.
7– اختلال در دستگاه پاور سیستم
بعضی از شرکت های خدمات پس از فروش محصولات دخیره سازی ، اعلام کرده اند که اختلال در Power دستگاه میتوانید جریان کشی را تقویت کرده و آمپر بسیار بالاتری به سمت فلش و درگاه های خروجی هدایت کند.
در نتیجه بهتر است هنگامی که احساس کردید افزایش دمای مموری به صورت مداوم است به تعمیر کاران خبره حوزه الکترونیک مراجعه کرده و از جریان کشی بالای پورت های سیستم خود چه لپ تاپ و چه کامپیوتر شخصی اطمینانان حاصل کنید.
8– خرید flash memory با کیفیت تر
در آخرین گزینه اگر تمامی مراحل ذکر شده را طی کردید و نتیجه ای برای شما حاصل نشد ، بهترین گزینه ، خرید فلش ارزان از فوبیست می باشد که دارای گارانتی های معتبر از شرکت هایی همچون سازگار و ایران رهجو میباشند و میتوانید در صورت وجود مشکل سریعا کالای خود را برای این شکرت های خدماتی عودت بزنید.
البته بهتر است قبل از خرید هرگونه محصولی در باره آن تحقیق کنید و بهترین انتخاب را داشته باشید. پیشنهاد میشود مقاله آموزشی راهنمای خرید فلش را حتما و حتما مطالعه کرده و نکات ذکر شده در آن را به خاطر بسپارید.
سایر پیشنهادات رفع مشکل گرم شدن انواع حافظه
در ادامه بهتر است چند مورد از اقداماتی که کاربران با انجام آنها توانسته اند در بسیاری از موارد داغ شدن فلش را بسیار کاهش بدهند را ذکر کنیم که بیشتر در این موضوع عمیق شده باشیم!
1– استفاده نکردن از فلش های ضد آب (کیپ برای ورود و خروج هوا).
2– استفاده از پورت های نسل 3.1 برای سیستم و هاب یو اس بی.
3– احیا قطع مردگی های وجود در سطح برد فلش مموری یا کمک هیتر.
4– قرار دادن هیت سینک های کوچک بر روی آی سی Write مموری.
5– فرمت کردن فلش مموری و تغیر به NTFS از طریق درایو منیجر.
6– قرار دادن سیستم در جای مناسب برای تهویه و عدم انتقال گرما به مموری.
7– به روز رسانی داریو های یو اس بی سیستم از طریق اینترنت.
جمع بندی و سخن آخر
در این مقاله آموزشی به بررسی دلیل داغ کردن فلش مموری چیست پرداختیم و مشکلاتی که کاربران با آن مواجه هستند را مو به مو توضیح داده ایم. شما میتوانید برای اطلاع از قیمت فلش از فروشگاه اینترنتی فوبیست که نمایده شرکت های معتبر سازگار و... میباشد در سطح وب با سرچ فوبیست در گوگل دیدن کنید.
آیا داغ شدن فلش عادی است؟
بله در بیشتر موارد ، گرم شدن مموری های یو اس بی کاملا عادی و بدن مشکل می باشد.
چگونه فلش مموری را خنک کنیم؟
بهترین راه برای خنک کردن فلش داغ شده ، خارج کردن آن از سیستم به وسیله Eject است.
علت گرم شدن flash memory چیست؟
1- استفاده طولانی مدت
2- عدم انتخاب مارک های برتر این محصولات
3- استفاده نکردن از هاب و پورت USB با کیفیت
4- خرابی آی سی های تغذیه و Nand
این مطلب مربوط به موضوع فلش مموری میباشد.

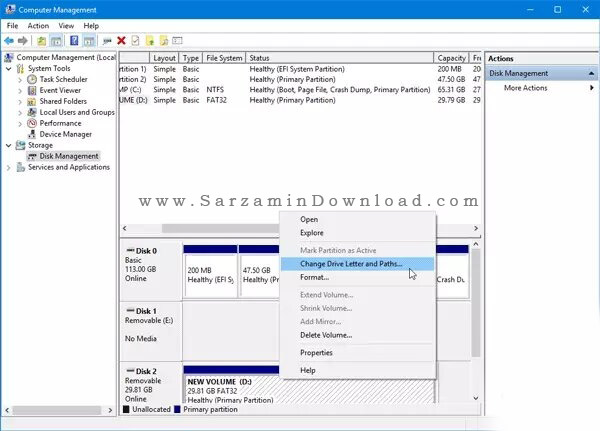
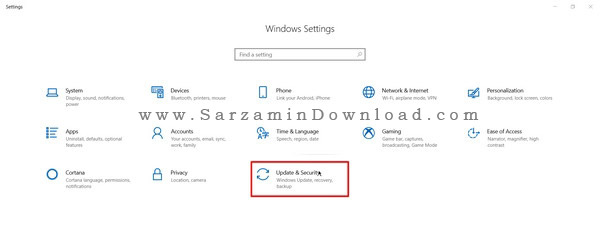



این مطلب مربوط به موضوع فلش مموری میباشد.



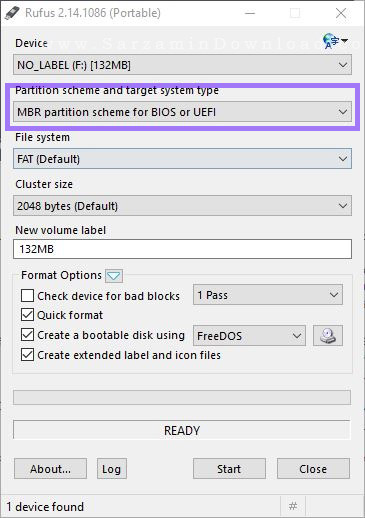


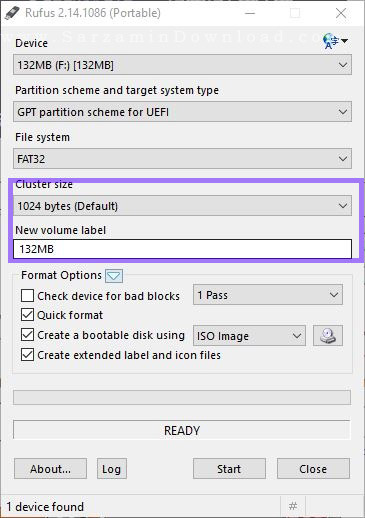
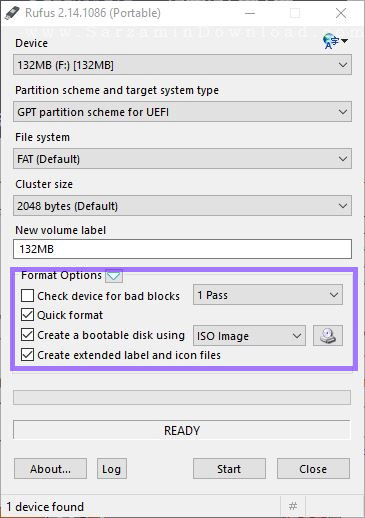
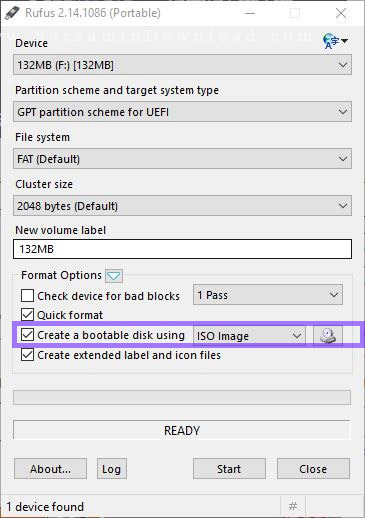
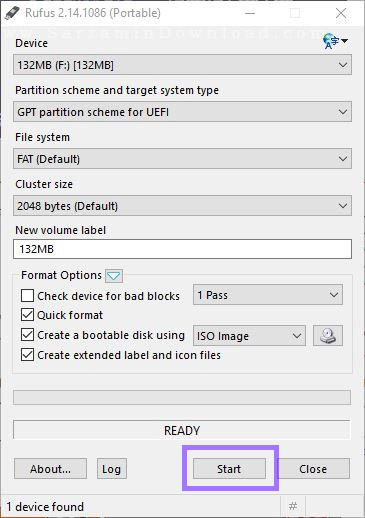

![]()
![]()
این مطلب مربوط به موضوع فلش مموری میباشد.
- ابتدا
- قبلی
- 1
- 2
- بعدی
- انتها (17)
تازه ترین مقالات
- نحوه افزایش حجم فضای آیکلود
- راهنمای خرید بلیط هواپیما تهران مشهد از قاصدک 24
- چگونه می توانیم از بروز عفونت چشم پیشگیری کنیم؟
- استفاده از ChatGPT به زبان فارسی ممکن شد
- 10 اپلیکیشن زبان انگلیسی برای تقویت لیسنینگ
- محبوب ترین بازی ها برای گوشی های اندروید سامسونگ و شیائومی کدام است؟
- اصلاح سریع و دقیق موی سر و ریش با ماشین اصلاح و ریش تراش Bomidi L1
- قیمت سوئیت اسکای هتل اسپیناس پالاس
- آیا موقعیت مکانی سرور اختصاصی مهم است؟ انتخاب آگاهانه سرو اختصاصی ایران و خارج
- چرا مجبور به خرید مجدد باتری لپ تاپ می شویم؟
 دانلود منیجر
دانلود منیجر  مرورگر اینترنت
مرورگر اینترنت ویندوز
ویندوز فشرده سازی
فشرده سازی پخش آهنگ
پخش آهنگ پخش فیلم
پخش فیلم آنتی ویروس
آنتی ویروس آفیس
آفیس ابزار CD و DVD
ابزار CD و DVD تلگرام ویندوز
تلگرام ویندوز فلش پلیر
فلش پلیر جاوا
جاوا دات نت فریم ورک
دات نت فریم ورک تقویم
تقویم نرم افزار اندروید
نرم افزار اندروید نرم افزار آیفون، iOS
نرم افزار آیفون، iOS