منوی سایت
جدیدترین دانلودها
- بازی قلعه 2 + نسخه فارسی دارینوس (برای کامپیوتر) - Stronghold 2 PC Game
- نرم افزار لاکی پچر (برای اندروید) - Lucky Patcher 11.3.0 Android
- مرورگر مایکروسافت اج (برای ویندوز) - Microsoft Edge 124.0.2478.51 Windows
- بازی افسانههای قلعه + نسخه فارسی (برای کامپیوتر) - Stronghold Legends PC Game
- دفترچه راهنمای خودرو MVM 315 Plus
- دفترچه راهنمای خودرو MVM 110S
- نرم افزار مدیریت حرفه ای تماس ها (برای اندروید) - Truecaller 14.0.5 Android
- نرم افزار دیوار (برای اندروید) - Divar 11.11.1 Android
- نرم افزار مدیریت فایروال ویندوز - Windows Firewall Control 6.9.9.9 Windows
- نرم افزار بهینه سازی و افزایش سرعت CPU (برای ویندوز) - Process Lasso Pro 14.0.2.12 Windows
فرمت
تازه های این بخش :
آموزش فرمت کردن کارت حافظه SD در کامپیوتر

امروزه اکثر تلفن های هوشمند و دستگاه هایی همچون دوربین های عکاسی و ... دارای یک کارت حافظه می باشند. این کارت که از نوع Micro SD یا SD است، برای کاربر این امکان را فراهم می سازد تا بتواند اطلاعات مورد نیاز خود را بر روی دستگاه مورد نظر ذخیره نماید.
در برخی مواقع ممکن است به دلیل ویروسی شدن و یا مدیریت اطلاعات درون کارت، بخواهید کارت حافظه مورد نظر را فرمت نمایید. انجام فرمت کارت حافظه در بسیاری از دستگاه ها به صورت مستقیم پشتیبانی می شود. با این حال بهتر است از یک سیستم کامپیوتری به منظور انجام اینکار استفاده نمایید.
در این مقاله می خواهیم به بررسی روش فرمت کارت حافظه Micro SD و SD توسط سیستم های کامپیوتری بپردازیم. با سرزمین دانلود همراه باشید.
روش اول: فرمت کارت حافظه از طریق My Computer
یکی از ساده ترین روش های فرمت یک حافظه جانبی مانند فلش مموری یا Micro SD، استفاده از فضای File Explorer می باشد. به منظور استفاده از این روش، ابتدا حافظه مورد نظر را به کامپیوتر متصل کرده و سپس وارد محیط My Computer شوید. دقت داشته باشید که نام این محیط در سیستم عامل ویندوز 10 به This PC تغییر کرده است.
در ادامه بر روی درایور کارت حافظه خود راست کلیک کرده و گزینه Format را انتخاب نمایید. در باکس باز شده تیک گزینه Quick Format را فعال کرده و بر روی Start کلیک کنید. پس از چند دقیقه، عملیات فرمت با موفقیت به پایان خواهد رسید.
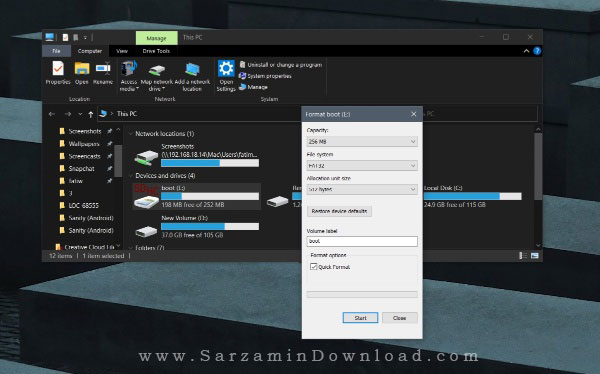
روش دوم: استفاده از Disk Management
در برخی از مواقع ممکن است به دلیل ویروسی بودن کارت حافظه، امکان فرمت آن از طریق محیط File Explorer ممکن نباشد. به منظور انجام فرمت حافظه های خارجی می توانید از محیط Disk Management نیز استفاده نمایید. برای انجام اینکار، ابتدا کلیدهای ترکیبی Win + R را فشار داده و وارد محیط RUN شوید. در این بخش عبارت diskmgmt.msc را تایپ کرده و بر روی OK کلیک کنید.
در صفحه باز شده ابتدا بر روی درایور کارت حافظه راست کلیک کرده و سپس گزینه Format را انتخاب نمایید. در این بخش می توانید نوع فرمت و سایر تنظیمات مربوط به پاکسازی داده از روی کارت حافظه را انجام دهید.
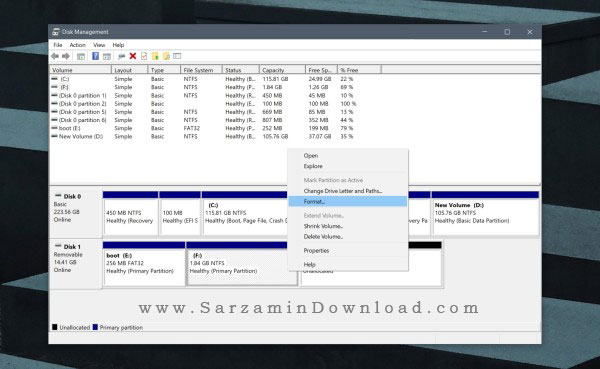
روش سوم: استفاده از نرم افزار EaseUS
EaseUS یک نرم افزار بسیار کاربردی در زمینه مدیریت هارد دیسک می باشد. با استفاده از این برنامه می توانید اکثر مشکلات نرم افزاری در زمینه فرمت و دسترسی به فضاهای دیسکی را برطرف نمایید. برای دانلود آخرین ورژن این نرم افزار می توانید از طریق این لینک اقدام نمایید.
در صورتی که کارت حافظه شما دچار مشکل می باشد، می توانید با استفاده از نرم افزار EaseUS آن را فرمت نمایید. به منظور انجام اینکار، ابتدا وارد نرم افزار شده و بر روی کارت حافظه راست کلیک نمایید. در ادامه گزینه Format را انتخاب کنید.
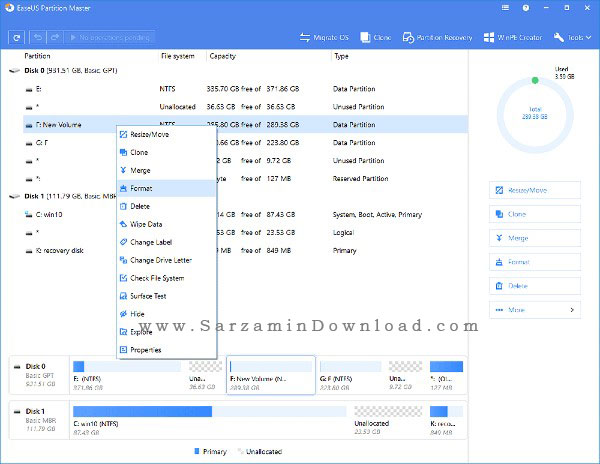
در صفحه باز شده، نام جدید کارت حافظه را وارد کرده و در صورت نیاز تغییراتی همچون partition Level و File System را اعمال نمایید. در نهایت بر روی OK کلیک کنید.

در نهایت بر روی گزینه Execute Operation کلیک کرده و عبارت Apply را انتخاب نمایید. فرآیند فرمت آغاز خواهد شد و پایان کار نیز از طریق یک آلارم به اطلاع شما خواهد رسید.
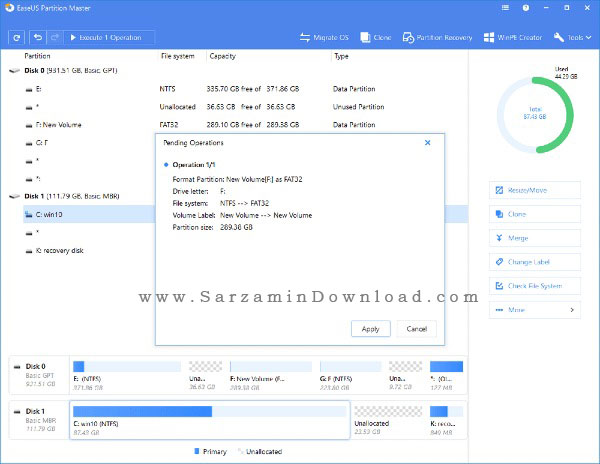
در این مقاله به بررسی روش فرمت کارت های حافظه Micro SD توسط سیستم عامل ویندوز پرداختیم. در نظر داشته باشید که با فرمت یک کارت حافظه، تمامی اطلاعات موجود در آن حذف خواهد شد و دیگر امکان بازیابی و دسترسی به اطلاعات را نخواهید داشت. در صورت تمایل به راهنمایی بیشتر در خصوص این مقاله می توانید سوالات و نظرات خود را از طریق فرم زیر با ما در میان بگذارید.
این مطلب مربوط به موضوع فرمت میباشد.
آموزش تبدیل فرمت صوتی WAV به MP3

WAV یا Waveform Audio File یکی از فرمت های رایج صوتی می باشد که توسط شرکت مایکروسافت با همکاری IBM طراحی و توسعه داده شده است. از ویژگی های این فرمت می توان به Uncompressed یا بدون فشرده سازی بودن آن اشاره نمود که به همین دلیل، کیفیت و حجم اصلی فایل صوتی ذخیره شده با این فرمت بسیار بالا می باشد.
حجم یک دقیقه از یک فایل موسیقی ذخیره شده در فرمت WAV حدود 10 مگابایت می باشد. از این جهت استفاده از این فرمت در میان کاربران از محبوبیت کمتری نسبت به فرمت MP3 برخوردار می باشد. فرمت های فشرده شده مانند MP3 یا OGG، این امکان را برای کاربر فراهم می سازند که با حجم بسیار کمتری نسبت به فرمت WAV، بتوانند از فایل های صوتی خود را با کیفیت نسبتا بالایی استفاده نمایند.
خوشبختانه امکان تبدیل فرمت WAV به MP3 در سیستم عامل ویندوز و با استفاده از نرم افزارهای جانبی قابل انجام می باشد. در این مقاله می خواهیم به بررسی روش تبدیل فرمت WAV به MP3 بپردازیم. با سرزمین دانلود همراه باشید.
چرا باید فرمت WAV را به MP3 تبدیل کنیم؟
با وجود اینکه فرمت WAV بسیار قدیمی تر از MP3 می باشد، امروزه استفاده از فرمت MP3 از محبوبیت بیشتری در میان کاربران برخوردار می باشد. از مزایای فرمت MP3 نسبت به WAV می توان به موارد زیر اشاره نمود:
1. فایل هایی با فرمت WAV حجم بسیار بیشتری نسبت به MP3 اشغال می کنند. همانطور که در ابتدای مقاله گفته شد، حجم یک دقیقه از فایل WAV حدود 10 مگابایت می باشد.
2. ایجاد تغییرات در فایل های MP3 راحت تر از WAV می باشد. به دلیل ماهیت فرمت MP3، امکان ویرایش و ادیت صدا در این فرمت بسیار آسانتر از فرمت WAV می باشد.
3. اشتراک گذاری فرمت MP3 آسانتر است. در واقع ممکن است برخی از دستگاه های هوشمند از فرمت WAV پشتیبانی نکنند. این درحالی است که فرمت MP3 توسط اکثر دستگاه ها و تلفن های هوشمند پشتیبانی می شود.
حال که با مزایای تبدیل فرمت WAV به MP3 آشنا شدیم، در ادامه می خواهیم به بررسی روش های تبدیل فرمت WAV به MP3 در سیستم عامل ویندوز بپردازیم. با ما همراه باشید.
یکی از سریع ترین روش های تبدیل فرمت WAV به MP3 استفاده از نرم افزار VLC Media Player می باشد. VLC Media Player یکی از نرم افزارهای اجرای فرمت های صوتی و تصویری بوده که در میان کاربران ویندوزی از محبوبیت بالایی برخوردار می باشد. با استفاده از این برنامه می توانید انواع داده های صوتی و تصویری مورد نظر خود را در محیطی بسیار تعاملی اجرا نمایید.
از دیگر ویژگی های این نرم افزار، امکان تبدیل فرمت های صوتی به یکدیگر می باشد. به منظور تبدیل فرمت WAV به MP3 با استفاده از VLC Media Player به صورت زیر عمل می کنیم:
1. ابتدا نرم افزار را از طریق این لینک دانلود کرده و بر روی کامپیوتر خود نصب نمایید. پس از احرای برنامه، از طریق منوی بالای نرم افزار بر روی گزینه Media کلیک کرده و گزینه Convert/Save را انتخاب نمایید.

2. در بخش Source، فایل WAV مورد نظر خود را وارد نمایید. در ادامه و از طریق بخش Settings، عبارت Convert را انتخاب کرده و Profile را بر روی گزینه Audio – MP3 قرار دهید. در ادامه آدرس محل ذخیره سازی فایل جدید را در بخش Destination وارد کرده و بر روی گزینه Start کلیک نمایید.
3. پس از چند دقیقه، تبدیل فرمت انجام خواهد شد و نتیجه را می توانید در پوشه مشخص شده مشاهده نمایید.

استفاده از نرم افزار Audacity
یکی دیگر از نرم افزارهای رایگان در زمینه تبدیل فرمت های صوتی به یکدیگر، برنامه Audacity می باشد. با استفاده از این برنامه می توانید فرمت فایل های صوتی خود را به یکدیگر تبدیل کرده و در صورت نیاز انواع ویرایش و تغییرات مورد نظر را در فایل اعمال نمایید. به منظور دانلود این نرم افزار می توانید از طریق این لینک اقدام نمایید.
به منظور تبدیل فرمت WAV به MP3 از طریق این نرم افزار، ابتدا از طریق منوی بالای برنامه File را انتخاب کرده و با استفاده از گزینه Open، فایل صوتی خود را باز نمایید.
در ادامه دوباره به بخش File رفته و این بار بر روی گزینه Export کلیک کنید. در منوی باز شده عبارت Export as MP3 را انتخاب نمایید.
یک اسم جدید برای فایل صوتی خود انتخاب کرده و محل ذخیره سازی فایل را مشخص نمایید. در نهایت با کلیک بر روی گزینه Save، فایل مورد نظر به فرمت MP3 تبدیل خواهد شد.

در صورتی که می خواهید بدون نصب نرم افزارهای جانبی و به صورت آنلاین عملیات تبدیل فرمت از WAV به MP3 را انجام دهید، پیشنهاد ما استفاده از وب سایت Zamzar می باشد.
Zamzar یک ابزار آنلاین به منظور تبدیل فرمت های رایج صوتی و تصویری به یک دیگر می باشد که قابلیت تبدیل از فرمت WAV به MP3 نیز در درون این سرویس قرار داده شده است.
به منظور انجام عملیات تبدیل فرمت از طریق Zamzar، ابتدا از طریق این لینک وارد وب سایت شوید. در ادامه با کلیک بر روی گزینه Add files، فایل مورد نظر خود جهت تبدیل را آپلود نمایید. در بخش Convert to می توانید فرمت مورد نظر را برای تبدیل انتخاب کنید. در نهایت با کلیک بر روی گزینه Convert Now، فایل شما به فرمت درخواستی تبدیل خواهد شد.

در این مقاله به بررسی روش های تبدیل فرمت WAV به MP3 پرداختیم. اگرچه فرمت MP3 دارای محبوبیت بیشتری در میان کاربران می باشد، با این وجود به دلیل ماهیت Uncompressed فایل WAV، این فرمت از کیفیت بیشتری نسبت به MP3 برخوردار می باشد. در صورت نیاز به راهنمایی بیشتر در خصوص این مقاله می توانید سوالات و نظرات خود را از طریق فرم زیر با ما در میان بگذارید.
این مطلب مربوط به موضوع فرمت میباشد.
آموزش تبدیل تصاویر به فایل PDF در سیستم عامل ویندوز 10

با توجه به محبوبیت استفاده از فایل های PDF، یکی از روش های بسیار مناسب در تهیه انواع اسلایدشو، تبدیل تصاویر به فرمت PDF می باشد. در واقع برخلاف سایر نرم افزارهای موجود مانند پاورپوینت، در فرمت PDF نیاز به هیچگونه ابزاری برای بازگشایی فایل نبوده و با استفاده از مرورگرهای اینترنتی نیز می توانید این فرمت را بازگشایی نمایید.
از طرفی دیگر با تبدیل تصاویر به فایل PDF می توانید حجم تصویر را تا حد بسیار زیادی و بدون افت کیفیت کاهش دهید. یکی دیگر از استفاده های این فرمت در هنگام پرینت فایل می باشد. در صورتی که می خواهید از تعداد زیادی تصاویر پرینت تهیه نمایید، بهترین راهکار تبدیل آنها به یک فایل PDF می باشد.
در سیستم عامل ویندوز 10، ترفندی به منظور تبدیل مستقیم تصاویر به فایل PDF قرار داده شده است. با استفاده از این قابلیت می توانید بدون نصب هیچگونه ابزار جانبی، تصاویر خود را به فایل PDF تبدیل نمایید.
در این مقاله می خواهیم به بررسی روش تبدیل تصاویر به فایل PDF در سیستم عامل ویندوز 10 بپردازیم. با سرزمین دانلود همراه باشید.
تبدیل تصاویر به فایل PDF در ویندوز 10
به منظور انجام اینکار می توانید از طریق قابلیت Print Screen در ویندوز استفاده کنید. در صورتی که از سیستم عامل های ویندوز 7 و 8 استفاده می کنید، می توانید از نرم افزار های جانبی به منظور انجام اینکار استفاده کنید. برای انجام اینکار به صورت زیر عمل می کنیم:
1. ابتدا تصویر مورد نظر خود را با استفاده از نرم افزارهایی مانند Photos و یا Paint اجرا نمایید.
2. در هنگام نمایش تصویر، کلیدهای ترکیبی Win + P را فشار داده و وارد بخش Print Screen شوید.
3. در این بخش و از طریق منوی Printer، گزینه Microsoft Print to PDF را انتخاب کنید.
4. در نهایت اسم جدیدی برای فایل خود انتخاب کرده و بر روی گزینه Print کلیک نمایید. با انجام اینکار تصویر مورد نظر شما به فرمت PDF تبدیل خواهد شد.

فعال سازی قابلیت Microsoft Print to PDF
برخی اوقات ممکن است در منوی گفته شده عبارت Microsoft Print to PDF وجود نداشته باشد. به منظور فعال سازی این قابلیت می توانید به صورت زیر عمل کنید:
1. ابتدا از طریق بخش جستجو عبارت turn windows feature on or off را سرچ کرده و وارد آن شوید.
2. در صفحه باز شده عبارت Microsoft Print to PDF را پیدا کرده و تیک کناری آن را فعال نمایید. در نهایت بر روی OK کلیک کرده و تنظیمات را ذخیره نمایید.

در این مقاله به بررسی روش تبدیل تصویر به فایل PDF پرداختیم. استفاده از فرمت PDF یکی از روش های بسیار کاربردی در انتقال اطلاعات می باشد. در واقع به دلیل ماهیت قابل حمل بودن این فرمت، تمامی متون، تصاویر،لینک ها و اطلاعات وارد شده در آن در سیستم مقصد بدون نیاز به نصب هیچ ابزاری قابل مشاهده می باشد. برای ارسال نظرات و سوالات خود می توانید از طریق فرم زیر با ما در تماس باشید.
این مطلب مربوط به موضوع فرمت میباشد.
- ابتدا
- قبلی
- 1
- 2
- بعدی
- انتها (21)
تازه ترین مقالات
- نحوه افزایش حجم فضای آیکلود
- راهنمای خرید بلیط هواپیما تهران مشهد از قاصدک 24
- چگونه می توانیم از بروز عفونت چشم پیشگیری کنیم؟
- استفاده از ChatGPT به زبان فارسی ممکن شد
- 10 اپلیکیشن زبان انگلیسی برای تقویت لیسنینگ
- محبوب ترین بازی ها برای گوشی های اندروید سامسونگ و شیائومی کدام است؟
- اصلاح سریع و دقیق موی سر و ریش با ماشین اصلاح و ریش تراش Bomidi L1
- قیمت سوئیت اسکای هتل اسپیناس پالاس
- آیا موقعیت مکانی سرور اختصاصی مهم است؟ انتخاب آگاهانه سرو اختصاصی ایران و خارج
- چرا مجبور به خرید مجدد باتری لپ تاپ می شویم؟
 دانلود منیجر
دانلود منیجر  مرورگر اینترنت
مرورگر اینترنت ویندوز
ویندوز فشرده سازی
فشرده سازی پخش آهنگ
پخش آهنگ پخش فیلم
پخش فیلم آنتی ویروس
آنتی ویروس آفیس
آفیس ابزار CD و DVD
ابزار CD و DVD تلگرام ویندوز
تلگرام ویندوز فلش پلیر
فلش پلیر جاوا
جاوا دات نت فریم ورک
دات نت فریم ورک تقویم
تقویم نرم افزار اندروید
نرم افزار اندروید نرم افزار آیفون، iOS
نرم افزار آیفون، iOS