منوی سایت
جدیدترین دانلودها
- نرم افزار نقشه گوگل (برای اندروید) - Google Maps 11.125.0102 Android
- نرم افزار بهینه سازی عمیق موبایل (برای اندروید) CCleaner 24.08.0 Android
- نرم افزار بهینهسازی و افزایش سرعت کامپیوتر (برای ویندوز) - Wise Care 365 Pro 6.6.7.637 Windows
- نرم افزار مدیریت فایروال ویندوز - Windows Firewall Control 6.11.0.0 Windows
- مرورگر فایرفاکس (برای ویندوز) - Firefox 125.0.2 Windows
- نرم افزار اینترنت دانلود منیجر (برای ویندوز) - Internet Download Manager 6.42 Build 8 Windows
- نرم افزار عکس برداری از دسکتاپ (برای ویندوز) - HyperSnap 9.5.0 Windows
- نرم افزار بهینه سازی ویندوز - Glary Utilities Pro 6.9.0.13 Windows
- نرم افزار ضد بدافزار (برای ویندوز) - Glary Malware Hunter Pro 1.183.0.804 Windows
- نرمافزار ویرایش، افکتگذاری، آنالیز و میکس فایلهای صوتی (برای ویندوز) - Audacity 3.5.0 Windows
سخت افزار
تازه های این بخش :
آموزش اورکلاک، آندرکلاک و کنترل کردن CPU

امروزه لپ تاپ ها بسیار قدرتمند شده اند و میتوانند با وجود داشتن یک بدنه بسیار باریک، قدرت بسیار بالایی داشته باشند. و در بعضی مواقع حتی از کامپیوتر های دسکتاپ نیز قدرتمندتر هستند. این قدرت بالا باعث به وجود آمدن گرمای زیادی نیز میشود. اگر شما هم از لپ تاپ خود برای کارهایی همانند رندر، ویرایش ویدیو و بازی کردن استفاده میکنید حتما تا به حال با داغ شدن لپ تاپ خود مواجه شده اید.
مقدار بسیار زیادی از این گرما را CPU تولید میکند. داغ شدن بیش از اندازه CPU برای مدت طولانی باعث کاهش عمر آن و همچنین کاهش عمر لپ تاپ شما میشود. همچنین در کنار پایین آمدن عمر پردازنده و لپ تاپ، قدرت پردازنده نیز زمانی که دمای آن بسیار بالا برود کاهش خواهد یافت. به خصوص پردازنده های اینتل (دلیل این موضوع را در پایین توضیح میدهیم)
در این مقاله روش اورکلاک، آندرکلاک و در کل کنترل پردازنده ها را به شما آموزش میدهیم.
برای کنترل کردن پردازنده برنامه ThrottleStop را دانلود و نصب کنید که برنامه بسیار معروفی بوده و کاربران زیادی با استفاده از این برنامه دمای پردازنده خود را مشاهده میکنند و پردازنده خود را کنترل میکنند.
کنترل CPU
اکثر کاربران به این دلیل برنامه ThrottleStop را نصب میکنند که از دمای CPU خود با خبر شوند، زیرا این یکی از کارهای اصلی این نرم افزار است. اکثر پردازنده های جدید ساخت کمپانی Intel از قابلیت “Turbo Boost” پشتیبانی میکنند. این قابلیت باعث افزایش کلاک پردازنده و در نتیجه افزایش قدرت آن است. این قابلیت باعث افزایش قدرت کامپیوتر خواهد شد اما باعث تولید دمای زیادی هم میشود که برای افرادی که میخواهند دمای CPU خود را پایین نگه دارند یک کابوس است.
اگر میخواهید این قابلیت را غیر فعال کنید برنامه ThrottleStop را اجرا کنید و سپس تیک گزینه “Disable Turbo” را بزنید تا متوقف شود. همچنین کاربرانی که میخواهند پردازنده آن ها با قدرت بیشتری کار کند میتوانند تیک این گزینه را نزنند. با غیر فعال کردن قابلیت Turbo Boost کلاک سی پی یو دیگر بیشتر از حد مجاز بالا خواهد رفت.
برای چک کردن کلاک پردازنده به ستون FID نگاهی بیاندازید.
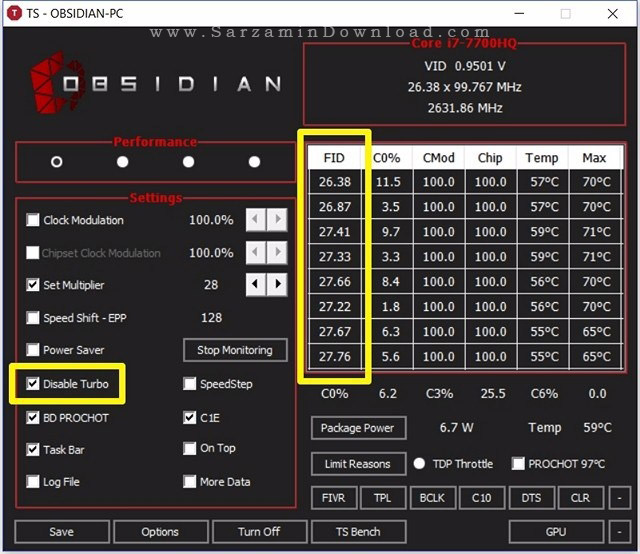
برای مثال در کامپیوتری که ما این برنامه را تست کردیم، پردازنده Intel Core i7-7700HQ در آن نصب بود که حداکثر کلاک مجاز آن 2.8 گیگاهرتز است. با فعال کردن حالت Turbo Boost کلاک آن تا 3.8 گیگاهرتز نیز میرسد. همچنین با غیر فعال کردن قابلیت Turbo Boost کلاک آن از مرز 2.8 به بالا نرفت. میتوانید این موضوع را در عکس بالا مشاهده کنید.
با غیر فعال کردن قابلیت Turbo Boost دمای پردازنده شما از 5 تا 10 درجه سلسیوس کاهش خواهد یافت.
افزایش قدرت پردازنده در حالت کار سنگین
همه کاربران هم نمیخواهند که دمای پردازنده و سیستم را پایین نگه دارند و قدرت برای بسیاری از کاربران مهمتر از دما است. اگر شما هم نمیخواهید حین داغ شدن سیستم، قدرت آن کاهش پیدا کند، باید قابلیت “BD PROCHOT” را غیر فعال کنید. با غیر فعال کردن این قابلیت، دیگر حین بالا رفتن دمای سیستم، قدرت آن کاهش پیدا نخواهد کرد.
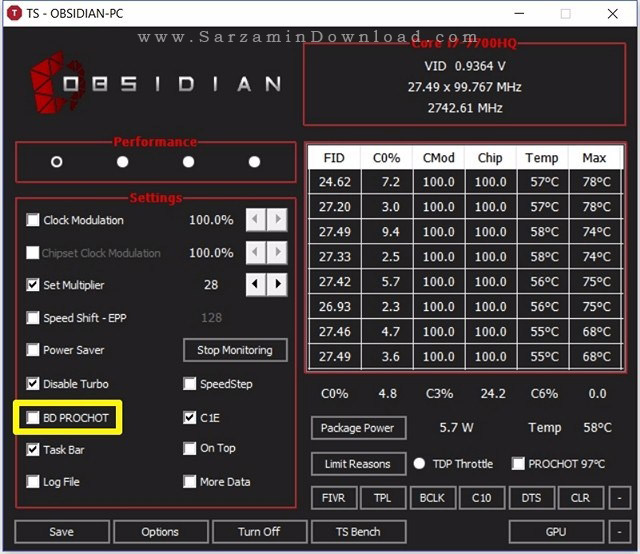
پردازنده تنها قطعه از لپ تاپ و در کل کامپیوتر نیست که گرمای زیادی تولید میکند. کارت گرافیک هم دمای بسیار زیادی به خصوص حین بازی کردن تولید میکند. با افزایش دمای این قطعات دمای کلی سیستم افزایش خواهد یافت.
اینتل یک قابلیت به نام BD PROCHOT در پردازنده های خود قرار داده است که باعث میشود برای مثال زمانی که کارت گرافیک بیش از اندازه داغ شد یک سیگنال به پردازنده بفرستد تا پردازنده با قدرت کمتری کار کند و باعث بشود دمای کلی سیستم کاهش پیدا کند. بنابراین با فعال بودن قابلیت “BD PROCHOT” زمانی که سیستم شما داغ شود، ضعیف نیز خواهد شد. اما با غیر فعال بودن این قابلیت، دیگر داغ بودن تاثیری در قدرت نخواهد داشت.
اورکلاک کردن پردازنده
نکته: اورکلاک کردن پردازنده تنها برای پردازنده های سری K اینتل که آنلاک شده اند مشکلی ندارد. همانند Intel 7820HK و Intel 6820HK. اگر شما مدل دیگری از سی پی یو دارید ممکن است با اورکلاک کردن مشکل برای پردازنده شما پیش بیاید.
با استفاده از برنامه ThrottleStop میتوانید پردازنده خود را اورکلاک کنید تا قدرت آن را نیز افزایش دهید. البته به این موضوع دقت داشته باشید که اگر در حالت عادی هم پردازنده شما دمای زیادی تولید میکند از انجام این کار پرهیز کنید زیرا باعث بروز مشکل خواهد شد. برای اورکلاک کردن پردازنده باید مقدار “Set Multiplier” را در این برنامه افزایش دهید.
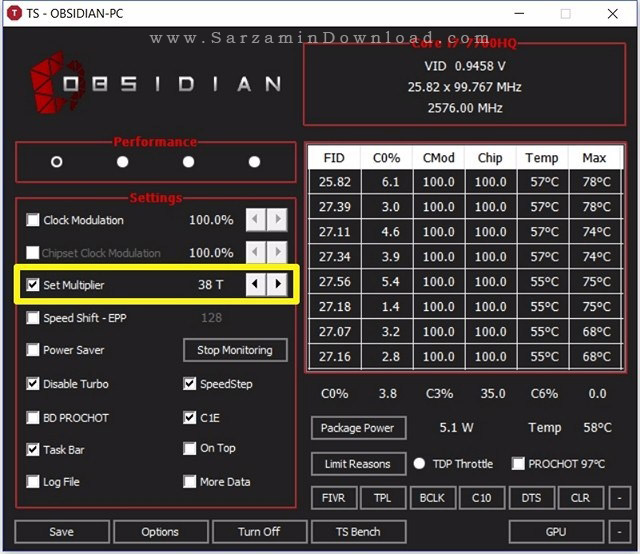
افزایش مقدار Multiplier به این گونه است که به ازای افزودن هر عدد، 100 مگاهرتز به حداکثر کلاک پردازنده افزایش خواهد شد. فرض کنید شما یک پردازنده Intel Core i7 7820HK دارید که حداقل کلاک آن 2.9 و حداکثر کلاک آن 3.9 گیگاهرتز است. بنابراین با قرار دادن عدد “Multiplier” در 40 در برنامه ThrottleStop برای یک سیستم دارای این پردازنده، حداکثر کلاک پردازنده 4 گیگاهرتز خواهد شد.
زمانی که اورکلاک را انجام دادید، نگاهی به ستون “FID” در برنامه ThrottleStop بیاندازید و چک کنید که اعداد در آن هم که نشانگر کلاک پردازنده هستند افزایش پیدا کرده اند یا خیر. اگر افزایش پیدا نکنند یعنی اورکلاک صورت نگرفته.
برای مثال ما اورکلاک را در یک سیستم با پردازنده Intel Core i7-7700HQ انجام دادیم که البته برنامه امکان انجام این کار را به ما نداد.
آندرکلاک کردن پردازنده
برخلاف اورکلاک کردن که تنها برای پردازنده های سری K ساخت اینتل هیچ مشکلی ندارد، آندرکلاک کردن برای هیچ پردازنده ای مشکلی به بار نمیاورد. هر پردازنده ساخت اینتلی قابل آندرکلاک کردن با استفاده از برنامه ThrottleStop است. بسیاری از کاربران برای اینکه از بالا رفتن بیش از اندازه دمای پردازنده شان جلوگیری کنند، آن را آندرکلاک میکنند تا عمرش هم افزایش بیابد.
برای آندرکلاک کردن پردازنده در برنامه ThrottleStop مقدار “Multiplier” را باید کاهش دهید.
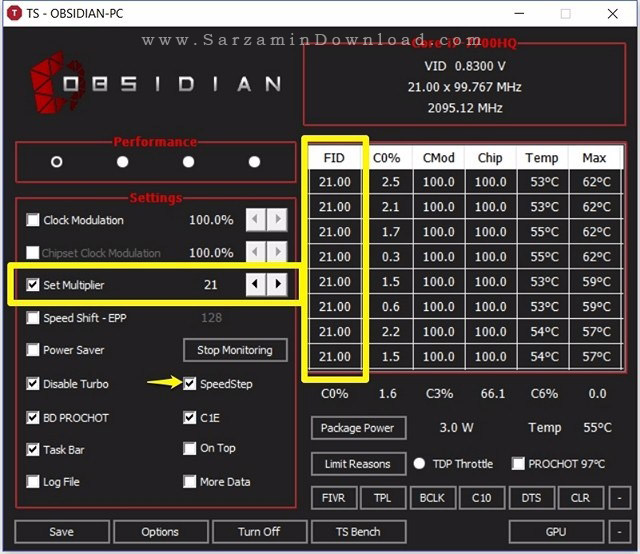
قبل از آندرکلاک کردن تیک گزینه “Speedstep” که در عکس بالا نیز مشخص شده را بزنید. اگر “Speedstep” غیر فعال باشد نمیتوانید پردازنده خود را آندرکلاک کنید.
در سیستمی که ما خواستیم این کار را انجام دهیم، پردازنده Intel Core i7-7700HQ نصب بود که کلاک پایه آن 2.8 گیگاهرتز است و ما خواستیم که کلاک پایه آن را بر روی 2.1 گیگاهرتز قرار دهیم. بنابراین مقدار “Multiplier” را بر روی عدد 21 قرار دادیم.
پس از آندرکلاک کردن به ستون FID نگاهی بیاندازید و چک کنید که کلاک پردازنده پایین آمده باشد. با آندرکلاک کردن دمای پردازنده به اندازه قابل توجهی کاهش خواهد یافت اما عملکرد سیستم نیز کاهش خواهد یافت.
![]()
این مطلب مربوط به موضوع سخت افزار میباشد.
آموزش اتصال چندین مانیتور به یک لپ تاپ

اکثر کاربران با یک مانیتور راحت هستند و نیازی به مانیتور اضافه ندارند. اما کاربرانی هستند که با دو و یا چند مانیتور کار میکنند زیرا این کار باعث افزایش سرعت در کار و بهبود عملکرد میشود. لپ تاپ ها یک صفحه نمایش دارند و به آسانی میتوان یک مانیتور دیگر نیز به آن ها متصل کرد.
1. Thunderbolt
استفاده از پورت Thunderbolt بهترین روش برای اتصال مانتیور اضافه در لپ تاپ های جدید است. Thunderbolt 3 که از یک کابل Type-C برای برقراری اتصال استفاده میکند، جدیدترین روش برای خروجی گرفتن از تصویر در لپ تاپ های جدید است. دلیل عالی بودن Thunderbolt این است که با استفاده از آن میتوان صوت و تصویر و دیتا و برق را در یک زمان انتقال داد.
استفاده از این پورت باعث مرتب تر شدن دور و بر لپ تاپ شما میشود. اگر شرکت های تولید کننده بخواهند به جای استفاده از دیگر پورت های قدیمی از این نوع پورت استفاده کنند میتوانند لپ تاپ هایشان را بسیار باریک تر کنند.

اگر شما یک لپ تاپ دارای پورت Thunderbolt 3 دارید و همچنین مانیتور شما نیز از این پورت پشتیبانی میکند، استفاده از این کابل بهترین روش برای اتصال مانیتور به لپ تاپ است.
نکته 1: اگر لپ تاپ شما دارای پورت Thunderbolt 3 است اما مانیتور شما دارای این پورت نیست، نیاز به یک تبدیل USB-C به HDMI و یا USB-C به DVI دارید. این که کدام یک از این تبدیل ها را تهیه کنید بستگی به این دارد که مانیتور شما از کدام یک از این اتصالات پشتیبانی میکند. همچنین برای هر عدد مانتیور باید یک عدد تبدیل تهیه کنید.
نکته 2: اگر لپ تاپ شما تنها دارای یک پورت Thundernolt است، باید یک هاب Thunderbolt تهیه کنید تا بتوانید چندین مانتیور را به همان یک پورت متصل کنید. البته این موضوع را در نظر بگیرید که بسیاری از لپ تاپ ها از این هاب ها پشتیبانی نمیکنند.

Thunderbolt دارای پهنای باند بسیار بالایی برای ویدیو است، برای مثال Macbook Pro های جدیدی که از طریف کمپانی اپل معرفی شده اند و دارای این پورت هستند، میتوانند تا دو خروجی مانیتور 5K داشته باشند.
2. اسپلیتر صفحه نمایش
اگر شما یک لپ تاپ نسبتا قدیمی دارید، احتمالا لپ تاپ شما به جای پورت Thunderbolt، دارای پورت های VGA, DVI و HDMI است. این پورت ها به شما امکان اتصال یک مانیتور را میدهند، اما برای اتصال دو مانیتور نیاز به یک اسپلیتر صفحه نمایش دارید.
اکثر لپ تاپ های قدیمی تنها توانایی پشتیبانی از یک مانیتور خروجی را دارند. هر چند که ممکن است دارای دو پورت برای خروجی تصویر باشند، اما هر دوی این پورت ها به صورت همزمان در این لپ تاپ ها قابل استفاده نخواهد بود.
اگر در این لپ تاپ ها میخواهید بیش از یک مانیتور خروجی داشته باشید، باید از اسپلیتر صفحه نمایش استفاده کنید. این اسپلیتر ها گران هستند اما ارزش تهیه در مواقعی که نیاز به دو مانیتور خروجی را دارید را دارند. همچنین رزولوشن این اسپلیتر ها نیز بستگی به رزولوشن کارت گرافیک لپ تاپ شما دارند. بنابراین اگر حداکثر توان لپ تاپ شما 1080 است، نباید انتظار رزولوشن بالاتری داشته باشید.

3. تبدیل USB
اگر اسپلیتر های صفحه نمایش به نظرشما گران هستند، میتوانید از تبدیل USB استفاده کنید که قیمت بسیار پایین تری دارند. البته به این موضوع توجه داشته باشید که پورت های USB قدیمی توانایی پشتیبانی از خروجی ویدیو را ندارند و برای اینکه بتوانید خروجی ویدیو از پورت های USB بگیرید باید USB 2.0 به بالا باشند.

از مزیت های استفاده از تبدیل های USB این است که هم توسط اکثر سیستم عامل های جدید پشتیبانی میشوند و هم با استفاده از آنها میتوانید به تعداد هر چند پورت USB که در لپ تاپ دارید، خروجی مانتیور بگیرید.
البته این تبدیل ها بر روی CPU و گرافیک سیستم فشار میاورند و استفاده بیش از دو تا از این تبدیل ها باعث پایین آمدن سرعت سیستم خواهد شد.
4. استفاده از کارت گرافیک اکسترنال
کارت گرافیک اکسترنال بسیار کارامد است زیرا با استفاده از آن میتوانید از قدرت یک کارت گرافیک دسکتاپ در یک لپ تاپ استفاده کنید و همچنین به هر تعداد خروجی تصویر که آن کارت گرافیک پشتیبانی کند میتوانید مانیتور به لپ تاپ متصل کنید.

البته کارت گرافیک های اکسترال قیمت های بالایی دارند و اگر بخواهید از کارت گرافیک اکسترنال برای خوجی گرفتن چند مانیتور استفاده کنید باید هزینه زیادی بپردازید.
مدیریت چند مانیتور
برای دانلود بهترین نرم افزار های مدیریت چند مانیتور در یک سیستم، از لینک زیر استفاده نمایید.
همچنین برای آموزش یکسان سازی تصویر خروجی چند مانیتور در ویندوز 10 به مقاله زیر مراجعه کنید.
![]()
این مطلب مربوط به موضوع سخت افزار میباشد.
راهنمای خرید بهترین لامپ هوشمند خانگی

اگر به خاطر لامپ های هوشنمد نبود، هیچ صنعت خانه هوشمندی وجود نداشت. اما تا به حال از خودتان پرسیده اید که چه چیزی یک لامپ هوشمند را هوشمند میکند؟
در این مقاله راجع به لامپ های هوشمند توضیحاتی میدهیم و به نوعی برای خرید یک لامپ هوشمند شما را راهنمایی میکنیم. با مطالعه این مقاله، حین خرید یک لامپ هوشمند میتوانید یک انتخاب درست داشته باشید.
چه چیزی یک لامپ هوشمند را هوشمند میکند؟
در حقیقت، لامپ های هوشمند به منظور صرفه جویی در مصرف برق ساخته شده اند. لامپ های LED نیز در مصرف برق بسیار عالی هستند، اما لامپ های هوشمند بهتر هستند زیرا این لامپ ها قابل کنترل هستند و در شرایط نوری مختلف، نور آنها نیز تغییر پیدا خواهد کرد.
برای اینکه متوجه شوید لامپی که در حال خریداری آن هستید هوشمند است یا خیر، دو راه وجود دارد. اول اینکه در یک جا از جعبه آن باید عبارت “Smart” نوشته شده باشد. دوم اینکه بر روی جعبه و دفترچه راهنمای لامپ نگاهی بیاندازید و چک کنید که در جایی از آن نوشته شده “Controllable With an App” و یا خیر. این متن به معنی "قابل کنترل با برنامه" است و به این معنی است که با استفاده یک برنامه قابل نصب بر روی گوشی میتوانید این لامپ را کنترل کنید.

از شرکت ها سازنده لامپ های هوشمند میتوان به Philips Hue, LIFX, TP-Link, GE, Lucero, Sylvania, Cree, Stack و Ilumi اشاره کرد.
نحوه اتصال
نه تنها لامپ های هوشمند، بلکه تمامی وسایل هوشمند خانگی از چهار استاندارد برای اتصال بیسیم استفاده میکنند. Wi-Fi, Bluetooth, Zigbee و Z-Wave.
همه ما میدانیم Wi-Fi چیست. چیزی است که ما با استفاده از آن لپ تاپ، گوشی، تبلت و باقی دستگاه هایمان را به اینترنت و به یکدیگر متصل میکنیم. Wi-Fi نیاز به مقدار زیادی قدرت پردازشی دارد که البته برای دستگاه هایی مانند گوشی که شارژ میکنیم مشکلی نیست. اما روش مناسبی جهت استفاده در وسایل هوشمندی مانند لامپ های هوشمند و یا سنسور های در و پنجره نیست.
بلوتوث نیز یکی دیگر از استاندارد های اتصال بیسیم است که البته این تکنولوژی هم هنوز ناقص است. درست است که بلوتوث نیاز به قدرت پردازشی بسیار کمتری نسبت به وای فای دارد اما رنج برد آن کم است و برای تعداد دستگاه های قابل اتصال به وسیله محدودیت دارد و اجازه اتصال چندین دستگاه به صورت یکجا را نمیدهد.

همین ضعف هایی که در وای فای و بلوتوث وجود داشت، باعث به وجود آمدن ZigBee و Z-Wave شد که هم اکنون رایج ترین روش ها برای برقراری اتصال بیسیم در وسایل خانگی هوشمند هستند. همانند بلوتوث، این دو تکنولوژی نیز از میزان کمی از برق استفاده میکنند. همچنین برد بسیار بیشتری نسبت به وای فای دارند.
برخلاف وای فای که نیاز به یک روتر برای نقطه اتصال اصلی برای تمامی دستگاه ها دارند، برای استفاده از این دو تکنولوژی نیازی به یک روتر نیست. این باعث برقرای ارتباط مستقیم دستگاه ها با هم میشود.
از دیگر قابلیت های ZigBee و Z-Wave میتوان به قابلیت اتصال صد ها دستگاه هوشمند خانگی به همدیگر در یک زمان اشاره کرد.
ZigBee و یا Z-Wave ؟
برای افرادی که زیاد غرق در تکنولوژی نیستند و به این چیز ها اهمیت نمیدهند، باید بگوییم که آنقدری تفاوت ندارد که بخواهید توجه کنید. اما اگر میخواهید تفاوت این دو را بدانید، ZigBee دارای رنج 2.4 گیگاهرتزی است اما Z-Wave دارای رنج 908 مگاهرتزی است که این بدان معناست که ZigBee میتواند مقدار داده های بیشتری را ارسال کند. و همچنین هر دوی این تکنولوژی ها از رمز نگاری AES 128 استفاده میکنند.
حالا که تفاوت بین ZigBee و Z-Wave را میدانید، به یک سری نکات که حین خرید لازم هستند میپردازیم.
لامپ های هوشمند عمر بالایی دارند اما گران هستند
زمانی که به یک فروشگاه برای خرید لامپ هوشمند مرجعه کنید، احتمالا با پرسیدن قیمت این لامپ ها شوکه خواهید شد. برای مثال لامپ های هوشمند تک رنگ سفید از 60 هزار تومان به بالا و رنگی از 200 هزارتومان به بالا هستند. البته همانطور که گفتیم این لامپ ها عمر بسیار بالایی دارند.
در کل نه تنها لامپ های هوشمند، بلکه تمامی لامپ ها یک میانگین عمر بر روی جعبه شان نوشته شده. برای مثال لامپ های معمولی که عمر آنها 1000 ساعت تعیین شده، این بدان معناست که حدود نصف این لامپ ها ممکن است 1000 ساعت و یا بیشتر عمر کنند.

لامپ های هوشمند اگر ضربه نبینند، تا سال ها عمر خواهند کرد.
درباره لومن
زمانی که میخواهید یک لامپ هوشمند بخرید، مطمئنا یک بار هم که شده اصطلاح لومن به گوشتان میخورد. در حقیقت لومن یک واحد برای اندازه گیری میزان نور ساطع شده از جسم است. هر چه لومن لامپ شما بالاتر باشد، نور بیشتری تولید خواهد کرد.
قدیم ها زمان خرید یک لامپ به وات آنها توجه میشد و افراد زمانی که میخواهستند یک لامپ پرنور بخرند، یک لامپ با وات بالا میخریدند. اما این موضوع راجع به لامپ های هوشمند صدق نمیکند.
بنابراین، زمانی که در حال خرید یک لامپ هوشمند هستید، به مقدار "لومن" آن توجه کنید نه وات.
درباره رنگ ها
یکی از معروف ترین قابلیت های لامپ های هوشمند، قابلیت تغییر رنگ است. بسیاری از لامپ های هوشمندی که در بازار یافت میشوند، بر رویشان نوشته شده که توانایی ایجاد 16 میلیون رنگ را دارند. این عدد از سیستم (RGB (Red, Green, Blue میاید که به معنی قرمز، سبز و آبی است. این یک سیستم برای نشان دادن رنگ های نمایشگر های کامپیوتر است. یعنی سیستم رنگ این لامپ ها RGB است.
سطح های R، G و B از 0 الی 100 درصد میتوانند باشند. هر سطح نمایان گر اعدادی از 0 تا 255 است (256 سطح برای هر رنگ). معادل اعداد باینری از 00000000 تا 11111111. یعنی تعداد تمامی رنگ ها برابر با 256 در 256 در 256 است که برابر با 16,777,216 رنگ میشود که همان 16 میلیون رنگ است.
بسیاری از تولید کنندگان لامپ های هوشمند به این نتیجه رسیده اند که تمامی مردم هم به لامپ های RGB نیاز ندارند. بنابراین آن ها لامپ های سفید رنگ ساخته اند که توانایی تغییر رنگ ندارند و عبارت “White” و یا “White Ambient” بر روی جعبه آنها نوشته شده.
در لامپ های “White” شما نمیتوانید رنگ و میزان گرمای رنگ را تغییر دهید. البته میتوانید نور آنها را کم کنید. در لامپ های “White Ambient” نیز نمیتوانید رنگ لامپ را تغییر دهید اما میتوانید دمای رنگ را تغییر دهید.
قیمت ها
لامپ های “White” ارزان ترین لامپ های هوشمند هستند.
لامپ های “Color Light” گران ترین ها هستند.
لامپ های “White Ambient” قیمتی بین لامپ های “White” و “Color Light” دارند.
موفق باشید.
![]()
این مطلب مربوط به موضوع سخت افزار میباشد.
تازه ترین مقالات
- خرید جم فری فایر کمتر از یک ثانیه با گیمو گیفت!
- نحوه افزایش حجم فضای آیکلود
- راهنمای خرید بلیط هواپیما تهران مشهد از قاصدک 24
- چگونه می توانیم از بروز عفونت چشم پیشگیری کنیم؟
- استفاده از ChatGPT به زبان فارسی ممکن شد
- 10 اپلیکیشن زبان انگلیسی برای تقویت لیسنینگ
- محبوب ترین بازی ها برای گوشی های اندروید سامسونگ و شیائومی کدام است؟
- اصلاح سریع و دقیق موی سر و ریش با ماشین اصلاح و ریش تراش Bomidi L1
- قیمت سوئیت اسکای هتل اسپیناس پالاس
- آیا موقعیت مکانی سرور اختصاصی مهم است؟ انتخاب آگاهانه سرو اختصاصی ایران و خارج
 دانلود منیجر
دانلود منیجر  مرورگر اینترنت
مرورگر اینترنت ویندوز
ویندوز فشرده سازی
فشرده سازی پخش آهنگ
پخش آهنگ پخش فیلم
پخش فیلم آنتی ویروس
آنتی ویروس آفیس
آفیس ابزار CD و DVD
ابزار CD و DVD تلگرام ویندوز
تلگرام ویندوز فلش پلیر
فلش پلیر جاوا
جاوا دات نت فریم ورک
دات نت فریم ورک تقویم
تقویم نرم افزار اندروید
نرم افزار اندروید نرم افزار آیفون، iOS
نرم افزار آیفون، iOS