منوی سایت
جدیدترین دانلودها
- نرم افزار اشتراک گذاری اطلاعات ژندر (برای اندروید) - Xodo PDF Pro 9.1.0 Android
- نرم افزار بهینه سازی و افزایش سرعت کامپیوتر (برای ویندوز) - CCleaner Technician 6.23.11010 Windows
- مرورگر سریع واترفاکس (برای ویندوز) - Waterfox G6.0.12 Windows
- درایور کارت گرافیک nVIDIA GeForce برای تمام نسخه های ویندوز - nVIDIA GeForce Driver 552.22 Windows
- مرورگر گوگل کروم (برای ویندوز) - Google Chrome 124.0.6367.61 Windows
- نرم افزاراشتراک گذاری اطلاعات ژندر (برای اندروید) - Xender 14.1.0 Android
- نرم افزار تاکسی اینترنتی تپسی (برای اندروید) - TAP30 5.21.6 Android
- کیبورد حرفه ای (برای اندروید) - SwiftKey 9.10.34.22 Android
- بازی کلش آف کلنز (برای اندروید) - Clash of Clans 16.253.13 Android
- همراه بانک ملی ایران بام (برای اندروید) - Bank Meli Bam 4.9.1.308 Android
رمز
تازه های این بخش :
آموزش بازیابی و تعویض رمز عبور در سرویس جیمیل
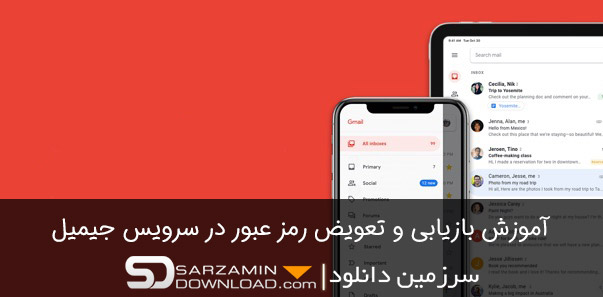
سرویس جیمیل، یکی از برترین ابزارهای ارسال ایمیل رایگان در بستر اینترنت می باشد. توسط جیمیل می توانید در کمترین زمان ایمیل های خود را ارسال کرده و یا با استفاده از ابزارهای موجود در آن، ایمیل های خود را دسته بندی نمایید.
با وجود تدابیر امنیتی بسیار شدید گوگل در حفاظت از اطلاعات کاربران، روزانه بیش از 10 هزار ایمیل توسط هکرها مورد حمله قرار می گیرد. در این میان، سرویس جیمیل با برخورداری از پروتکل های امنیتی پیشرفته توانسته است تا تعداد این حملات را تا حدودی کاهش دهد.
روش های گوناگونی به منظور افزایش امنیت حساب کاربری در جیمیل وجود دارد. برای مثال، فعال سازی ورود دو مرحله ای با استفاده از شماره همراه، یکی از این روش ها می باشد. با این وجود، مهم ترین عامل در محافظت از هکر ها در برابر نفوذ به حساب جیمیل شما، قرار دادن یک رمزعبور قدرتمند می باشد.
در این مقاله می خواهیم به بررسی روش تغییر و بازیابی رمزعبور در سرویس جیمیل بپردازیم. با سرزمین دانلود همراه باشید.
آموزش بازیابی و تغییر رمزعبور جیمیل
به منظور تغییر و یا بازیابی رمز عبور سرویس جیمیل، باید از طریق نسخه دسکتاپ این سرویس اقدام نمایید. برای انجام اینکار به صورت زیر عمل می کنیم:
1. ابتدا مرورگر خود را بازکرده و به آدرس gmail.com بروید.
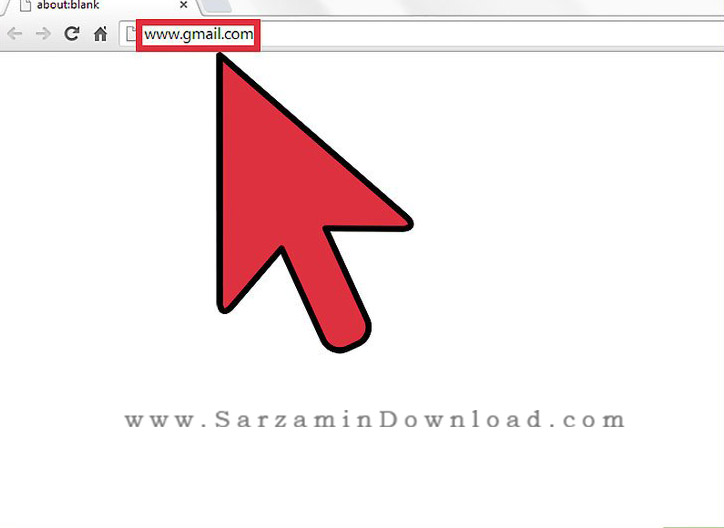
2. اطلاعات حساب کاربری خود را وارد کرده و بر روی گزینه Sign In کلیک کنید.

3. در صفحه اصلی جیمیل، بر روی علامت چرخ دنده در سمت راست تصویر کلیک کرده و گزینه Settings را انتخاب نمایید.
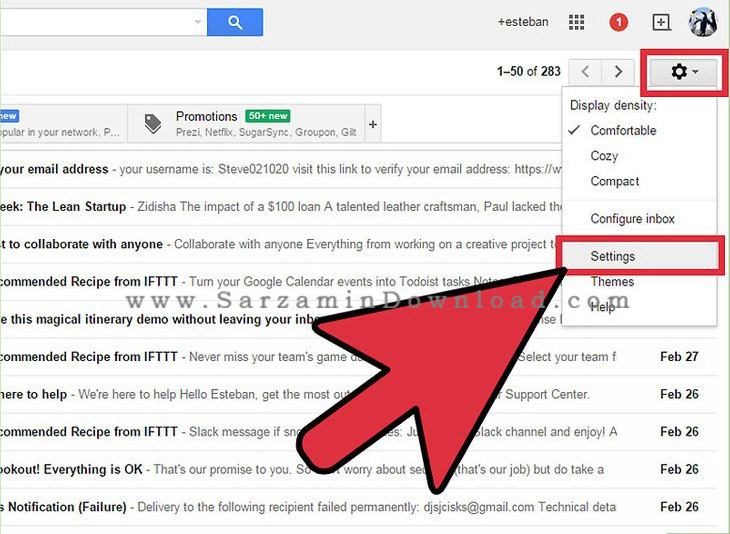
4. در صفحه باز شده بر روی تب Accounts and Imports کلیک کرده و وارد بخش تنظیمات حساب کاربری خود شوید. در این بخش، گزینه Change password recovery options را انتخاب نمایید.
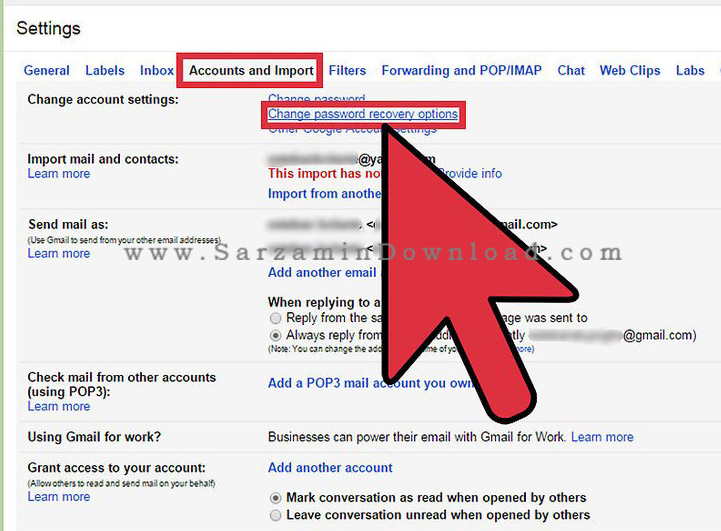
5. در ادامه، با وارد کردن رمز عبور فعلی اکانت خود، حساب کاربری موجود را تایید کرده و بر روی گزینه Sign In کلیک نمایید.

6. در این بخش باید اطلاعات مربوط به بازیابی اکانت خود را بروزرسانی نمایید. با کلیک بر روی گزینه Add Phone می توانید از شماره تلفن همراه خود به منظور بازیابی رمزعبور اکانت استفاده نمایید. همچنین، در بخش Add alternate e-mail address می توانید از یک حساب ایمیل، به منظور بازیابی اکانت استفاده نمایید.

7. در نهایت بر روی گزینه Save کلیک کرده و تنظیمات را ذخیره نمایید. در ادامه می توانید با مراجعه به صفحه ورود جیمیل و انتخاب گزینه Recovery password، رمزعبور اکانت خود را تعویض نمایید.
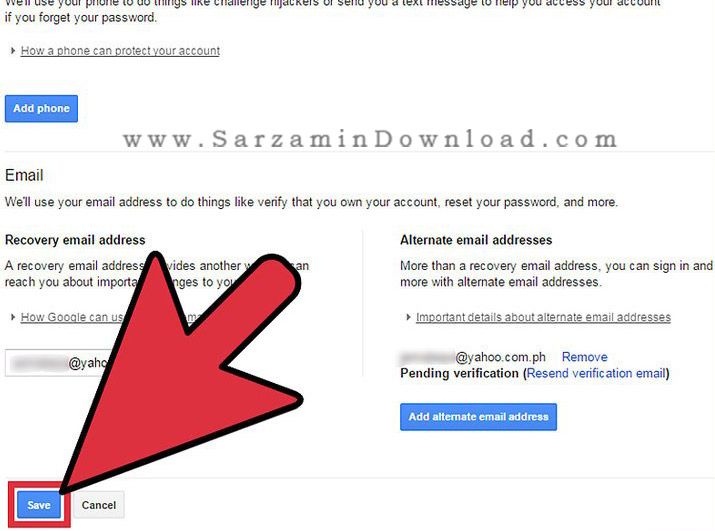
در این مقاله به بررسی روش بازیابی و تغییر رمزعبور حساب کاربری جیمیل پرداختیم. در نظر داشته باشید که تعویض رمزعبور به صورت مستقیم در تنظیمات جیمیل وجود ندارد و به منظور انجام این کار باید از گزینه Recovery Password در بخش ورود به حساب کاربری اقدام نمایید. برای ارسال نظرات و سوالات خود در خصوص این مقاله می توانید از طریق فرم زیر با ما در تماس باشید.
این مطلب مربوط به موضوع رمز میباشد.
آموزش قفل گذاری بر روی پوشه خاص در سیستم عامل ویندوز 10

با وجود پیشرفت مایکروسافت در بخش افزایش حریم خصوصی افراد، متاسفانه بحث امنیت در سیستم های اشتراکی همچنان دارای ضعف می باشد.
منظور از سیستم اشتراکی کامپیوتری است که دارای چندین یوزر بوده و کاربران مختلف به اطلاعات سایر افراد دسترسی دارند. ساده ترین سیستم اشتراکی، کامپیوترهای خانگی می باشند که تمم افراد خانواده در حال استفاده از آن هستند.
یکی از راهکارهای محافظت از اطلاعات مهم و شخصی در این گونه سیستم ها، قرار دادن رمز عبور بر روی پوشه های حاوی اطلاعات می باشد. از آنجایی که این قابلیت به صورت رسمی در سیستم عامل ویندوز قابل استفاده نمی باشد، نیازمند انجام یک سری پیش نیاز است.
در این مقاله می خواهیم به بررسی روش قفل گذاری بر روی یک پوشه خاص در سیستم عامل ویندوز بپردازیم. با سرزمین دانلود همراه باشید.
آموزش قفل گذاری بر روی اطلاعات یک پوشه
بهتر است قبل از استفاده از این روش، یک بار به صورت تستی آن را در یک پوشه امتحان کنید و پس از آن نسبت به رمزگذاری بر روی پوشه اصلی خود اقدام نمایید. به منظور انجام این کار به صورت زیر عمل می کنیم:
1. ابتدا یک پوشه جدید ایجاد کرده و فایل مورد نظر خود را در درون پوشه قرار دهید.
2. در ادامه بر روی فضای خالی در پوشه راست کلیک کرده و بر روی گزینه New کلیک کنید. در ادامه گزینه Text Document را انتخاب کنید.
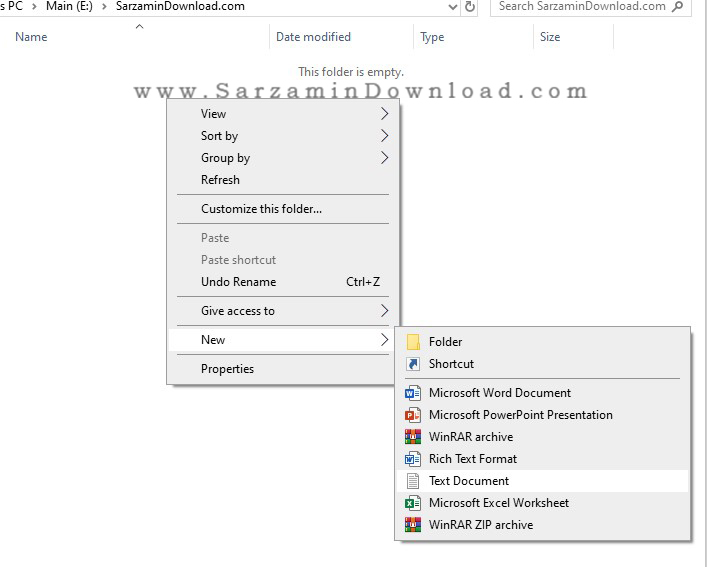
3. نام فایل متنی ساخته شده را به Password تغیر داده و با دوبار کلیک بر روی آن، فایل را باز نمایید.
4. در صفحه باز شده قطعه کد موجود در این صفحه را کپی کرده و در فایل مورد نظر خود قرار دهید.
5. در خط 22 عبارت Mypassword را پاک کرده و رمز عبور مورد نظر خود را جایگزین آن کنید. در نظر داشته باشید که یک فاصله قبل و پس از رمزعبور باید قرار داده شده باشد.
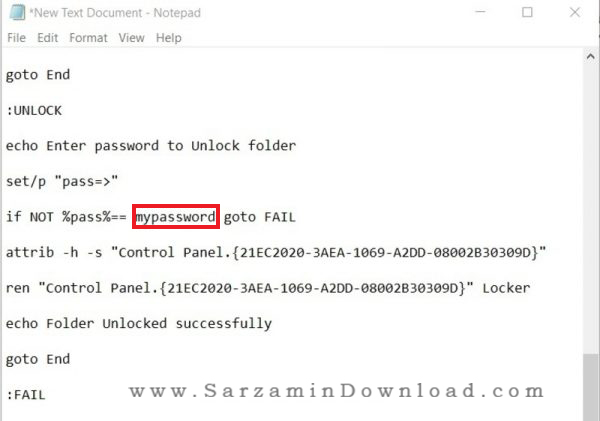
6. از طریق منوی بالای نرم افزار بر روی گزینه File کلیک کرده و گزینه Save as را انتخاب کنید. نام فایل را در بخش File name به Lock.bat تغییر داده و در قسمت Save as Type نیز گزینه All Files را انتخاب کنید. در نهایت بر روی گزینه Save کلیک کنید.
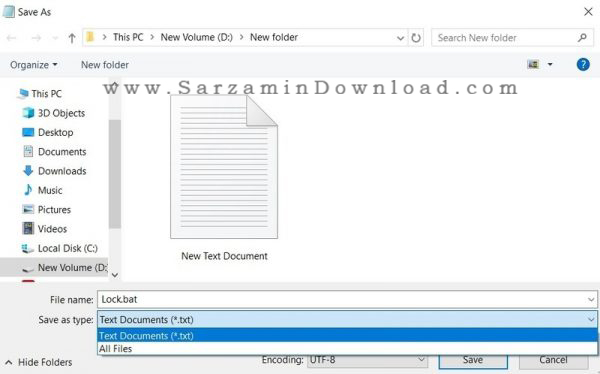
7. حال بر روی فایل ساخته شده کلیک کنید. در این حالت یک پنجره پاپ آپ باز خواهد شد. در این بخش می توانید اطلاعات مهم خود را که قصد قفل گذاری بر روی آن دارید را در آن قرار دهید.
8. دوباره بر روی فایل Lock.bat کلیک نمایید. در این صفحه از شما اجازه قفل گذاری پوشه درخواست می شود که با فشردن کلید Y این عملیات انجام خواهد شد.
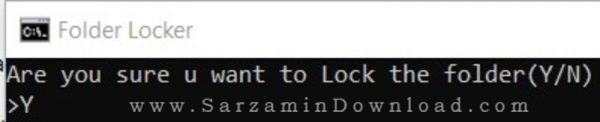
9. در ادامه می توانید با کلیک بر روی فایل Lock.bat و وارد کردن رمز عبور انتخابی، به محتویات پوشه خصوصی خود دسترسی پیدا کنید.
در این مقاله به بررسی روش قفل گذاری بر روی یک پوشه خاص در سیستم عامل ویندوز 10 پرداختیم. در نظر داشته باشید که اگر پس از انجام این کار ویندوز خود را ورژن های قبل تر مانند ویندوز 7 و 8 دانگرید کنید، ممکن است قطعه کد وارد شده به درستی عمل نکند. در صورت نیاز به راهنمایی بیشتر در خصوص این مقاله می توانید نظرات و سوالات خود را از طریق فرم زیر با ما در میان بگذارید.
این مطلب مربوط به موضوع رمز میباشد.
آشنایی با پسوند ENC و روش بازکردن فایل های ENC.

رمزنگاری اطلاعات همواره یکی از روش های حفاظت از داده های ضروری می باشد. پیشینه علم رمزنگاری به زمان های بسیار گذشته باز می گردد.
امروزه با پیشرفت تکنولوژی، حفاظت از اطلاعات در بستر اینترنت امری بسیار ضروری به شمار می آید. هر یک از کاربران این شبکه می توانند به صورت گیرنده ( شخصی که فایل دریافت می کند) و همچنین فرستنده ( شخصی که فایل را ارسال می کند) ایفای نقش نمایند. از طرفی دیگر در میان گیرنده و فرستنده انبوهی ابزارهای ارتباطی و شبکهها و سوییچها قرار میگیرند که این امر موجب به خطر افتادن اطلاعات خواهد شد.
منظور از رمزگذاری (Encryption) در فضای دیجیتال الگوریتمی است که متن اصلی و شفاف شما را به یک متن غیرقابل خواندن تبدیل میکند. در این زمان، تنها شخصی که الگوریتم یا نرم افزار بازگشایی پیام را در اختیار داشته باشد قادر به مشاهده اطلاعات خواهد بود.
فایل هایی با پسوند ENC نیز یکی از روش های رمزنگاری اطلاعات می باشند. برای مثال ممکن است یک تصویر و یا موسیقی با این پسوند دریافت نمایید. در این حالت تنها راه استفاده از فایل، رمزگشایی آن با استفاده از نرم افزارهای به خصوص می باشد.
در این مقاله می خواهیم به بررسی فایل های ENC و روش بازگشایی آنها در سیستم عامل ویندوز بپردازیم. با سرزمین دانلود همراه باشید.
فایل با پسوند ENC. چیست؟
به طور معمول فایل هایی که با تکنولوژی Uuencoded رمزنگاری می شوند، دارای پسوند ENC می باشند. در ابتدا از این پسوند به منظور ذخیره و تولید نت های موسیقی استفاده می شد که رفته رفته و با توجه به ماهیت الگوریتم آن به یک روش بسیار مناسب برای رمزگذاری بر روی اطلاعات تبدیل شده است.
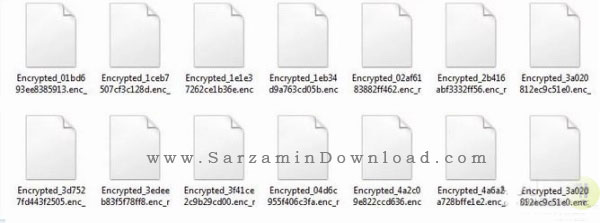
برای مثال نرم افزار CopySafe یک برنامه بسیار مفید در زمینه رمزنگاری فایل های PDF و متنی می باشد که در صورت استفاده از این برنامه، می توانید فایل های متنی خود را با پسوند ENC. ذخیره نمایید. در واقع فایل و محتویات درون آن کاملا دست نخورده باقی خواهد ماند و تنها الگوریتم رمزنگاری آن به صورت ENC تغییر خواهد کرد.
روش بازگشایی فایل های ENC.
سیستم عامل ویندوز قادر به بازکردن فایل های با پسوند ENC. نمی باشد. به منظور بازگشایی فایل های ENC. می توانید از نرم افزارهایی مانند Corel Win Zip 16 Pro استفاده کنید.
در برخی اوقات نیز ممکن است به دلیل اهمیت بالای فایل، قابلیت بازگشایی فایل های ENC تنها با نرم افزاری که عمل رمزنگاری با آن صورت گرفته است انجام پذیر باشد. اما در اکثر اوقات با برنامه Corel Win Zip 16 Pro می توانید فایل های ENC را بازگشایی نمایید.

در این مقاله به بررسی فایل های ENC. و روش بازگشایی آنها در سیستم عامل ویندوز پرداختیم. در نظر داشته باشید که یکی از راهکارهای حفاظت از اطلاعات، رمزنگاری می باشد. در صورتی که می خواهید اطلاعاتی را تنها برای یک شخص ارسال کنید، می توانید با مبانی این علم آشنا شوید. در صورت نیاز به راهنمایی بیشتر نیز می توانید از طریق فرم زیر با ما در تماس باشید.
این مطلب مربوط به موضوع رمز میباشد.
تازه ترین مقالات
- نحوه افزایش حجم فضای آیکلود
- راهنمای خرید بلیط هواپیما تهران مشهد از قاصدک 24
- چگونه می توانیم از بروز عفونت چشم پیشگیری کنیم؟
- استفاده از ChatGPT به زبان فارسی ممکن شد
- 10 اپلیکیشن زبان انگلیسی برای تقویت لیسنینگ
- محبوب ترین بازی ها برای گوشی های اندروید سامسونگ و شیائومی کدام است؟
- اصلاح سریع و دقیق موی سر و ریش با ماشین اصلاح و ریش تراش Bomidi L1
- قیمت سوئیت اسکای هتل اسپیناس پالاس
- آیا موقعیت مکانی سرور اختصاصی مهم است؟ انتخاب آگاهانه سرو اختصاصی ایران و خارج
- چرا مجبور به خرید مجدد باتری لپ تاپ می شویم؟
 دانلود منیجر
دانلود منیجر  مرورگر اینترنت
مرورگر اینترنت ویندوز
ویندوز فشرده سازی
فشرده سازی پخش آهنگ
پخش آهنگ پخش فیلم
پخش فیلم آنتی ویروس
آنتی ویروس آفیس
آفیس ابزار CD و DVD
ابزار CD و DVD تلگرام ویندوز
تلگرام ویندوز فلش پلیر
فلش پلیر جاوا
جاوا دات نت فریم ورک
دات نت فریم ورک تقویم
تقویم نرم افزار اندروید
نرم افزار اندروید نرم افزار آیفون، iOS
نرم افزار آیفون، iOS