منوی سایت
جدیدترین دانلودها
- نرم افزار نقشه گوگل (برای اندروید) - Google Maps 11.125.0102 Android
- نرم افزار بهینه سازی عمیق موبایل (برای اندروید) CCleaner 24.08.0 Android
- نرم افزار بهینهسازی و افزایش سرعت کامپیوتر (برای ویندوز) - Wise Care 365 Pro 6.6.7.637 Windows
- نرم افزار مدیریت فایروال ویندوز - Windows Firewall Control 6.11.0.0 Windows
- مرورگر فایرفاکس (برای ویندوز) - Firefox 125.0.2 Windows
- نرم افزار اینترنت دانلود منیجر (برای ویندوز) - Internet Download Manager 6.42 Build 8 Windows
- نرم افزار عکس برداری از دسکتاپ (برای ویندوز) - HyperSnap 9.5.0 Windows
- نرم افزار بهینه سازی ویندوز - Glary Utilities Pro 6.9.0.13 Windows
- نرم افزار ضد بدافزار (برای ویندوز) - Glary Malware Hunter Pro 1.183.0.804 Windows
- نرمافزار ویرایش، افکتگذاری، آنالیز و میکس فایلهای صوتی (برای ویندوز) - Audacity 3.5.0 Windows
رمز
تازه های این بخش :
آموزش قرار دادن رمز ورود برای ویندوز 7 و 8

قرار دادن رمز روی کامپیوتر کمک بسیار زیادی به بالا بردن امنیت کامپیوتر و اطلاعات خصوصی میکند. به همین منظور قرار دادن رمز یکی از کارهای ضروری است که هر کاربری باید آن را انجام دهد.
در این مطلب آموزش قرار دادن رمز ورود در ویندوز 7 و 8 را آموزش میدهیم.
ابتدا وارد کنترل پنل شوید و به بخش User Account بروید. در ویندوز 7 میتوانید روی Start کلیک کرده و با کلیک کردن روی عکس موجود در بالای صفحه وارد User Account شوید.
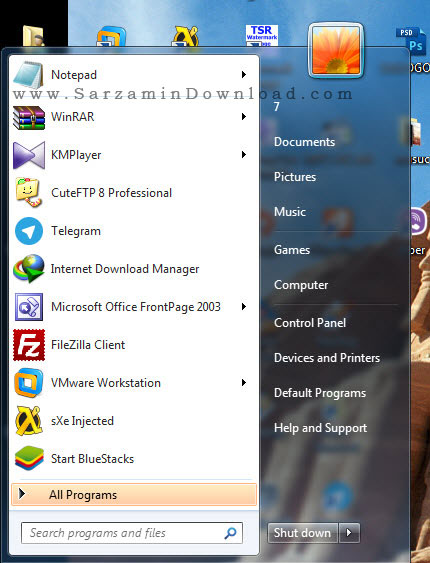
در صفحه باز شده Create a Password For Your Account را انتخاب کنید.
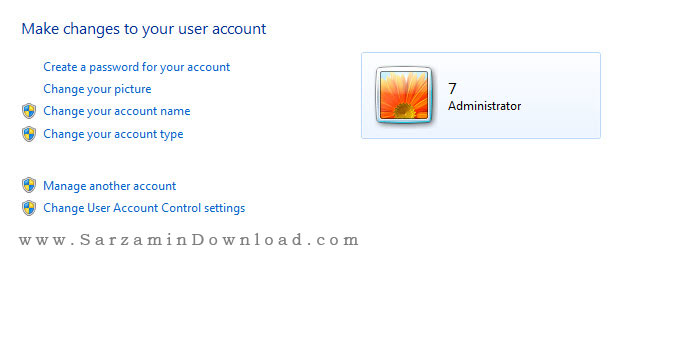
در صفحه باز شده رمز خود را در دو نوار اول وارد کنید. در نوار سوم میتوانید یک کلمه دلخواه قرار دهید که با مشاهده آن رمز خود را به یاد بیاورید.

اکنون با ریستارت کردن ویندوز، برای ورود به آن باید رمز صحیح را وارد کنید.
روش برداشتن پسورد ویندوز:
جهت برداشتن رمز فعلی ویندوز، در بخش User Account روی گزینه Remove Your Password کلیک کنید.
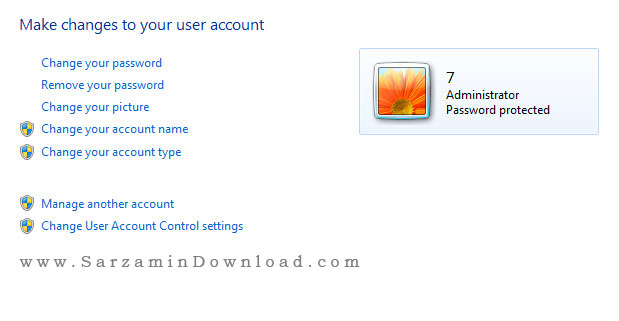
حال رمز خود را در نوار میانه صفحه وارد کرده و روی Remove Password کلیک کنید.

این مطلب مربوط به موضوع رمز میباشد.
مشاهده رمز عبور در مرورگر فایرفاکس

امروزه برای ورود به بیشتر سایت ها شما نیازمند اکانت کاربری هستید. این اکانت کاربری یک رمز عبور دارد که شما باید همیشه آن را به خاطر بسپارید. اما قبل از به خاطر سپردن این رمز باید مراقب باشید که آن را به صورت صحیح وارد کنید. اما سایت ها به جای رمز به شما ستاره نشان میدهند و شما توانایی تشخیص صحیح یا غلط بودن این رمز را ندارید.
روشی وجود دارد که به کمک آن میتوانید با مرورگر فایرفاکس رمز خود را در زمان تایپ مشاهده کنید.
برای اینکار باید یک افزونه نصب کنبد.
ابتدا به مسیر افزونه رفته و روی گزینه Add to FireFox کلیک کنید.
https://addons.mozilla.org/en-US/firefox/addon/showhide-passwords

پس از دانلود افزونه روی گزینه Install کلیک کنید.

حال با یکبار بستن و باز کردن مرورگر خواهید دید که در زیر نوار رمز، گزینه ای برای مشاهده رمز تایپ شده وجود خواهد داشت.

این مطلب مربوط به موضوع رمز میباشد.
رمزگذاری روی فایل های Word

نرم افزار Word یکی از بهترین و پرکاربرد ترین نرم افزار های ساخته شده توسط شرکت مایکروسافت است. این نرم افزار کارایی های بسیاری دارد. یکی از کارایی های این نرم افزار قفل گذاری روی فایل های نوشتاری است. با قفل گذاری روی این فایل ها شما قابلیت مشاهده آن ها را دارید، اما هیچ تغییری روی آن ها اعمال نخواهد شد.
در این مطلب آموزش محافظت از فایل های Word به کمک گذرواژه رابازگو خواهیم کرد.
برای شروع فایل Word مورد نظر خود را باز کنید.
سپس به بخش Review رفته و گزینه Restrict Editing را انتخاب کنید

در نوار باز شده در سمت راست تیک گزینه Limit Formatting to a Selection of Styles را روشن کرده و سپس روی Settings کلیک کنید.

در صفحه باز شده تیک بالای صفحه را روشن کرده و گزینه None را بزنید تا تغییری در متن ایجاد نشود.
سپس OK را انتخاب کنید.

در صفحه ای که باز میشود گزینه NO را انتخاب کنید.

پس از بازگشت به صفحه اصلی Word در نوار سمت راست تیک گزینه Allow Only This Type of Editing in the Document را روشن کرده و در نوار زیر آن No Changes را انتخاب کنید.
پس از آن روی گزینه Yes Start Enforcing Protection کلیک کنید.

در صفحه ای که ظاهر میشود رمز خود را دوبار وارد کنید. سپس گزینه OK را بزنید.

از محیط برنامه خارج شوید و در لحظه خروج تنظیمات را ذخیره کنید.

از این پس هربار که وارد محیط فایل رمز گذاری شده شوید تنها قابلیت مشاهده آن را دارید.
برای ویرایش مجدد نیز ابتدا گزینه Stop Protection را بزنید.

حال رمز خود را وارد کنید و روی OK کلیک کنید.

سپس تمامی تیک های موجود در نوار سمت راست را خاموش کنید.

از برنامه خارج شوید و در زمان خروج تغییرات را ذخیره کنید.
با ورود مجدد به محیط فایل Word ، قابلیت ویراش مجددا فعال شده است.

این مطلب مربوط به موضوع رمز میباشد.
تازه ترین مقالات
- خرید جم فری فایر کمتر از یک ثانیه با گیمو گیفت!
- نحوه افزایش حجم فضای آیکلود
- راهنمای خرید بلیط هواپیما تهران مشهد از قاصدک 24
- چگونه می توانیم از بروز عفونت چشم پیشگیری کنیم؟
- استفاده از ChatGPT به زبان فارسی ممکن شد
- 10 اپلیکیشن زبان انگلیسی برای تقویت لیسنینگ
- محبوب ترین بازی ها برای گوشی های اندروید سامسونگ و شیائومی کدام است؟
- اصلاح سریع و دقیق موی سر و ریش با ماشین اصلاح و ریش تراش Bomidi L1
- قیمت سوئیت اسکای هتل اسپیناس پالاس
- آیا موقعیت مکانی سرور اختصاصی مهم است؟ انتخاب آگاهانه سرو اختصاصی ایران و خارج
 دانلود منیجر
دانلود منیجر  مرورگر اینترنت
مرورگر اینترنت ویندوز
ویندوز فشرده سازی
فشرده سازی پخش آهنگ
پخش آهنگ پخش فیلم
پخش فیلم آنتی ویروس
آنتی ویروس آفیس
آفیس ابزار CD و DVD
ابزار CD و DVD تلگرام ویندوز
تلگرام ویندوز فلش پلیر
فلش پلیر جاوا
جاوا دات نت فریم ورک
دات نت فریم ورک تقویم
تقویم نرم افزار اندروید
نرم افزار اندروید نرم افزار آیفون، iOS
نرم افزار آیفون، iOS