منوی سایت
جدیدترین دانلودها
- نرم افزار اشتراک گذاری اطلاعات ژندر (برای اندروید) - Xodo PDF Pro 9.1.0 Android
- نرم افزار بهینه سازی و افزایش سرعت کامپیوتر (برای ویندوز) - CCleaner Technician 6.23.11010 Windows
- مرورگر سریع واترفاکس (برای ویندوز) - Waterfox G6.0.12 Windows
- درایور کارت گرافیک nVIDIA GeForce برای تمام نسخه های ویندوز - nVIDIA GeForce Driver 552.22 Windows
- مرورگر گوگل کروم (برای ویندوز) - Google Chrome 124.0.6367.61 Windows
- نرم افزاراشتراک گذاری اطلاعات ژندر (برای اندروید) - Xender 14.1.0 Android
- نرم افزار تاکسی اینترنتی تپسی (برای اندروید) - TAP30 5.21.6 Android
- کیبورد حرفه ای (برای اندروید) - SwiftKey 9.10.34.22 Android
- بازی کلش آف کلنز (برای اندروید) - Clash of Clans 16.253.13 Android
- همراه بانک ملی ایران بام (برای اندروید) - Bank Meli Bam 4.9.1.308 Android
دکمه هوم
تازه های این بخش :


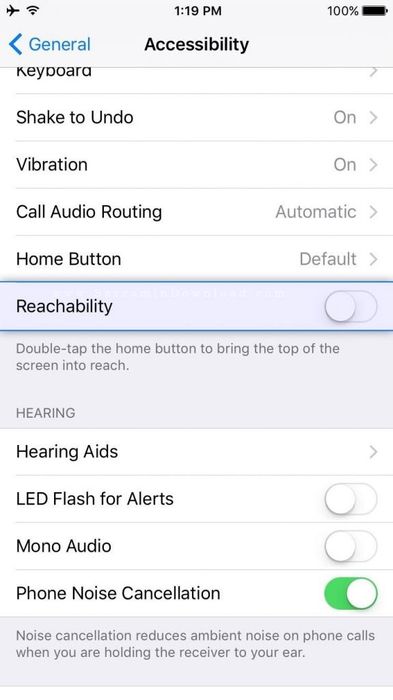
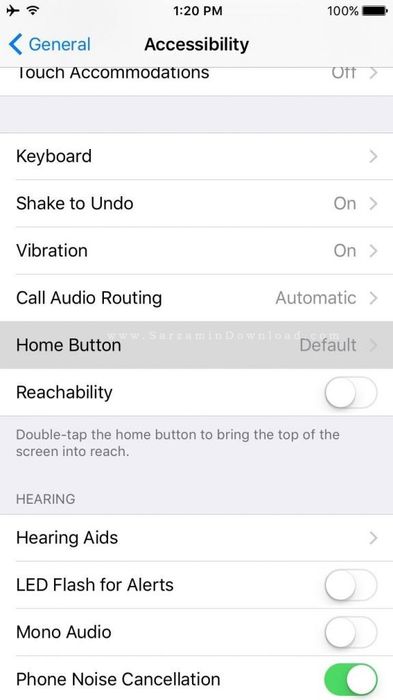


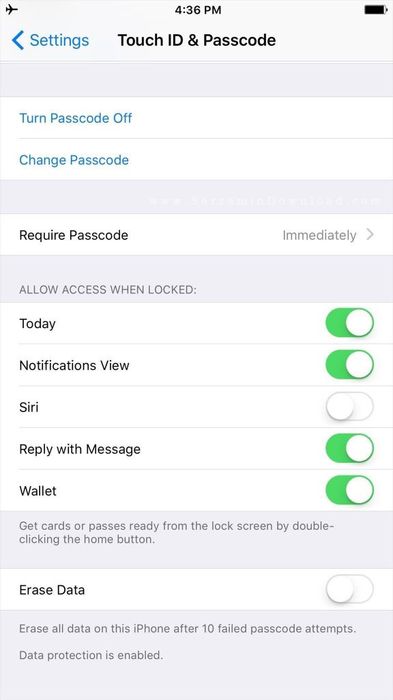
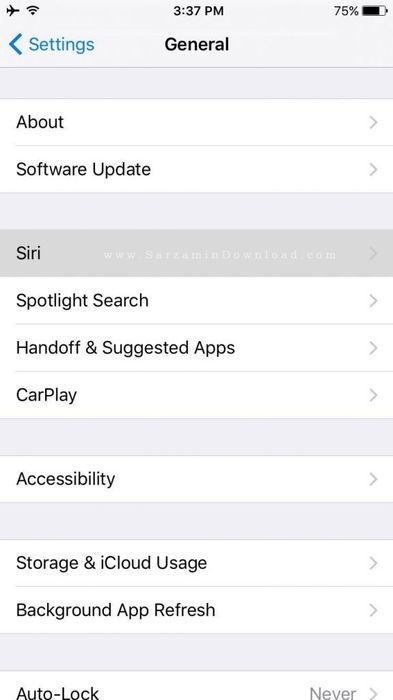

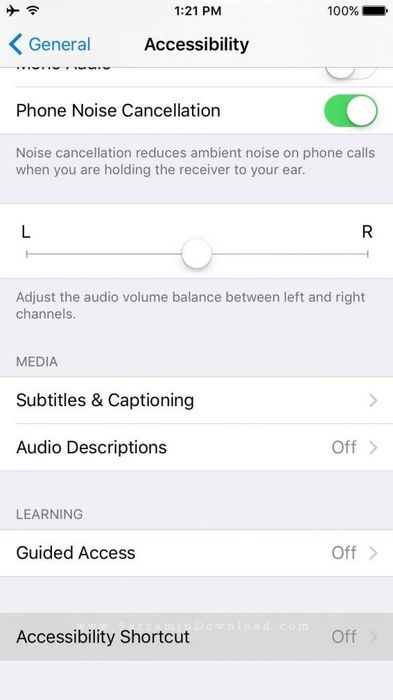

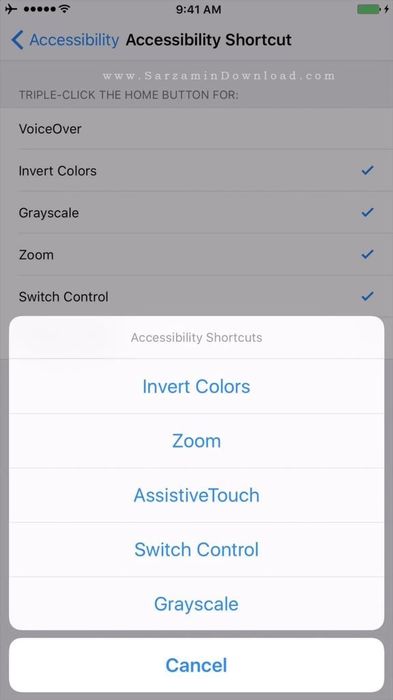


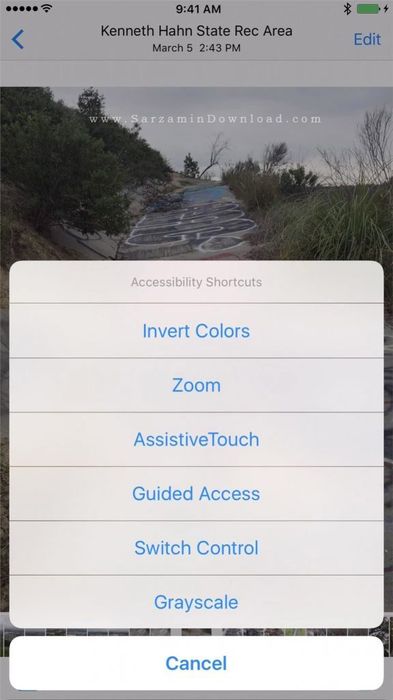

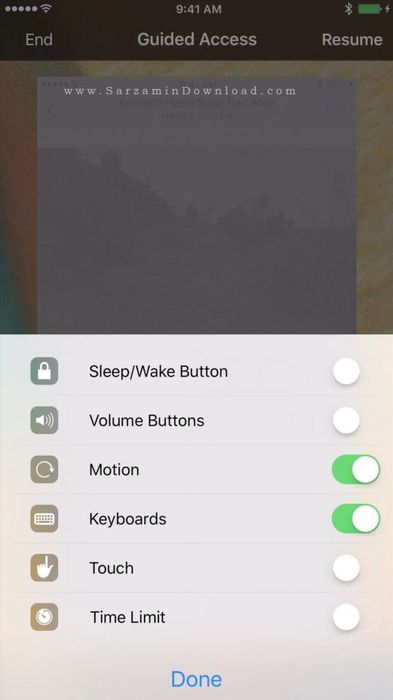
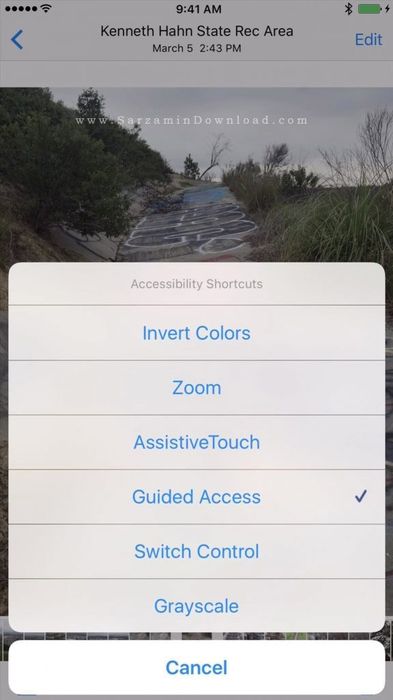


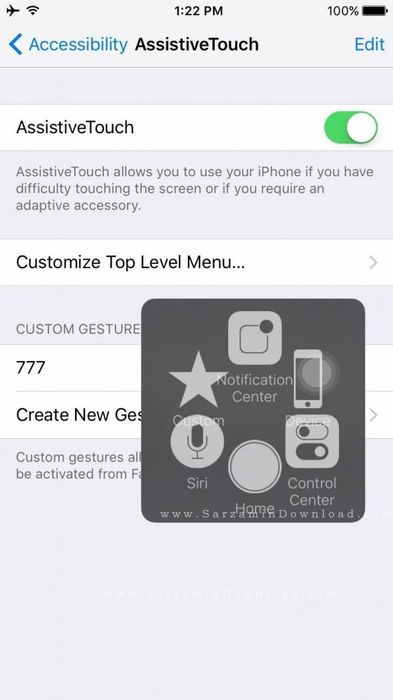
![]()
این مطلب مربوط به موضوع دکمه هوم میباشد.
آموزش باز کردن قفل گوشی آیفون با تاچ آیدی بدون فشردن دکمه Home
- 5648 بازدید
- پنجشنبه، 5 اسفند ماه، 1395
آموزش باز کردن قفل گوشی آیفون با تاچ آیدی بدون فشردن دکمه Home

با انتشار iOS 10 شاهد برخی از تغییرات عمده در این سیستمعامل معروف بودیم.
یکی از تغییراتی که واکنش کاربران را به دنبال داشت، باز شدن قفل گوشی با فشردن کامل دکمه "Home" بود. در حالی که در نسخههای قبلی فقط با لمس دکمه "Home" میتوانستید قفل گوشی را باز کنید.
اگر شما نیز از این تغییر iOS ناراضی هستید و میخواهید باز هم طبق روال گذشته، گوشی خود را فعال کنید حتما این مقاله را تا انتها مطالعه کنید. برایتان آموزشی را تدارک دیدهایم که با استفاده از آن میتوانید بدون فشردن دکمه "Home" گوشی خود را فعال کنید.
آموزش باز کردن قفل گوشی آیفون با لمس دکمه "Home"
1. ابتدا به "Settings" رفته و وارد بخش "General" شوید.
2. در صفحه بعدی "Accessibility" را انتخاب کنید.

3. اینک "Home Button" را انتخاب کرده و دکمه لغزنده "Rest Finger to Open" را فعال کنید.

بدین ترتیب خواهید توانست فقط با لمس دکمه Home و بدون فشردن آن، قفل گوشی را باز کنید.
البته طبق روال گذشته، ابتدا باید دکمه "Power" را بفشارید.
این روش بیشتر برای کسانی مناسب است که روی دکمه حساسیت داشته و از این بابت نگران هستند که احتمال دارد با فشردن زیاد، دکمه خراب شود!
این مطلب مربوط به موضوع دکمه هوم میباشد.
- ابتدا
- قبلی
- 1
- بعدی
- انتها (1)
تازه ترین مقالات
- نحوه افزایش حجم فضای آیکلود
- راهنمای خرید بلیط هواپیما تهران مشهد از قاصدک 24
- چگونه می توانیم از بروز عفونت چشم پیشگیری کنیم؟
- استفاده از ChatGPT به زبان فارسی ممکن شد
- 10 اپلیکیشن زبان انگلیسی برای تقویت لیسنینگ
- محبوب ترین بازی ها برای گوشی های اندروید سامسونگ و شیائومی کدام است؟
- اصلاح سریع و دقیق موی سر و ریش با ماشین اصلاح و ریش تراش Bomidi L1
- قیمت سوئیت اسکای هتل اسپیناس پالاس
- آیا موقعیت مکانی سرور اختصاصی مهم است؟ انتخاب آگاهانه سرو اختصاصی ایران و خارج
- چرا مجبور به خرید مجدد باتری لپ تاپ می شویم؟
 دانلود منیجر
دانلود منیجر  مرورگر اینترنت
مرورگر اینترنت ویندوز
ویندوز فشرده سازی
فشرده سازی پخش آهنگ
پخش آهنگ پخش فیلم
پخش فیلم آنتی ویروس
آنتی ویروس آفیس
آفیس ابزار CD و DVD
ابزار CD و DVD تلگرام ویندوز
تلگرام ویندوز فلش پلیر
فلش پلیر جاوا
جاوا دات نت فریم ورک
دات نت فریم ورک تقویم
تقویم نرم افزار اندروید
نرم افزار اندروید نرم افزار آیفون، iOS
نرم افزار آیفون، iOS