منوی سایت
جدیدترین دانلودها
- بازی قلعه 2 + نسخه فارسی دارینوس (برای کامپیوتر) - Stronghold 2 PC Game
- نرم افزار لاکی پچر (برای اندروید) - Lucky Patcher 11.3.0 Android
- مرورگر مایکروسافت اج (برای ویندوز) - Microsoft Edge 124.0.2478.51 Windows
- بازی افسانههای قلعه + نسخه فارسی (برای کامپیوتر) - Stronghold Legends PC Game
- دفترچه راهنمای خودرو MVM 315 Plus
- دفترچه راهنمای خودرو MVM 110S
- نرم افزار مدیریت حرفه ای تماس ها (برای اندروید) - Truecaller 14.0.5 Android
- نرم افزار دیوار (برای اندروید) - Divar 11.11.1 Android
- نرم افزار مدیریت فایروال ویندوز - Windows Firewall Control 6.9.9.9 Windows
- نرم افزار بهینه سازی و افزایش سرعت CPU (برای ویندوز) - Process Lasso Pro 14.0.2.12 Windows
دسکتاپ مجازی
تازه های این بخش :

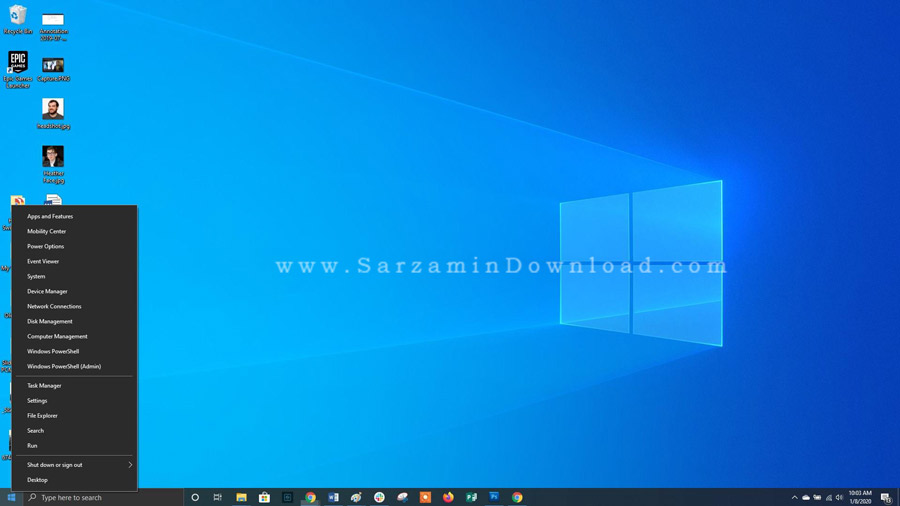



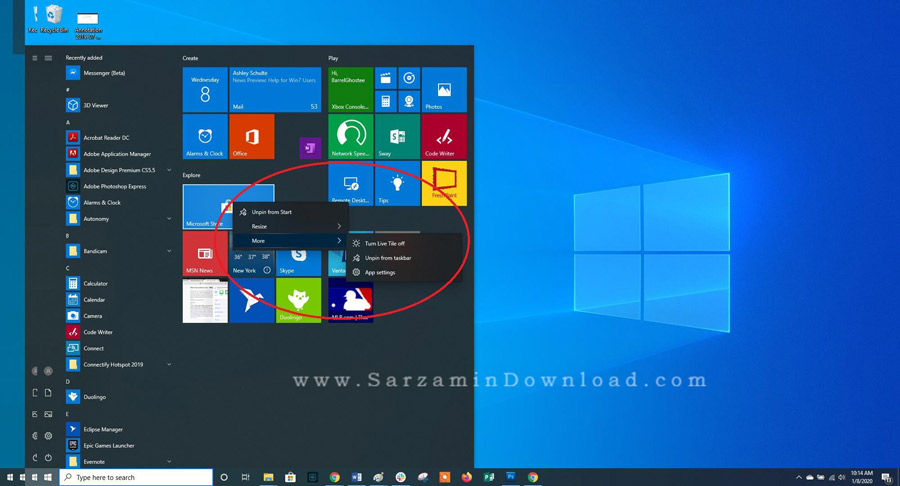

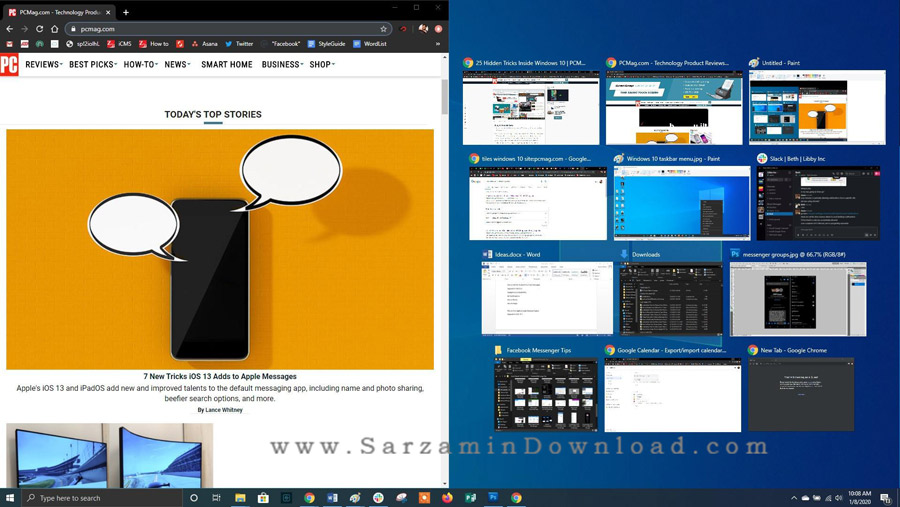


این مطلب مربوط به موضوع دسکتاپ مجازی میباشد.


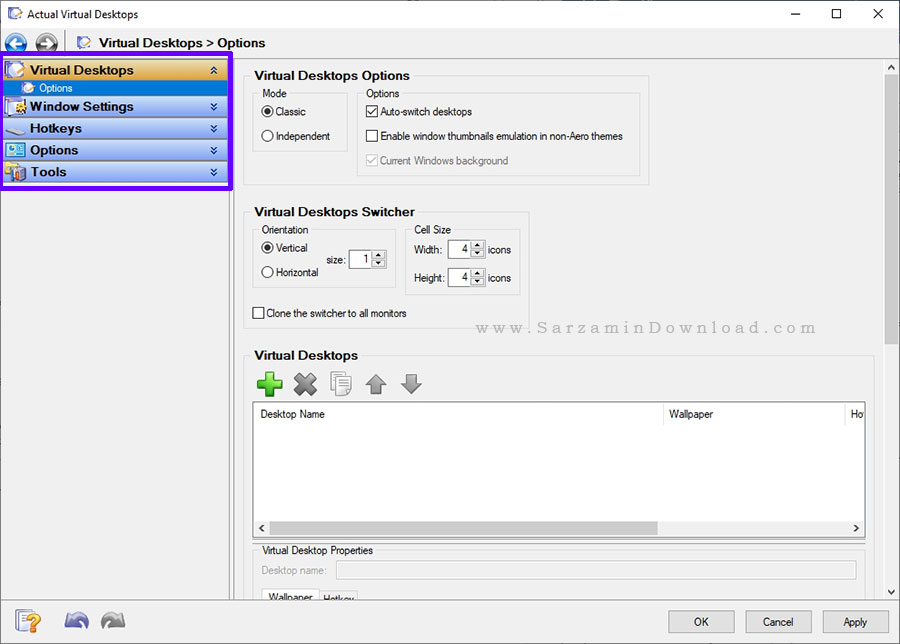





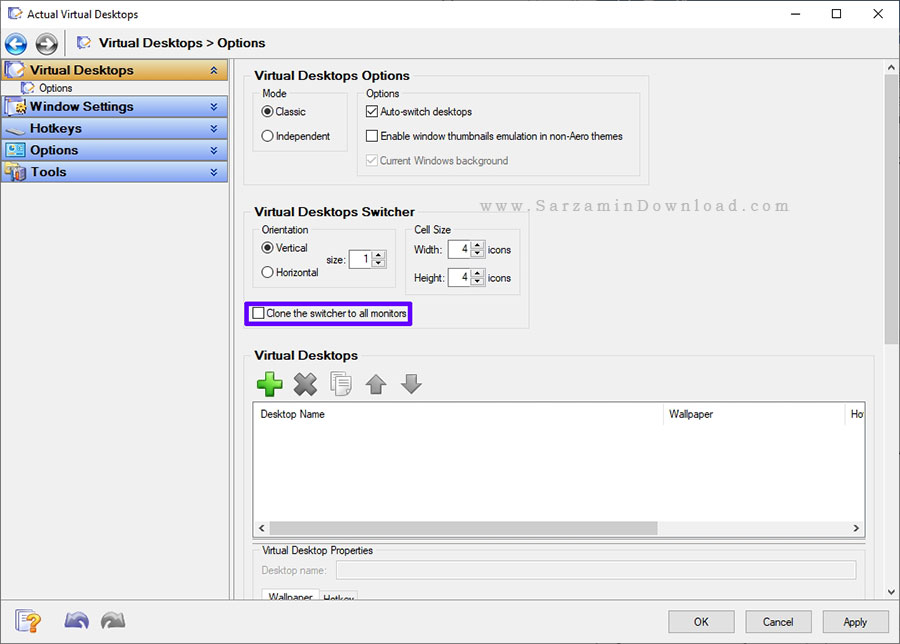
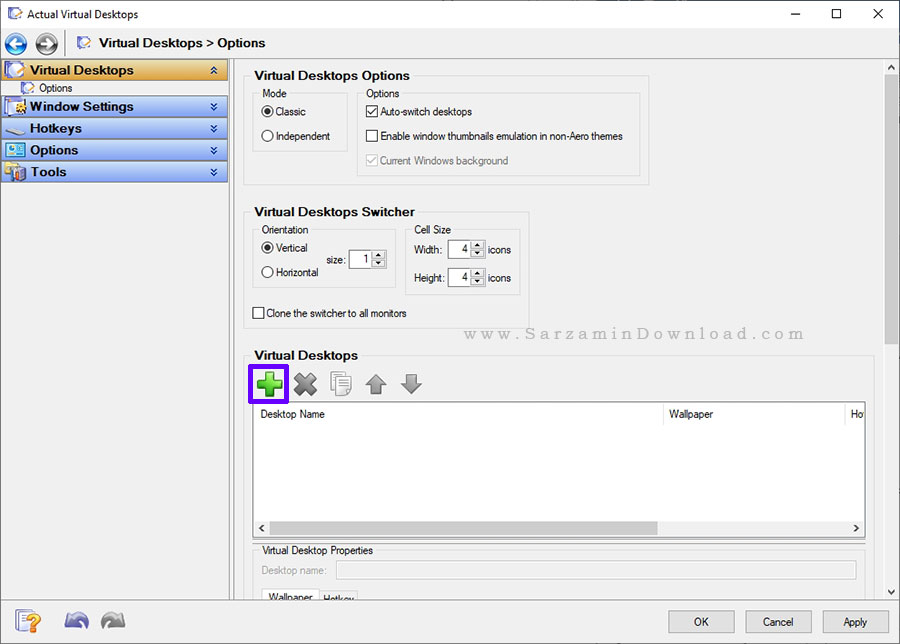






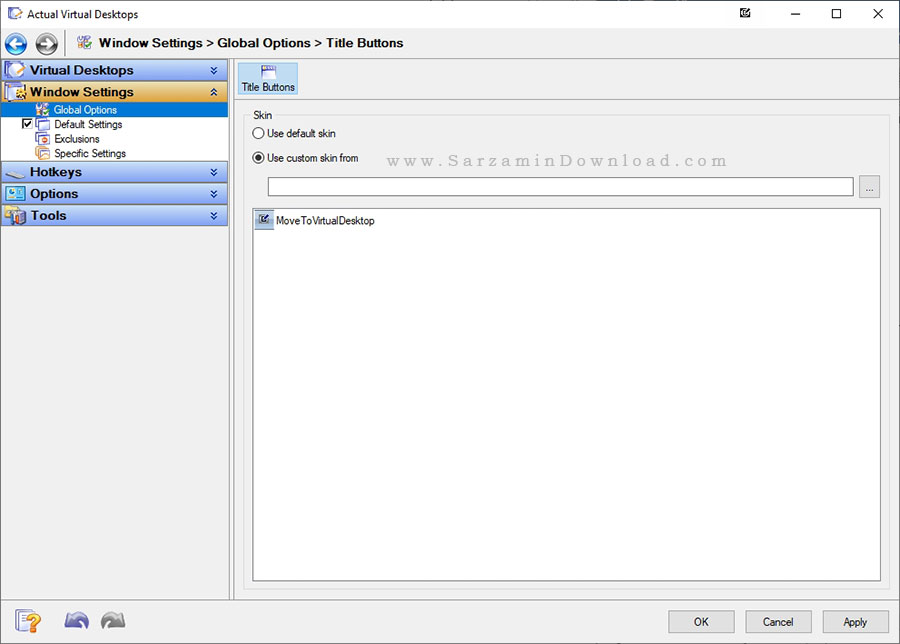
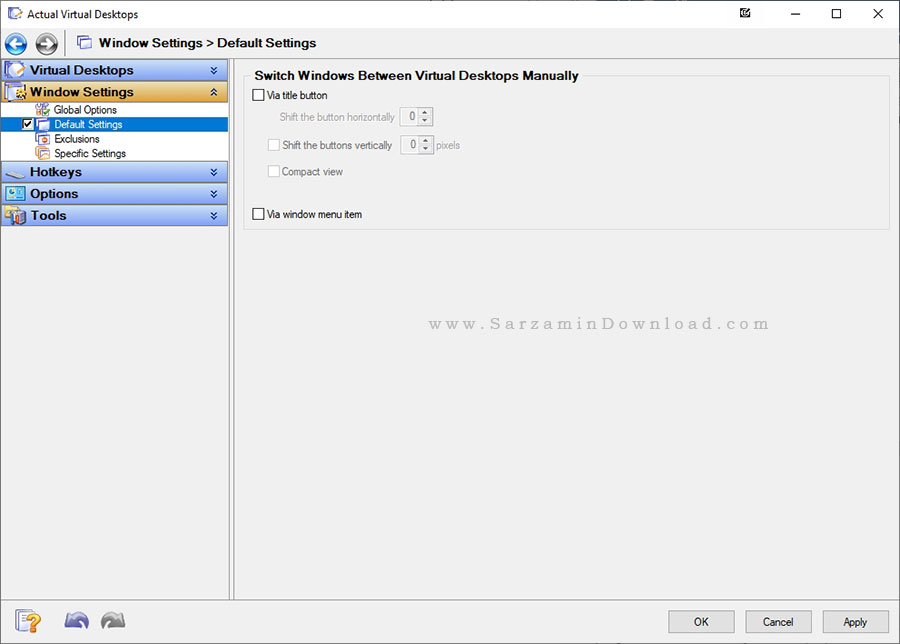




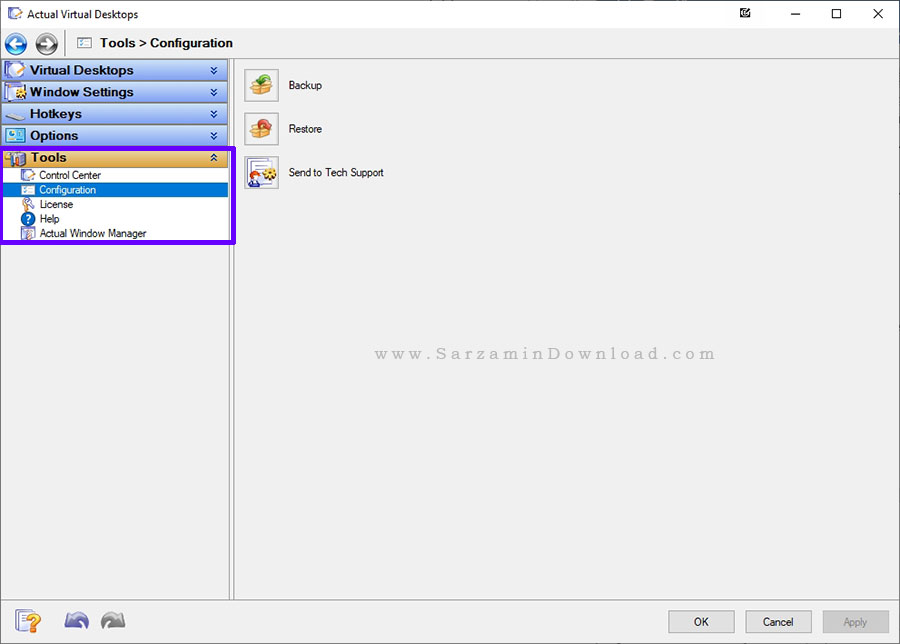
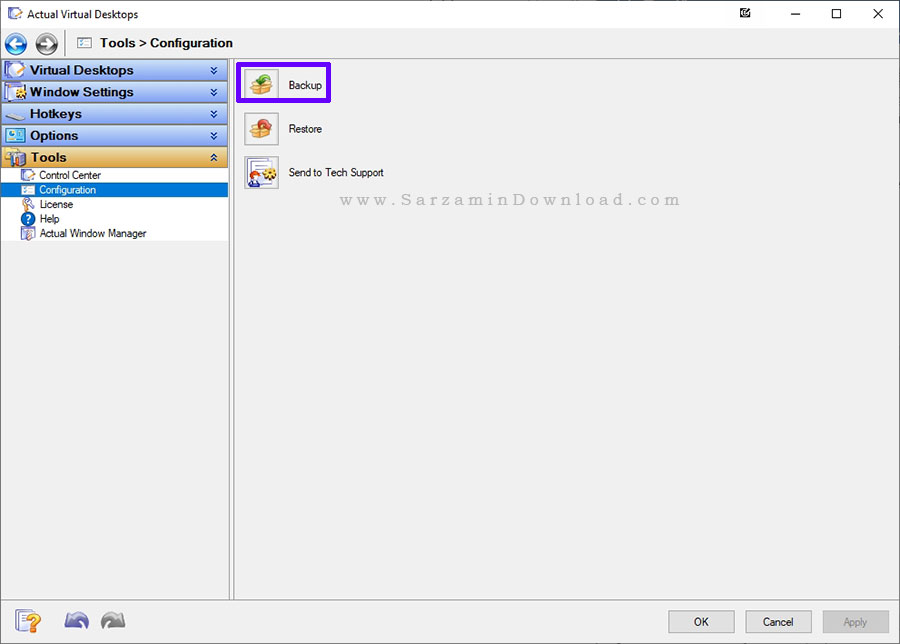
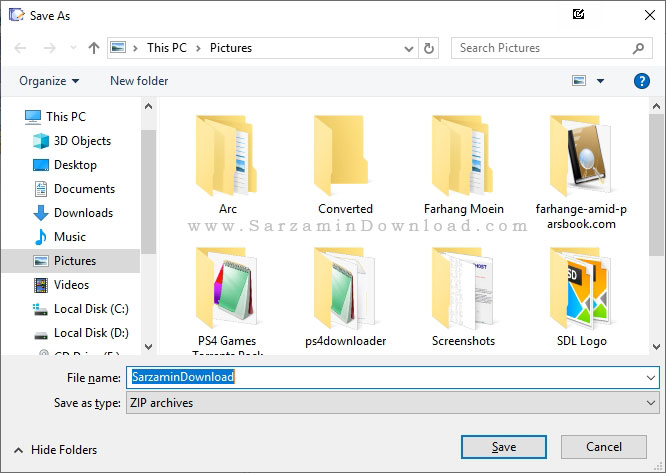

![]()
![]()
این مطلب مربوط به موضوع دسکتاپ مجازی میباشد.
روش استفاده از دسکتاپ های مجازی در ویندوز 10
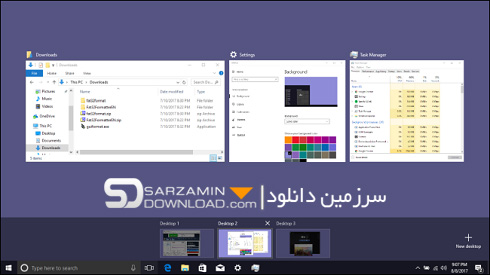
در نهایت ویندوز 10 دسکتاپ مجازی را به عنوان یک ویژگی داخلی اضافه کرده است. اگر برنامه های زیادی را در یک زمان باز نگه می دارید یا از رایانه خود برای کارهای مختلف استفاده می کنید، دسکتاپ مجازی یک روش بسیار مناسب برای سازماندهی کار شماست.
با استفاده از دسکتاپ های مجازی، ویندوز 10 این اجازه را به شما می دهد تا چندین دسکتاپ جداگانه ایجاد کنید و در هرکدام برنامه ها و پنجره های باز مختلفی را نمایش دهید. ساده ترین استفاده از این قابلیت این است که می توانید کارها را جدا از کارهای شخصی خود نگه دارید. همچنین می توانید تمام ابزار یک کار خاص را در یک دسکتاپ قرار دهید تا بتوانید تمرکز بیشتری روی آن کار داشته باشید.
در حالی که مک و لینوکس برای مدت زمان طولانی از دسکتاپ مجازی پشتیبانی می کنند، و برنامه های شخص ثالثی برای ویندوز ارایه شده اند، دسکتاپ های مجازی در حال حاضر به ویندوز 10 اضافه شده اند.
اضافه کردن یک دسکتاپ مجازی
اضافه کردن یک دسکتاپ مجازی جدید آسان است. در نوار وظیفه، روی دکمه Task View کلیک کنید. اگر دکمه را نمی بینید ممکن است آن را غیرفعال کرده باشید. با راست کلیک بر روی فضای آزاد نوار وظیفه و انتخاب Show Task view button می توانید دوباره آن را فعال کنید. همچنین می توانید با استفاده از کلید های ترکیبی Windows + Tab آن را باز کنید.

Task View یک برنامه full screen است که تمام برنامه های باز را نمایش می دهد. می توانید با کلیک کردن بر روی هر برنامه به آن سوییچ کنید و از آن استفاده کنید. اگر قبلا دسکتاپ مجازی اضافه نکرده اید، نگران نباشید. برای اضافه کردن یک دسکتاپ جدید، روی دکمه New Desktop در پایین و سمت راست صفحه کلیک کنید.

ویندوز 10 به شما اجازه می دهد تا جایی که نیاز دارید دسکتاپ ایجاد کنید، ما در سیستم تست 200 دسکتاپ ایجاد کردیم تا مطمعن شویم ویندوز با آن مشکلی نخواد داشت. به شدت توصیه می کنیم که دسکتاپ های مجازی زیادی را اضافه نکنید. زیرا از آن برای کمک به سازماندهی فعالیت های خود استفاده می کنید و داشتن تعداد زیادی از آن ها نوعی شکست در این هدف است.
جابجایی بین دسکتاپ های مجازی
وقتی بیش از یک دسکتاپ دارید، Task View تمام دسکتاپ هایتان را در پایین صفحه نمایش می دهد. با حرکت ماوس روی یک دسکتاپ، پنجره هایی که در آن دسکتاپ باز هستند به شما نمایش داده می شوند.

می توانید با کلیک روی دسکتاپ مورد نظر به آنجا بروید و اگر روی یک پنجره باز کلیک کنید، به آن دسکتاپ منتقل می شوید و آن پنجره نمایش داده می شود. این کار بسیار شبیه به تعویض بین برنامه ها در یک دسکتاپ است و فقط آن ها را از فضاهای کاری مجزا انتخاب می کنید.

همچنین می توانید بین دسکتاپ های مجازی فقط با استفاده از صفحه کلید جا به جا شوید. کلیدهای Windows + Tab را فشار دهید تا Task View را باز کنید و سپس آن ها را رها کنید. حالا دوباره Tab بزنید تا به نمایشگر انتخاب به ردیف بعدی برود. سپس می توانید با استفاده از کلید های جهت نما برای حرکت بین دسکتاپ استفاده کنید و سپس برای رفتن به دسکتاپ انتخابی کلید Enter را فشار دهید.
یک راه بهتر هم وجود دارد، می توانید بین دسکتاپ ها با کلید های ترکیبی Ctrl + Windows + کلید های چپ و راست کلیک کنید. و اگر صفحه دستگاهتان لمسی است می توانید با چهار انگشت بین دسکتاپ ها حرکت کنید.
کار با نرم افزار های ویندوز در دسکتاپ های مجازی
در حال حاضر، یک دسکتاپ جدید ایجاد کرده اید و می دانید چگونه می توانید بین آنها حرکت کنید. وقت آن است دسکتاپ جدید را با موارد نیاز خود بپوشانید.
اولین چیز: اگر به یک دسکتاپ دیگر بروید و یک برنامه یا یک پنجره جدید در آن باز کنید، فقط روی آن دسکتاپ قرار می گیرد. به عنوان مثال، اگر به Desktop 2 بروید و کروم را باز کنید، پنجره باز کروم فقط در Desktop 2 باقی می ماند تا آن را ببندید یا به دسکتاپ دیگری منتقل کنید.

اینجا جایی است که کمی پیچیده است. با استفاده از برنامه هایی که به شما اجازه می دهند چندین پنجره را باز کنید مانند کروم یا مایکروسافت ورد، می توانید پنجره های مختلف برای آن برنامه ها را روی دسکتاپ های مختلف باز کنید. برای مثال، شما یک دسکتاپ اختصاص داده به یک پروژه خاص را دارید. شما می توانید پنجره های کروم، اسناد ورد و غیره را روی آن دسکتاپ داشته باشید و همچنان سایر پنجره های کروم و ورد را روی دسکتاپ های دیگر باز کنید.
اما برخی از برنامه ها تنها به شما اجازه می دهند یک پنجره واحد را در یک زمان باز کنید. فروشگاه ویندوز نمونه خوبی برای این مشکل است. مثلا شما در Desktop 3 فروشگاه را باز کرده اید و حالا از Desktop 4 هم می خواهید آن را باز کنید، به جای باز شدن، به همان دسکتاپی منتقل می شوید که فروشگاه در آن باز است. و متاسفانه، ویندوز راهی به غیر از بازکردن Task View و چرخش در اطراف را نداده است.
مثلا فروشگاه در دسکتاپ 3 باز است و اگر عکس را مشاهده کنید یک خط زیر آیکون فروشگاه وجود دارد:

اما در دسکتاپ های دیگر به این شکل است که اصلا در حال اجرا نیست:
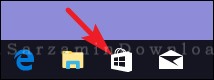
شما همچنین می توانید برنامه ها و پنجره ها را بین دسکتاپ مجازی حرکت دهید. Windows + Tab را فشار دهید تا Task View باز شود. به روی دسکتاپ مورد نطر که پنجره درونش است بروید. حالا می توانید آن پنجره را به یک دسکتاپ دیگر بکشید.
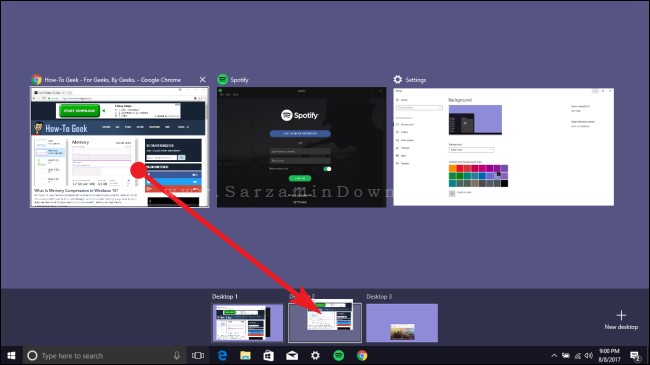
اگر ترجیح می دهید، می توانید با کلیک راست روی پنجره، و انتخاب گزینه Move To و سپس انتخاب دسکتاپ مقصد، آن را به یک دسکتاپ دیگر انتقال دهید:

حذف یک دسکتاپ مجازی
برای پاک کردن یک دسکتاپ مجازی، Task View را باز کنید. با کلیک روی علامت ضربدر بالای دسکتاپ مورد نظر آن دسکتاپ حذف خواهد شد:

با حذف شدن دسکتاپ، پنجره ها و نرم افزار های باز آن به دسکتاپ سمت چپی منتقل می شوند. به عنوان مثال، با بسته شدن دسکتاپ 3 برنامه ها و پنجره های باز آن به دسکتاپ 2 منتقل خواهند شد.
نظری درباره این مقاله دارید؟ در بخش نظرات آن را با ما در میان بگذارید.
![]()
این مطلب مربوط به موضوع دسکتاپ مجازی میباشد.
- ابتدا
- قبلی
- 1
- بعدی
- انتها (1)
تازه ترین مقالات
- نحوه افزایش حجم فضای آیکلود
- راهنمای خرید بلیط هواپیما تهران مشهد از قاصدک 24
- چگونه می توانیم از بروز عفونت چشم پیشگیری کنیم؟
- استفاده از ChatGPT به زبان فارسی ممکن شد
- 10 اپلیکیشن زبان انگلیسی برای تقویت لیسنینگ
- محبوب ترین بازی ها برای گوشی های اندروید سامسونگ و شیائومی کدام است؟
- اصلاح سریع و دقیق موی سر و ریش با ماشین اصلاح و ریش تراش Bomidi L1
- قیمت سوئیت اسکای هتل اسپیناس پالاس
- آیا موقعیت مکانی سرور اختصاصی مهم است؟ انتخاب آگاهانه سرو اختصاصی ایران و خارج
- چرا مجبور به خرید مجدد باتری لپ تاپ می شویم؟
 دانلود منیجر
دانلود منیجر  مرورگر اینترنت
مرورگر اینترنت ویندوز
ویندوز فشرده سازی
فشرده سازی پخش آهنگ
پخش آهنگ پخش فیلم
پخش فیلم آنتی ویروس
آنتی ویروس آفیس
آفیس ابزار CD و DVD
ابزار CD و DVD تلگرام ویندوز
تلگرام ویندوز فلش پلیر
فلش پلیر جاوا
جاوا دات نت فریم ورک
دات نت فریم ورک تقویم
تقویم نرم افزار اندروید
نرم افزار اندروید نرم افزار آیفون، iOS
نرم افزار آیفون، iOS