منوی سایت
جدیدترین دانلودها
- بازی قلعه 2 + نسخه فارسی دارینوس (برای کامپیوتر) - Stronghold 2 PC Game
- نرم افزار لاکی پچر (برای اندروید) - Lucky Patcher 11.3.0 Android
- مرورگر مایکروسافت اج (برای ویندوز) - Microsoft Edge 124.0.2478.51 Windows
- بازی افسانههای قلعه + نسخه فارسی (برای کامپیوتر) - Stronghold Legends PC Game
- دفترچه راهنمای خودرو MVM 315 Plus
- دفترچه راهنمای خودرو MVM 110S
- نرم افزار مدیریت حرفه ای تماس ها (برای اندروید) - Truecaller 14.0.5 Android
- نرم افزار دیوار (برای اندروید) - Divar 11.11.1 Android
- نرم افزار مدیریت فایروال ویندوز - Windows Firewall Control 6.9.9.9 Windows
- نرم افزار بهینه سازی و افزایش سرعت CPU (برای ویندوز) - Process Lasso Pro 14.0.2.12 Windows
ترفندهای ویندوز 10
تازه های این بخش :
آموزش رفع مشکلات حالت Sleep در سیستم عامل ویندوز 10

قرار دادن ویندوز در حالت Sleep یکی از بهترین روش های ذخیره انرژی می باشد. در برخی مواقع ممکن است بخواهید برای مدت چند دقیقه و یا چندین ساعت از سیستم خود استفاده نکنید. در این حالیت، با قرار دادن ویندوز در حالت Sleep می توانید بدون از دست رفتن اطلاعات و برنامه های در حال اجرا، سیستم را در حالت ذخیره انرژی قرار دهید.
با وجود قابلیت های بسیار زیاد حالت Sleep، در بسیاری از سیستم های کامپیوتری ممکن است این ویژگی با مشکلاتی همراه شود. در این مقاله می خواهیم به بررسی کامل روش های رفع مشکلات Sleep در سیستم عامل ویندوز 10 بپردازیم. با سرزمین دانلود همراه باشید.
روش اول: بررسی تنظیمات Sleep Mode
در مرحله اول و به منظور رفع مشکلات Sleep در سیستم عامل ویندوز 10، ابتدا باید تنظیمات این بخش را مورد بررسی قرار دهید. در واقع ممکن است ایجاد برخی از تغییرات در بخش Power Option باعث برطرف شدن مشکلات مربوط به بخش Sleep گردد. برای انجام این کار به صورت زیر عمل می کنیم:
1. ابتدا با استفاده از کلیدهای ترکیبی Win + I وارد تنظیمات ویندوز شده و سپس بر روی گزینه System کلیک نمایید. در ادامه گزینه Power & sleep را انتخاب کنید. در ادامه بر روی گزینه Additional power settings کلیک کرده و سپس عبارت Choose when to turn off the display را از طریق منوی سمت چپ انتخاب نمایید.

2. در این بخش و کنار عبارت Put the computer to sleep، باید مقدار زمان مناسبی برای وارد شدن کامپیوتر به حالت Sleep در نظر بگیرید. در واقع، در صورت انتخاب زمان زیاد ممکن است کامپیوتر شما هیچگاه وارد حالت Sleep نشود.
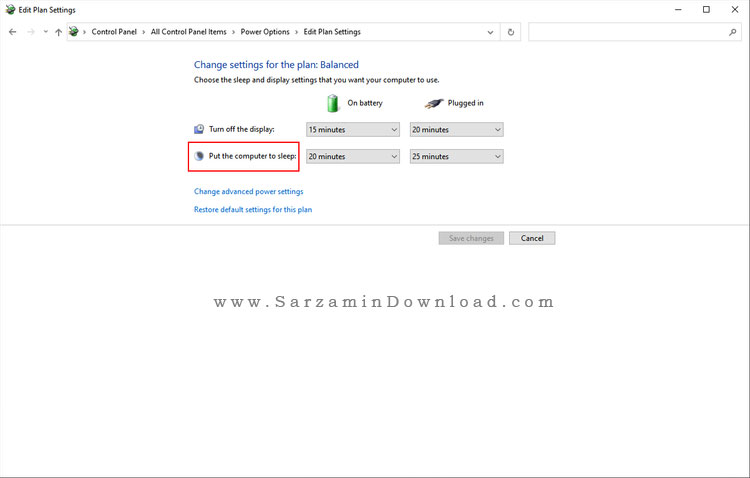
3. در ادامه بر روی گزینه Change advanced power settings کلیک کنید. در صفحه باز شده، دو گزینه موجود در پایین عبارت USB selective suspend setting باید در حالت Enabled قرار داشته باشند.
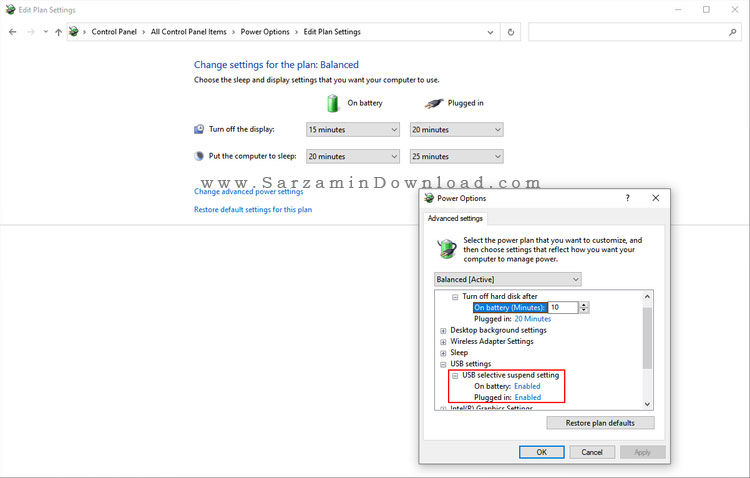
روش دوم: غیرفعال سازی Fast Startup
قابلیت Fast Startup این امکان را برای شما فراهم می سازد تا بتوانید عملیات روشن کردن کامپیوتر را در زمان سریع تری انجام دهید. با این وجود، اگر سیستم شما دارای سخت افزار نسبتا ضعیفی می باشد، ممکن است در هنگام فعال بودن این قابلیت، مشکلاتی در بخش Sleep ایجاد گردد. برای غیرفعال سازی Fast Startup در ویندوز 10 به صورت زیر عمل می کنیم:
1. ابتدا کلیدهای ترکیبی Win + I را فشار داده و وار بخش تنظیمات ویندوز شوید. در ادامه بر روی گزینه System کلیک نمایید. در صفحه باز شده گزینه Power & sleep را انتخاب کرده و از طریق منوی سمت چپ بر روی عبارت Additional power settings کلیک کنید. در نهایت گزینه Choose what the power buttons do را انتخاب نمایید.

2. در پنجره باز شده، ابتدا بر روی گزینه Change settings that are currently unavailable کلیک کرده و سپس عبارت Turn on Fast Startup را غیرفعال نمایید.
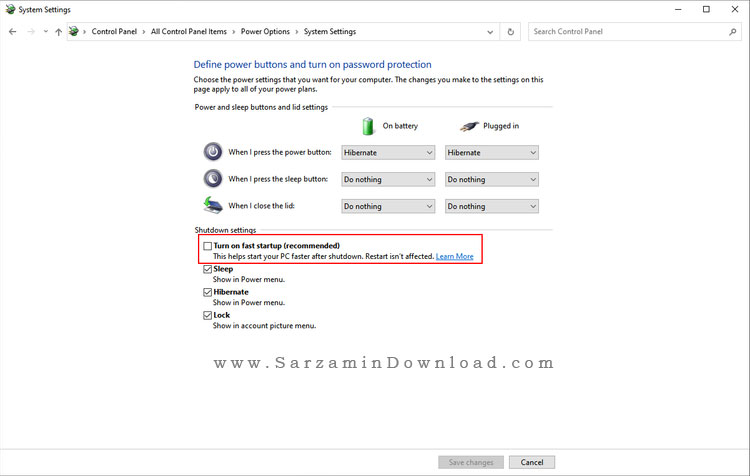
روش سوم: بررسی درایورهای سیستم
یکی دیگر از دلایل عدم ورود سیستم به حالت Sleep، وجود یک مشکل در درایورهای ویندوز می باشد. به منظور برطرف کردن این موضوع می توانید آنها را آپدیت نمایید. برای انجام این کار به صورت زیر عمل می کنیم:
1. به منظور دریافت جدید ترین نسخه یک درایور، ابتدا لازم است از ورژن فعلی آن اطلاع داشته باشید. برای دریافت اطلاعات کامل درایورهای نصب شده بر روی سیستم می توانید از نرم افزار DriverView استفاده نمایید.

2. پس از مشاهده ورژن درایور، کلیدهای ترکیبی Win + I را فشار داده و وارد بخش تنظیمات ویندوز شوید. در ادامه بر روی گزینه Update & Security کرده و در نهایت گزینه View optional updates را انتخاب نمایید. در این بخش می توانید جدید ترین آپدیت های موجود برای درایورهای خود را دانلود و نصب نمایید.

3. دریافت آپدیت برای درایورهای ویندوز از طریق Device Manager نیز امکان پذیر می باشد. به منظور انجام این کار، ابتدا کلیدهای Win + X را فشار داده و از طریق منوی باز شده بر روی گزینه Device Manager کلیک کنید. در ادامه بر روی درایور مورد نظر راست کلیک کرده و گزینه Update driver را انتخاب نمایید.
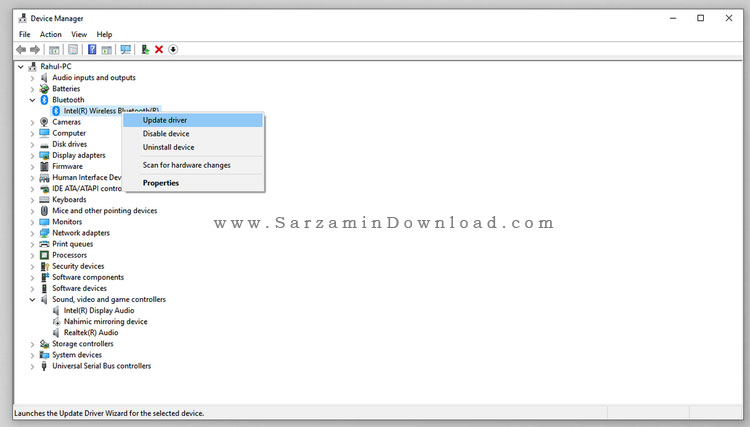
روش چهارم: بررسی Power Request
ممکن است برخی از درایورها و نرم افزارهای نصب شده بر روی سیستم عامل ویندوز 10، سیگنالی به منظور نیاز به پاور ارسال نمایند. در این حالت، سیستم شما هیچگاه وارد حالت Sleep نخواهد شد.
برای شناسایی این گونه نرم افزارها ابتدا کلیدهای ترکیبی Win + X را فشار داده و از طریق منوی باز شده بر روی گزینه Command Prompt (Admin) کلیک نمایید. در ادامه دستور powercfg -requests را وارد کرده و کلید اینتر را فشار دهید. پس از بررسی، لیستی از نرم افزارها و درایورهایی که درخواست نیاز به پاور را ارسال کرده باشند نمایان خواهد شد.
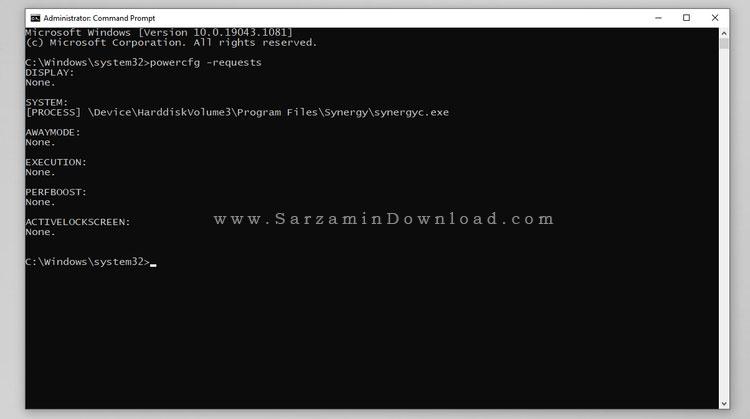
در این مقاله به بررسی روش های رفع مشکلات مربوط به حالت Sleep در سیستم عامل ویندوز 10 پرداختیم. در صورتی که با انجام موارد فوق مشکل شما همچنان پابرجا می باشد، پیشنهاد می کنیم یک بار سیستم عامل را تعویض نمایید. در صورت نیاز به راهنمایی بیشتر در خصوص این مقاله می توانید سوالات و نظرات خود را از طریق فرم زیر با ما در میان بگذارید.
این مطلب مربوط به موضوع ترفندهای ویندوز 10 میباشد.
آموزش فعال سازی وب کم در سیستم عامل ویندوز 10

با توجه به شرایط حال حاظر دنیا و پیدایش ویروس کرونا، امروزه بسیاری از افراد جلسات و کلاس های خود را به صورت آنلاین و از طریق سیستم های کامپیوتری برگزار می نمایند. از این جهت، تماس های تصویری از اهمیت ویژه ای برخوردار می باشند.
برقراری تماس تصویری در گوشی های هوشمند امری ساده می باشد. در سیستم های کامپیوتری فرآیند مقداری متفاوت بوده و نیازمند مواردی مانند وب کم، میکروفون و هدست می باشید. در این مقاله می خواهیم به بررسی روش فعال سازی وب کم در سیستم عامل ویندوز 10 بپردازیم. با سرزمین دانلود همراه باشید.
آموزش فعال سازی دوربین وب کم در ویندوز 10
در سیستم عامل ویندوز 10 یک نرم افزار پیش فرض به منظور استفاده از دوربین وب کم قرار داده شده است. در صورتی که می خواهید از این برنامه استفاده نمایید، تنها کافی است عبارت Camera را در بخش جستجوی ویندوز تایپ کرده و از نتایج موجود بر روی آن کلیک نمایید.

در صورتی که از یک برنامه دیگری به منظور استفاده از وب کم استفاده می کنید، ابتدا باید دسترسی لازم را برای نرم افزار مورد نظر فعال نمایید. به منظور انجام اینکار، ابتدا کلیدهای ترکیبی Win + I را فشار داده و وارد تنظیمات ویندوز شوید.
در ادامه وارد بخش Privacy شده و سپس بر روی گزینه Camera در منوی سمت چپ کلیک نمایید. در این بخش لیستی از نرم افزارهایی که امکان دسترسی به دوربین سیستم شما را داشته باشند را مشاهده خواهید کرد. از طریق نوار لغزنده موجود در کنار نرم افزار می توانید دسترسی لازم برای استفاده از وب کم را ایجاد نمایید.
در صورتی که پس از انجام موارد فوق همچنان قادر به استفاده از وب کم نمی باشید، بهتر است تمامی آپدیت های سیستم خود را انجام دهید. در واقع، مبحث وب کم یکی از مهم ترین بخش های حریم خصوصی کاربران بوده و در صورتی که آپدیت های مربوط به آن را دریافت نکرده باشید، ویندوز اجازه استفاده از آن را براش ممکن نخواهد کرد.
در این مقاله به بررسی روش فعال سازی وب کم در سیستم عامل ویندوز 10 پرداختیم. در برخی مواقع ممکن است وجود مشکلات سخت افزاری نیز باعث عدم امکان فعال سازی دوربین در سیستم های کامپیوتری شود. در این حالت بهتر است موضوع را با یک تعمیرکار مجرب در میان بگذارید. در صورت نیاز به راهنمایی بیشتر در خصوص این مقاله می توانید سوالات و نظرات خود را از طریق فرم زیر با ما در میان بگذارید.
این مطلب مربوط به موضوع ترفندهای ویندوز 10 میباشد.
آمورش رفع مشکل گیر کردن ویندوز در صفحه Welcome
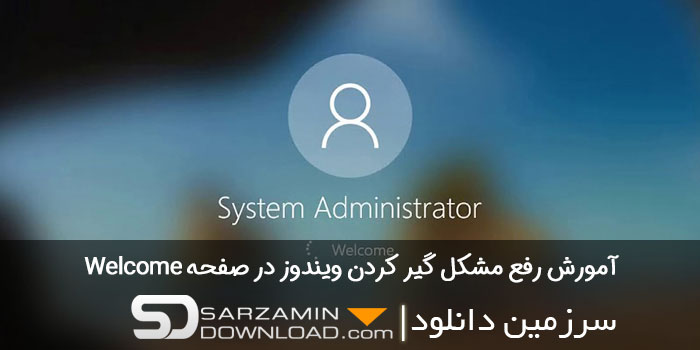
ویندوز 10 را می توان برترین سیستم عامل تولید شده توسط شرکت مایکروسافت نام گذاری نمود. این سیستم عامل محبوب دارای ویژگی ها و قابلیت های بسیار زیادی بوده و کار با آن نیز بسیار ساده و آسان می باشد.
از آنجایی که تمام نرم افزارها و سیستم های کامپیوتری ممکن است دچار اختلال شوند، در هنگام کار با سیستم عامل ویندوز 10 نیز ممکن است با مشکلات و ارورهای رایجی برخورد نمایید. یکی از متداول ترین مشکلات کاربران در هنگام روشن کردن سیستم، گیر کردن صفحه در بخش Welcome می باشد.
روش های گوناگونی به منظور عیب یابی و رفع این مشکل وجود دارد که در این مقاله می خواهیم به بررسی آنها بپردازیم. با سرزمین دانلود همراه باشید.
استفاده از Force Shutdown
در اکثر مواقع، به دلیل ایجاد یک خطا در فایل های سیستمی و همچنین فرآیندهای سطح کاربر، سیستم عامل قادر به بارگذاری محیط دسکتاپ پس از روشن کردن کامپیوتر نخواهد بود. در این حالت، با انجام عملیات Force Shutdown یا خاموش کردن اجباری می توانید مشکل را برطرف نمایید.
به منظور انجام اینکار، کافی است تا سیستم را از طریق دکمه پاور خاموش نمایید. در صورتی که از لپ تاپ های قابل حمل استفاده می کنید نیز می توانید با نگه داشتن دکمه پاور، سیستم را به صورت اجباری خاموش نمایید.
سپس تمامی اتصالات USB مانند ماوس، کیبورد، دانگل وای فای و ... را از دستگاه جدا نمایید. حال به مدت 1 دقیقه صبر کرده و دوباره آن را روشن نمایید. به احتمال زیاد مشکل برطرف خواهد شد.
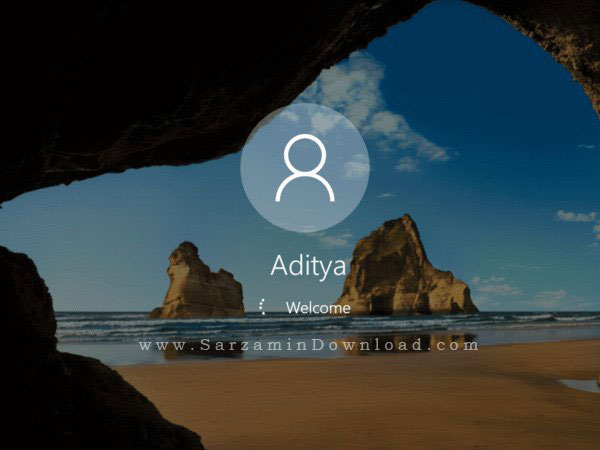
غیرفعال سازی اینترنت در هنگام لود ویندوز
با توجه به گزارشات کاربران، در بسیاری از مواقع ممکن است به دلیل اتصال سیستم به اینترنت، سیستم عامل ویندوز 10 در صفحه Welcome گیر نماید. در صورتی که با انجام Force Shutdown همچنان مشکل پابرجا می باشد، می توانید از این روش استفاده نمایید:
1. ابتدا بر روی آیکون اینترنت در پایین صفحه کلیک نمایید.

2. شبکه ای که اینترنت شما به آن متصل می باشد را انتخاب کرده و بر روی گزینه Disconnect کلیک نمایید.

3. به منظور اطمینان بیشتر، سیستم را از طریق ایکون هواپیما بر روی Airplane mode قرار دهید.

4. در نهایت سیستم را یکبار ریست کنید. به احتمال زیاد مشکل گیر کردن در صفحه Welcome برطرف خواهد شد.
غیرفعال کردن Credential Manager Service
به منظور استفاده از این روش، ابتدا باید سیستم عامل را از طریق بوت Safe Mode راه اندازی کنید. برای انجام اینکار، ابتدا سیستم را چندین بار در هنگام روشن شدن ریست کرده تا پیام Preparing Automatic Repair بر روی صفحه نمایش ظاهر گردد.
در ادامه گزینه Advanced options را انتخاب کرده و سیستم را از طریق Safe Mode بوت نمایید. در ادامه و پس از لود ویندوز به روش زیر عمل می کنیم:
1. ابتدا کلیدهای ترکیبی Win + R را فشار داده و وارد محیط RUN شوید. در این قسمت عبارت services.msc را جستجو کرده و کلید OK را فشار دهید.

2. پس از باز شدن صفحه Services، عبارت Credential Manager را پیدا کرده و بر روی آن دبل کلیک کنید.
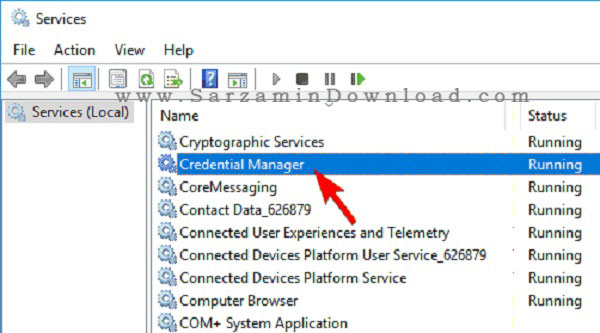
3. در صفحه باز شده و در تب General، عبارت Startup type را بر روی حالت Disabled قرار دهید. در ادامه نیز با کلیک بر روی گزینه OK از این صفحه خارج شوید.

4. حال دوباره در بخش Services عبارت Windows Update service را جستجو کرده و بر روی آن دوبار کلیک نمایید.

5. مانند بخش قبلی، عبارت Startup type را بر روی Automatic-Delayed Start قرار داده و با استفاده از گزینه OK تنظیمات را ذخیره نمایید.

6. در نهایت سیستم را ریستارت کرده و از طریق بوت معمولی لود نمایید. به احتمال زیاد مشکل گیر کردن در صفحه Welcome برطرف شده است.
در این مقاله به بررسی روش حل مشکل گیرکردن ویندوز در صفحه Welcome پرداختیم. به طور کلی، مشکل گیر کردن ویندوز در بخش Welcome با انجام عملیات Force Shutdown برطرف خواهد شد. در صورت نیاز به راهنمایی بیشتر می توانید از طریق فرم زیر با ما در تماس باشید.
این مطلب مربوط به موضوع ترفندهای ویندوز 10 میباشد.
تازه ترین مقالات
- نحوه افزایش حجم فضای آیکلود
- راهنمای خرید بلیط هواپیما تهران مشهد از قاصدک 24
- چگونه می توانیم از بروز عفونت چشم پیشگیری کنیم؟
- استفاده از ChatGPT به زبان فارسی ممکن شد
- 10 اپلیکیشن زبان انگلیسی برای تقویت لیسنینگ
- محبوب ترین بازی ها برای گوشی های اندروید سامسونگ و شیائومی کدام است؟
- اصلاح سریع و دقیق موی سر و ریش با ماشین اصلاح و ریش تراش Bomidi L1
- قیمت سوئیت اسکای هتل اسپیناس پالاس
- آیا موقعیت مکانی سرور اختصاصی مهم است؟ انتخاب آگاهانه سرو اختصاصی ایران و خارج
- چرا مجبور به خرید مجدد باتری لپ تاپ می شویم؟
 دانلود منیجر
دانلود منیجر  مرورگر اینترنت
مرورگر اینترنت ویندوز
ویندوز فشرده سازی
فشرده سازی پخش آهنگ
پخش آهنگ پخش فیلم
پخش فیلم آنتی ویروس
آنتی ویروس آفیس
آفیس ابزار CD و DVD
ابزار CD و DVD تلگرام ویندوز
تلگرام ویندوز فلش پلیر
فلش پلیر جاوا
جاوا دات نت فریم ورک
دات نت فریم ورک تقویم
تقویم نرم افزار اندروید
نرم افزار اندروید نرم افزار آیفون، iOS
نرم افزار آیفون، iOS