منوی سایت
جدیدترین دانلودها
- دفترچه راهنمای خودرو پیکاپ کلوت
- بازی پارکور وکتور (برای اندروید) - Vector 2.1.10 Android
- نرم افزار ترب (برای اندروید) - Torob 0.17.5.8 Android
- نرمافزار مسیریاب نشان (برای اندروید) - Neshan 12.0.2 Android
- بازی بتل رویال کال آف دیوتی (برای ویندوز) - Call of Duty Mobile Season 1.0.44 Android
- مرورگر فایرفاکس (برای ویندوز) - Firefox 125.0.1 Windows
- نرم افزار ساخت دوره های آموزشی حرفه ای با پاورپوینت (برای ویندوز) - iSpring Suite 11.3.6 Build 18005 Windows
- نرم افزار مدیریت انتقال فایل به سرور (برای ویندوز) - FileZilla 3.67.0 Windows
- نرم افزار اجرای برنامه های اندروید در کامپیوتر، بلواستکس - BlueStacks X App Player 5.21.150.1024 Windows
- نرم افزار تولید متن و تصاویر 3 بعدی (برای ویندوز) - Blender 4.1.1 Windwos
ترفند های ویندوز
تازه های این بخش :
چگونه فایلها و اطلاعات حذفشده در ویندوز 11 را ریکاوری کنیم؟

از دست دادن فایل ها و اطلاعات از رایج ترین مشکلاتی است که هر کاربری ممکن است با آن مواجه شود. کاربران معمولا در این مواقع مضطرب می شوند و دست به اقدام هایی می زنند که ممکن است بازگردانی فایل ها و اطلاعات را دشوارتر کند. اما اگر بر طبق اصول پیش بروید و مراحل صحیح ریکاوری را پیش بگیرید، می توانید همه فایل ها و اطلاعات پاک شده را برگردانید؛ با ما همراه باشید.
ریکاوری فایلها با استفاده از File History
یکی از راه های بازگردانی فایل های حذف شده از ویندوز 11، استفاده از قابلیت File History است. به منظور استفاده از این قابلیت ابتدا کلید های Windows + S را به شکل همزمان بگیرید، سپس Control Panel را تایپ کرده و اولین نتیجه را کلیک کنید.

وارد بخش System and Security شوید.

وارد بخش File History شده و سپس Restore Personal Files را کلیک کنید.

در این بخش می توانید بسیاری از فایل های حذف شده تان را بیابید و هر کدام که می خواهید را بازگردانید.
بازگردانی فایل های حذف شده در اثر خرابی درایو، در بخش This PC
کلیدهای ترکیبی Windows + E را بگیرید تا اکسپلورر باز شود، سپس به بخش This PC بروید.

درایوی که فایل ها از روی آن حذف شده اند را راست کلیک کرده، و سپس Properties را انتخاب کنید.

به تب Tools بروید و دکمه Check را کلیک کنید.

ریکاوری اطلاعات حذف شده بر اثر خرابی درایو، با استفاده از Check Disk
عبارت CMD را در بخش جستجوی منوی استارت وارد کرده و اولین نتیجه که ظاهر می شود را راست کلیک کنید، و نهایتا Run as Administrator را انتخاب نمایید.

در پنجره CMD که باز می شود دستور زیر را تایپ کنید و اینتر بزنید:
chkdsk volume: /r

ریکاوری اطلاعات حذف شده با استفاده از Windows File Recovery
اگر دلیل حذف شدن اطلاعات و فایل های شما، خرابی درایو نبوده و عوامل دیگری منجر به حذف فایل ها شده اند، می توانید از اپلیکیشن Windows File Recovery برای بازگرداندن آن ها استفاده کنید. بدین منظور ابتدا وارد Microsoft Store شوید.

در پنجره ای که باز می شود عبارت Windows File Recovery را تایپ کرده و اپلیکیشنی که ظاهر می شود را نصب کنید.

پس از نصب این اپلیکیشن، کلید های ترکیبی Windows + X را بگیرید تا منویی باز شود و سپس از دخل منو وارد “Windows Terminal (Admin)” شوید.

دستور زیر را وارد کنید تا فایل های حذف شده از درایو C، در درایو E ریکاور شوند.
winfr C: E: /regular /n Users<username>Documents

استفاده از نرم افزار disk Drill به منظور ریکاوری فایل های حذف شده
نرم افزار Disk Drill میتواند فایلهایی را که به هر دلیل و یا به هر شکلی حذف شده اند را از هارد درایو های شما بازگرداند. بنابراین با نصب این نرم افزار، در ریکاوری هر فایل حذف شده ای که به دنبالش هستید موفق خواهید شد. بدین منظور ابتدا DiskDrill را دانلود و نصب کنید.

نرم افزار را اجرا کرده و در آن ابتدا درایو مورد نظر را کلیک کنید، سپس Search for Lost Data را کلیک کنید.

پس از اسکن درایو و یافتن فایل های حذف شده، تیک آن هایی که می خواهید ریکاور شوند را بزنید.

دکمه Recover را کلیک کنید تا فایل ها بازگردانده شوند.

موفق باشید.
این مطلب مربوط به موضوع ترفند های ویندوز میباشد.
آموزش 14 روش به منظور حل مشکل صدا در ویندوز 11

عدم وجود صدا یکی از رایج ترین مشکلاتی است که کاربران ویندوز 11 با آن دست و پنجه نرم می کنند و از آنجایی که این سیستم عامل جدید است، بسیاری از کاربران هنوز نحوه کار با بخش های مختلف آن را نمی دانند. از همین رو در این مطلب از سرزمین دانلود می خواهیم 14 روش به منظور رفع مشکل صدا در ویندوز 11 شرح دهیم که می تواند به شما در رفع مشکل عدم وجود صدا کمک کند، با ما همراه باشید.
1. ریستارت کردن
اولین و ساده ترین روش ریستارت سیستم است.
2. بررسی اتصالات
دومین کاری که می توانید انجام دهید این است که محکم بودن کابل ها و سیم ها را بررسی کنید و مطمئن باشید که قطعی نیز نداشته باشند. همچنین اگر از دستگاه بلوتوثی برای صدا استفاده می کنید، یک بار دستگاه را قطع و دوباره به سیستم متصل کنید.
3. فشردن دکمه Mute
چک کنید که دکمه Mute در کیبورد شما فعال نباشد. گاهی باید همزمان با کلید fn فشارش دهید تا به کار بیافتد.
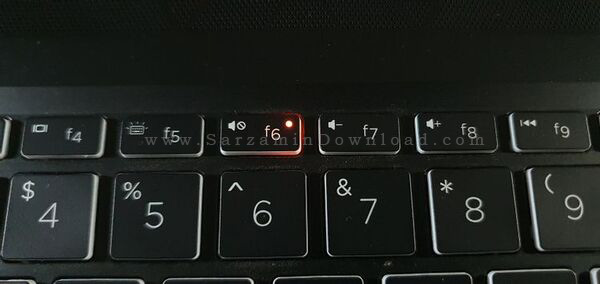
4. تست اسپیکر
یک بار اسپیکر، هدفون و یا هر دستگاه تولید صدای دیگری که به کامپیوتر متصل کرده اید را به دستگاه های دیگر وصل کنید تا از صحت کارکرد آن اطمینان حاصل کنید.
5. انتخاب خروجی صدای صحیح
با نگه داشتن کلید های ترکیبی Win + i وارد تنظیمات شده، به بخش System بروید و سپس گزینه Sound را کلیک کنید.
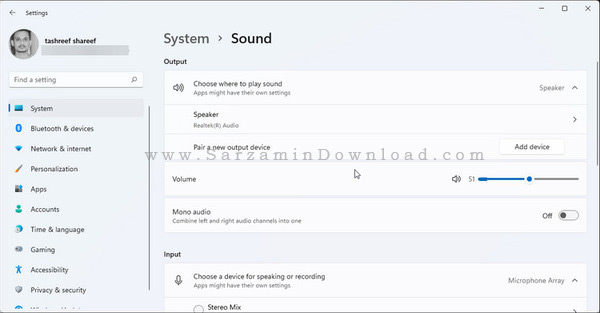
در بخش Output، اسپیکرتان را انتخاب کنید. این کار را از طریق بخش Action Center در تسک بار نیز می توان انجام داد.
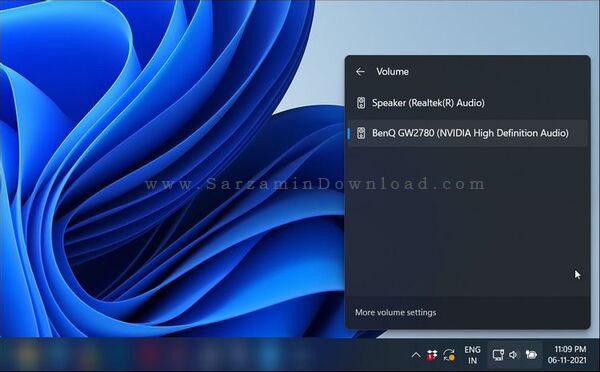
6. استفاده از ابزار عیبیاب
با نگه داشتن کلید های ترکیبی Win + i وارد تنظیمات شده، به بخش System بروید و سپس گزینه Sound را کلیک کنید.

به بخش Advanced بروید. دستگاه خود را از بخش Output Device کلیک کرده و عبارت Troubleshoot Common Sound Problems را کلیک کنید و سپس کمی صبر کنید.
7. رفع قطعی صدا در برنامهها
اگر در برنامه خاصی صدای کامپیوتر شما قطع میشود، بررسی کنید که در آن برنامه از گزینه Mute استفاده نکرده باشید.

8. غیرفعال کردن Enhance Audio
با نگه داشتن کلید های ترکیبی Win + i وارد تنظیمات شده، به بخش System بروید و سپس گزینه Sound را کلیک کنید. اکنون از فهرست دستگاه صوتی خود را انتخاب کنید. سپس در صفحه Properties بخش Enhance audio را پیدا کنید. تیک آن را بردارید.

سپس Advanced را کلیک کرده و تیک Disable All Enhancements را بزنید و نهایتا OK را کلیک کنید.
9. حذف و نصب مجدد درایو صدا
منوی استارت را راست کلیک کرده و وارد بخش Device Manager شوید. در برنامهDevice Manager بخش Audio inputs and outputs را باز کنید. اسپیکرتان را پیدا کنید و روی آن راست کلیک کنید. سپس Properties را کلیک کنید و در پنجره ای که باز می شود به تب Driver بزنید.

هم اکنون Uninstall Device را انتخاب کنید. سپس دوباره در پنجره Device Manager به بخش Action رفته و Scan for Hardware Changes را کلیک کنید.
10. آپدیت کردن درایور
دوباره به بخشی که در مرحله پیشین مراجعه کردید بروید، اما این بار Update Driver را کلیک کنید.
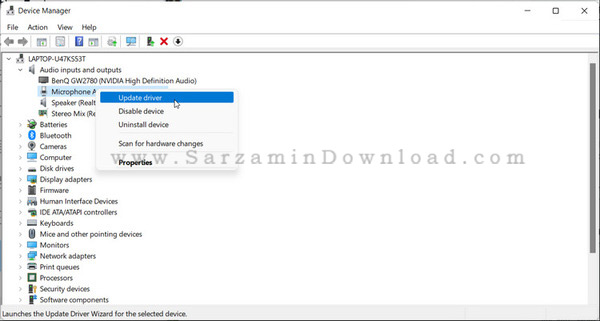
در پنجره ای که باز می شود گزینه Search Automatically for Drivers را انتخاب کنید.
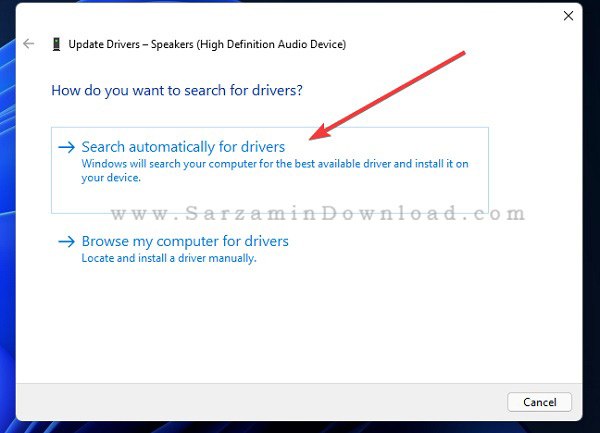
11. آپدیت کردن ویندوز
آیکگن إره بین را کلیک کنید و گزیه Windows Update Settings را انتخاب کنید.
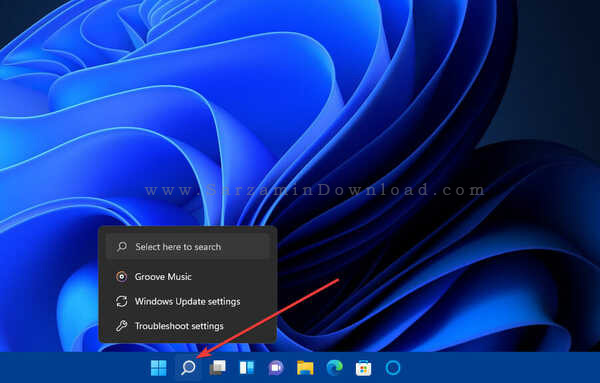
در پنجره ای که باز می شود دکمه Check for Updates را کلیک کنید.

12. ریستارت کردن Audio Services
آیکن ذره بین را کلیک کرده و Services را تایپ کنید. سپس اولین آیتم که ظاهر می شود را کلیک کنید. در پنجره Services، این سرویس ها را بیابید:
Windows Audio
Windows Audio Endpoint Builder
Remote Procedure Call (RPC)

هر سه این سرویس ها را ریستارت کنید.
13. تست صدا در تنظیمات
آیکن صدا در تسک بار را راست کلیک کرده و Sound Settings را انتخاب کنید.
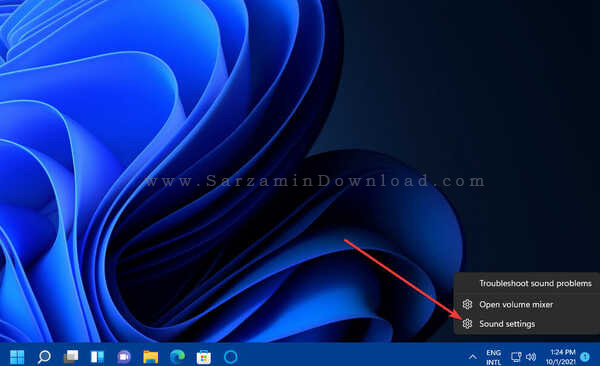
در پنجره ای که باز می شود متن Choose where to play sound را کلیک کنید. در این بخش باید دستگاه خروجی صوتی که میخواهید تست کنید انتخاب شده باشد. اگر دستگاه خروجی شما در این بخش نیست، روی Add device بزنید و آن را اضافه کنید. حال چک کنید که میزان صدا بالا باشد و قطع نباشد. اگر صدا قطع است روی آیکون Unmute speaker بزنید تا صدا فعال گردد.
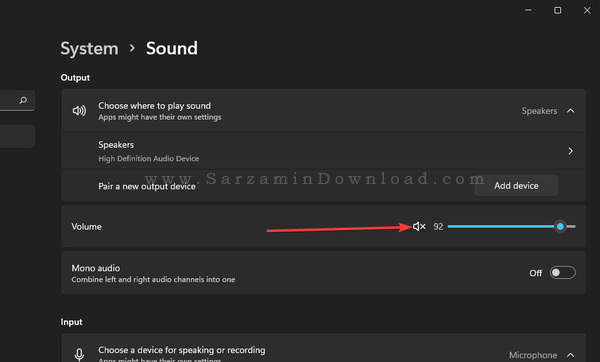
ضامن بخش Volume را به سمت راست بکشید. روی Mono audio بزنید و آن را فعال کنید. در advanced settings روی Volume mixer کلیک کنید.

در بخش Outputs گزینه ی Default را انتخاب کنید.

14. ریست کردن ویندوز
اگر هیچکدام از راهکارهای بالا برای شما کارساز نبودند، شاید تنها راه رفع مشکل ریست کردن ویندوز و بازنشانی همه چیز در آن باشد. بدین منظور روی منوی استارت کلیک کنید و سپس روی Settings بزنید. حال روی System بزنید و سپس از سمت راست روی Recovery بزنید.
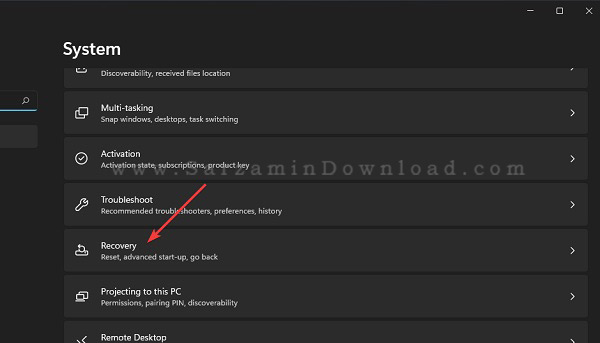
گزینه Reset PC را انتخاب کنید.
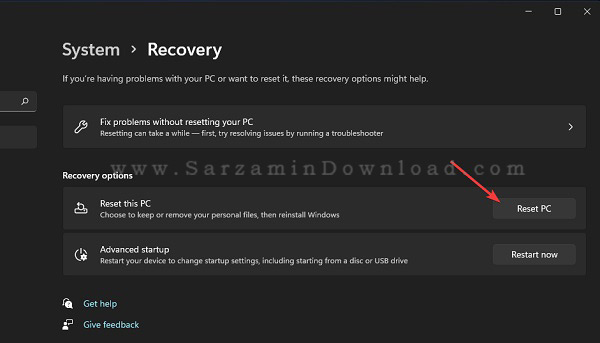
در بخش بعدی Keep My Files را کلیک کنید.
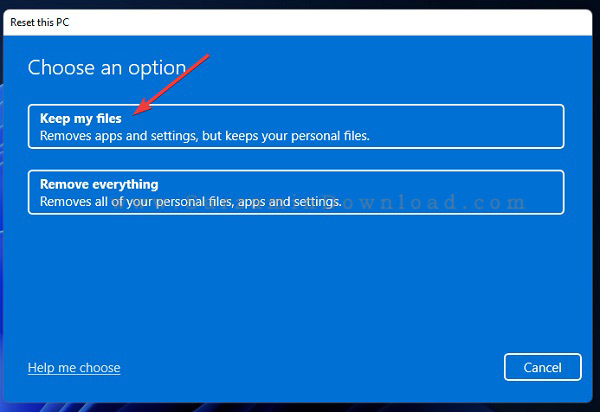
هم اکنون منتظر بمانید.
این مطلب مربوط به موضوع ترفند های ویندوز میباشد.
چگونه آدرس مک را در ویندوز 11 پیدا کنیم؟

هر دستگاهی که قابلیت اتصال به اینترنت را داشته باشد، دارای آدرسی ثابت به نام آدرس مک می باشد. از آدرس مک برای شناسایی دستگاه ها در شبکه و همچنین بسیاری از کارهای دیگر می توان بهره برد؛ در نتیجه دانستن آدرس مک در بسیاری از مواقع امری ضروری تلقی می شود. در این مطلب از سرزمین دانلود می خواهیم نحوه یافتن آدرس مک در ویندوز11 را یاد بگیریم، با ما همراه باشید.
پیدا کردن آدرس مک از طریق Settings در ویندوز 11
ابتدا کلید های ترکیبی Windows + I را به صورت همزمان فشار دهید تا وارد Settings در ویندوز 11 شوید.

از منوی سمت راست گزینه ی Network & Internet را کلیک کنید.

وارد بخش Ethernet شوید.

اگر کامپیوتر شما به کابل وصل نیست و اتصال شما بی سیم است، وارد بخش Wi-Fi شوید.

در بخش بعدی دکمه Hardware Properties را کلیک کنید.

در بخشی که باز می شود آدرس مک سیستم تان را در مقابل عبارت Physical Address (MAC) مشاهده می کنید.

یافتن آدرس مک از طریق Control Panel
ابتدا عبارت Control Panel را در منوی استارت جستجو کرده و سپس اولین نتیجه ای که ظاهر می شود را باز کنید.

در کنترل پنل وارد بخش View Network Status and Tasks شوید.

عبارت Ethernet را کلیک کنید.

دکمه ی Details را کلیک کنید.

در این بخش آدرس مک خود را در برابر عبارت Physical Address خواهید دید.

یافتن آدرس کم با استفاده از PowerShell
ابتدا منوی استارت را راست کلیک کنید و عبارت Windows Terminal را کلیک کنید.

در پنجره ای که باز می شود دستور getmac /v را وارد کرده و اینتر بزنید.

هم اکنون آدرس مک را زیر عبارت Physical Address مشاهده می کنید.

موفق باشید.
این مطلب مربوط به موضوع ترفند های ویندوز میباشد.
- ابتدا
- قبلی
- 1
- 2
- بعدی
- انتها (36)
تازه ترین مقالات
- نحوه افزایش حجم فضای آیکلود
- راهنمای خرید بلیط هواپیما تهران مشهد از قاصدک 24
- چگونه می توانیم از بروز عفونت چشم پیشگیری کنیم؟
- استفاده از ChatGPT به زبان فارسی ممکن شد
- 10 اپلیکیشن زبان انگلیسی برای تقویت لیسنینگ
- محبوب ترین بازی ها برای گوشی های اندروید سامسونگ و شیائومی کدام است؟
- اصلاح سریع و دقیق موی سر و ریش با ماشین اصلاح و ریش تراش Bomidi L1
- قیمت سوئیت اسکای هتل اسپیناس پالاس
- آیا موقعیت مکانی سرور اختصاصی مهم است؟ انتخاب آگاهانه سرو اختصاصی ایران و خارج
- چرا مجبور به خرید مجدد باتری لپ تاپ می شویم؟
 دانلود منیجر
دانلود منیجر  مرورگر اینترنت
مرورگر اینترنت ویندوز
ویندوز فشرده سازی
فشرده سازی پخش آهنگ
پخش آهنگ پخش فیلم
پخش فیلم آنتی ویروس
آنتی ویروس آفیس
آفیس ابزار CD و DVD
ابزار CD و DVD تلگرام ویندوز
تلگرام ویندوز فلش پلیر
فلش پلیر جاوا
جاوا دات نت فریم ورک
دات نت فریم ورک تقویم
تقویم نرم افزار اندروید
نرم افزار اندروید نرم افزار آیفون، iOS
نرم افزار آیفون، iOS