منوی سایت
جدیدترین دانلودها
- نرم افزار اشتراک گذاری اطلاعات ژندر (برای اندروید) - Xodo PDF Pro 9.1.0 Android
- نرم افزار بهینه سازی و افزایش سرعت کامپیوتر (برای ویندوز) - CCleaner Technician 6.23.11010 Windows
- مرورگر سریع واترفاکس (برای ویندوز) - Waterfox G6.0.12 Windows
- درایور کارت گرافیک nVIDIA GeForce برای تمام نسخه های ویندوز - nVIDIA GeForce Driver 552.22 Windows
- مرورگر گوگل کروم (برای ویندوز) - Google Chrome 124.0.6367.61 Windows
- نرم افزاراشتراک گذاری اطلاعات ژندر (برای اندروید) - Xender 14.1.0 Android
- نرم افزار تاکسی اینترنتی تپسی (برای اندروید) - TAP30 5.21.6 Android
- کیبورد حرفه ای (برای اندروید) - SwiftKey 9.10.34.22 Android
- بازی کلش آف کلنز (برای اندروید) - Clash of Clans 16.253.13 Android
- همراه بانک ملی ایران بام (برای اندروید) - Bank Meli Bam 4.9.1.308 Android
بوت نشدن ویندوز
تازه های این بخش :



برای رفع مشکل بوت نشدن ویندوز، به مقالات زیر مراجعه کنید:
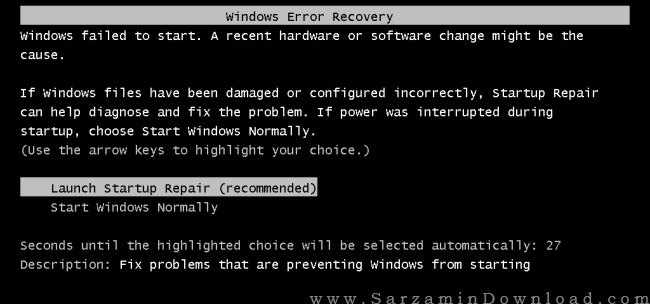
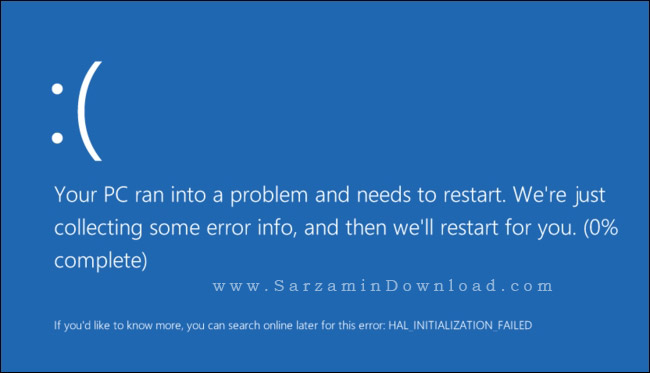
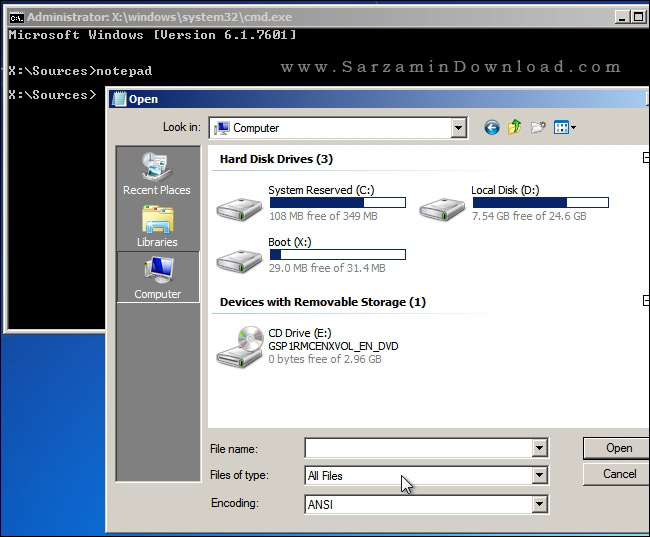
![]()
این مطلب مربوط به موضوع بوت نشدن ویندوز میباشد.
آموزش بکآپ گیری از اطلاعات در کامپیوتری که راهاندازی نمیشود
- 2653 بازدید
- دوشنبه، 25 بهمن ماه، 1395
آموزش بکآپ گیری از اطلاعات در کامپیوتری که راهاندازی نمیشود

هیچ چیز به اندازه از دست رفتن اطلاعات کامپیوتر، کاربر را نمیترساند. حتی یک لحظه فکر کردن به اینکه اطلاعات کامپیوتر ما حذف و یا از دست ما خارج شود ترسناک است!
حال شما موقعیتی را در نظر بگیرید که کامپیوتر بوت نمیشود و شما نیاز به اطلاعات خود دارید.
اکنون در این مقاله از سرزمین دانلود میخواهیم آموزشی را ارائه دهیم که با استفاده از آن خواهید توانست از اطلاعات خود در کامپیوتری که بوت نمیشود پشتیبان بگیرید.
1. نصب یک سیستمعامل دیگر!
اگر ویندوز شما بوت نمیشود، بدین معنی نیست که اطلاعات شما از هارد حذف شده است. بلکه اطلاعات در جای امنی حفاظت میشوند اما به آنها دسترسی ندارید.
برای دسترسی به اطلاعات نیز، نیازمند بوت شدن یک سیستمعامل هستیم. بنابراین اگر سیستمعامل ویندوز شما بوت نمیشود، میتوانیم از لینوکس استفاده کنیم چرا که استفاده از این روش راحتتر میباشد.
پیش نیاز این آموزش نیز بوتیبل کردن USB فلش میباشد که نیازمند اقدامات زیر هستید:
1. تهیه کردن یک فلش 4 گیگ یا بالاتر برای نصب لینوکس
2. یک کامپیوتر برای راهاندازی فلش بوتیبل شده با لینوکس
3. یک هارد اکسترنال برای انتقال و کپی کردن اطلاعات
به این سایت مراجعه کرده و فایل ISO لینوکس خود را از بین نسخههای 32 و 64 بیتی انتخاب و دانلود کنید. اگر ویندوز شما 32 بیت یا 64 بیت است، باید نسخه مشابه همان را دانلود کنید. حجم آن تقریباً 1.7 گیگابایت میباشد.
2. نصب لینوکس روی فلش
در حال حاضر ما نیازمند نصب لینوکس در USB فلش هستیم. برای این کار از کامپیوتر دیگری استفاده کرده و لینوکس را در فلش بوتیبل نصب کنید.

ما آموزش کامل چگونگی نصب لینوکس در فلش را در سرزمین دانلود آموزش دادهایم. برای نصب میتوانید از این مقاله استفاده کنید و بعد از نصب ادامه مقاله را طی کنید.
3. بوت کردن فلش در کامپیوتری که راهاندازی نمیشود.
به محض روشن کردن کامپیوتر، کلید "F12" را بفشارید. البته این دکمه در بعضی کامپیوتر ها متفاوت میباشد. اگر این دکمه کار نکرد میتوانید "Esc" را انتخاب کنید تا گزینههای بوت نمایش داده شود. (برای پیدا کردن دکمه بوت میتوانید با ذکر مدل کامپیوتر یا لپ تاپ خود، از گوگل کمک بگیرید.)
بعد از بوت شدن فلش، وارد صفحه خوش آمد گویی لینوکس خواهید شد.
در اینجا باید یک نام کاربری و رمز عبور برای خود اختصاص دهید تا به صفحه نخست لینوکس هدایت شوید.
4. انتقال فایلها
اینک وارد مسیر "Users > USERNAME" شوید تا بتوانید به پوشههای مختلف دسترسی داشته باشید. بعد از انتخاب پوشه و دسترسی به اطلاعات خود هارد اکسترنال خود را به کامپیوتر متصل کنید. اگر دارای هارد اکسترنال نیستید، میتوانید اطلاعات خود را در فضای ابری گوگل درایو آپلود کرده و از کامپیوتر دیگری با وارد شدن به حساب کاربری خود در گوگل درایو به آن دسترسی داشته باشید.
 4
4
بدین ترتیب میتوانید اطلاعات خود را در کامپیوتری که ویندوز آن راه اندازی نمیشود، به دست آورید.
مطالعه این مقاله هم به شما توصیه میشود:
روش دسترسی به اطلاعات مهم سیستم در صورت خرابی ویندوز
این مطلب مربوط به موضوع بوت نشدن ویندوز میباشد.
آموزش استفاده از ابزارهای بکاپ و ریکاوری در ویندوز 10

ویندوز 10 شامل تعدادی ابزار مختلف برای بکاپ و ریکاوری میباشد. مایکروسافت تمام ابزار های قدیمی بکاپ و ریکاوری که از ویندوز 8.1 حذف شده بود را به ویندوز 10 برگردانده است.
آخرین نسخه از ویندوز شامل راه حل هایی برای بکاپ و ریکاوری و بازگرداندن image های سیستم میباشد. بردن کامپیوتر به حالت پیش فرض، ذخیره فایل ها به صورت آنلاین و ایجاد ریکاوری درایوها برای استفاده در مواقع اضطراری از جمله این راه هاست. در ادامه مقاله با ما همراه باشید.
File History
File History که در ویندوز 8 معرفی شده بود، دوباره در ویندوز 10ظاهر شده است. File History همچنان یکی از راه های توصیه شده برای پشتیبان گیری میباشد. به همین دلیل است که File History در settings جدید و control panel قدیم یکپارچه شده و در دسترس است، در حالیکه ویژگی پشتیبان گیری ویندوز 7 فقط در Control Panel در دسترس میباشد.

Backup and Restore
این ابزار به شما اجازه برگرداندن همه بکاپ های قدیمی ویندوز 7 را در ویندوز 10 میدهد، اما میتوانید همانطور که از آن برای بکاپ گیری در ویندوز 7 استفاده میکردید، برای ویندوز 10 هم استفاده کنید. میتوانید این ابزار را با جستجوی عبارت backup در Control Panel بیابید:
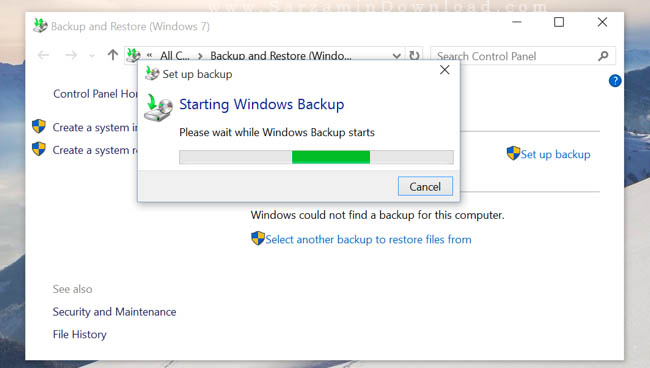
One Drive
One Drive ممکن است یک راه حل برای پشتیبان گیری محسوب نشود، اما امروزه این ابزار با ویندوز، یکپارچه شده است. فایلهایی که در one drive ذخیره میکنید به صورت آنلاین در حساب شما ذخیره خواهد شد، بنابراین میتوانید در دستگاه های دیگر خود نیز به آنها دسترسی داشته باشید. در صورتی که ویندوز خود را از ابتدا راه اندازی کنید و یا از ویندوز در یک دستگاه متفاوت استفاده کنید، برای دسترسی به فایل ها فقط کافیست وارد حساب مایکروسافت خود شود و در اینصورت همه فایل های شما در فایل اکسپلورر قابل دسترسی است:
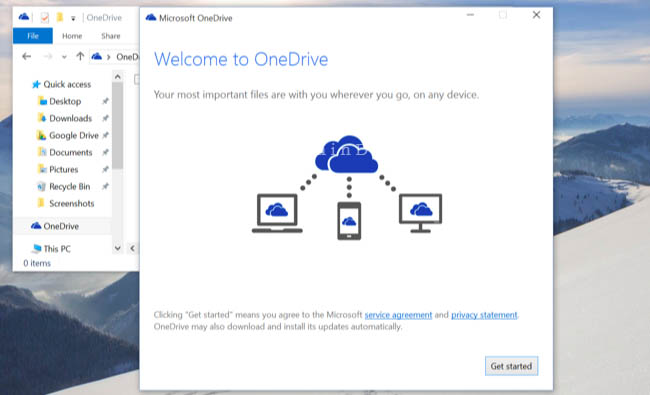
Reset this PC
بیشتر مردم به جای تکیه بر پشتیبان گیر ها، فقط باید از ویژگی Reset This PC برای ریست کردن کامپیوتر به حالت پش فرض سیستم عامل استفاده نمایند. فقط لازم است به ویندوز خود دستور reset your PC را دهد و ویندوز به تنظیمات پیش فرض کارخانه بر میگردد:
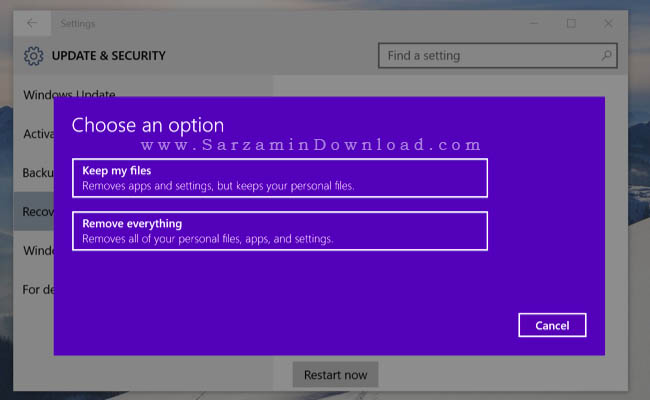
System Image Backups



این مطلب مربوط به موضوع بوت نشدن ویندوز میباشد.
تازه ترین مقالات
- نحوه افزایش حجم فضای آیکلود
- راهنمای خرید بلیط هواپیما تهران مشهد از قاصدک 24
- چگونه می توانیم از بروز عفونت چشم پیشگیری کنیم؟
- استفاده از ChatGPT به زبان فارسی ممکن شد
- 10 اپلیکیشن زبان انگلیسی برای تقویت لیسنینگ
- محبوب ترین بازی ها برای گوشی های اندروید سامسونگ و شیائومی کدام است؟
- اصلاح سریع و دقیق موی سر و ریش با ماشین اصلاح و ریش تراش Bomidi L1
- قیمت سوئیت اسکای هتل اسپیناس پالاس
- آیا موقعیت مکانی سرور اختصاصی مهم است؟ انتخاب آگاهانه سرو اختصاصی ایران و خارج
- چرا مجبور به خرید مجدد باتری لپ تاپ می شویم؟
 دانلود منیجر
دانلود منیجر  مرورگر اینترنت
مرورگر اینترنت ویندوز
ویندوز فشرده سازی
فشرده سازی پخش آهنگ
پخش آهنگ پخش فیلم
پخش فیلم آنتی ویروس
آنتی ویروس آفیس
آفیس ابزار CD و DVD
ابزار CD و DVD تلگرام ویندوز
تلگرام ویندوز فلش پلیر
فلش پلیر جاوا
جاوا دات نت فریم ورک
دات نت فریم ورک تقویم
تقویم نرم افزار اندروید
نرم افزار اندروید نرم افزار آیفون، iOS
نرم افزار آیفون، iOS