منوی سایت
جدیدترین دانلودها
- نرم افزار لاکی پچر (برای اندروید) - Lucky Patcher 11.3.0 Android
- بازی قلعه 2 + نسخه فارسی دارینوس (برای کامپیوتر) - Stronghold 2 PC Game
- مرورگر مایکروسافت اج (برای ویندوز) - Microsoft Edge 124.0.2478.51 Windows
- بازی افسانههای قلعه + نسخه فارسی (برای کامپیوتر) - Stronghold Legends PC Game
- دفترچه راهنمای خودرو MVM 315 Plus
- دفترچه راهنمای خودرو MVM 110S
- نرم افزار مدیریت حرفه ای تماس ها (برای اندروید) - Truecaller 14.0.5 Android
- نرم افزار دیوار (برای اندروید) - Divar 11.11.1 Android
- نرم افزار مدیریت فایروال ویندوز - Windows Firewall Control 6.9.9.9 Windows
- نرم افزار بهینه سازی و افزایش سرعت CPU (برای ویندوز) - Process Lasso Pro 14.0.2.12 Windows
ایمیل
تازه های این بخش :
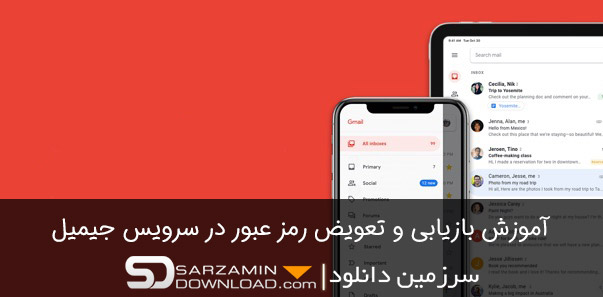
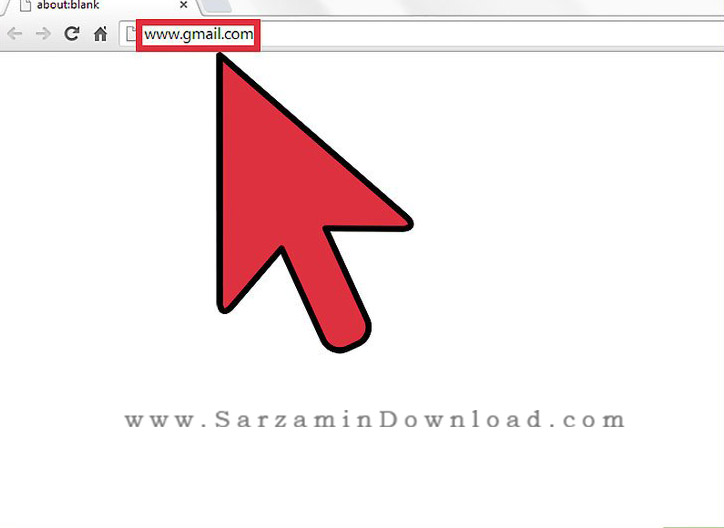

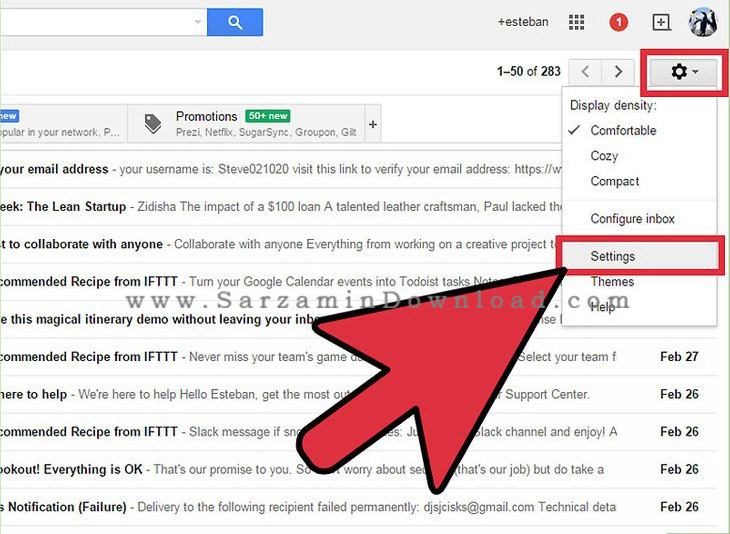
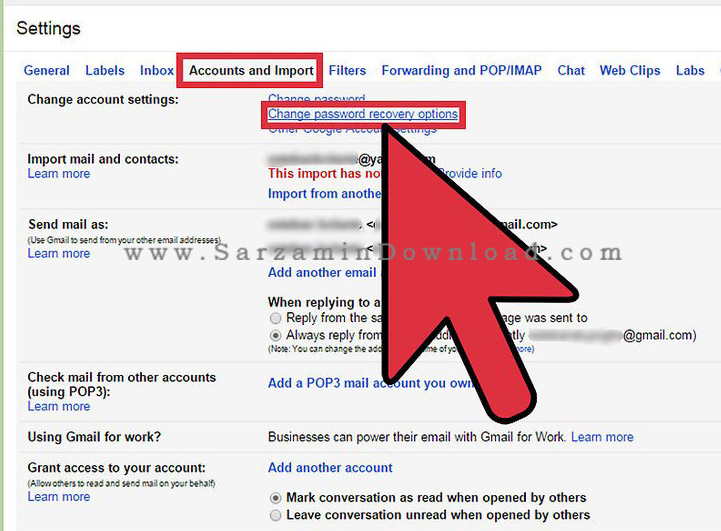


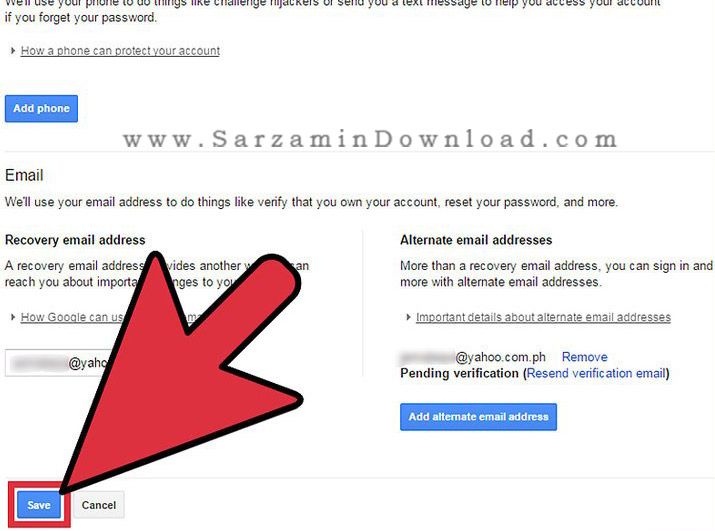
این مطلب مربوط به موضوع ایمیل میباشد.

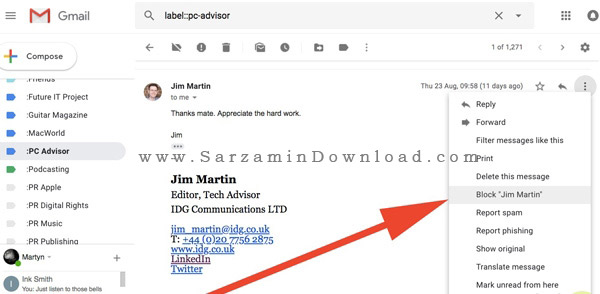

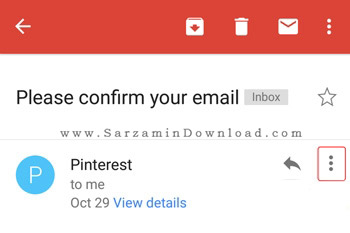

این مطلب مربوط به موضوع ایمیل میباشد.
آموزش بلاک و آنبلاک کردن مخاطبین در جیمیل

به منظور محافظت از صندوق ورودی ایمیل هایتان در جیمیل، باید بدانید که چگونه میتوانید مخاطبین را در جیمیل بلاک، و آنبلاک کرد. انجام این کار در جیمیل به سادگی دو کلیک است و سریع انجام میگیرد. زمانی که یک مخاطب را در جیمیل بلاک میکنید، پیام های او در پوشه ی “Spam” در جیمیل میروند و او هرگز متوجه نخواهد شد که شما آو را بلاک کرده اید. همچنین باید نوه آنبلاک کردن افراد را نیز بدانید زیرا شاید روزی به دردتان بخورد!
بلاک کردن افراد در جیمیل
اگر فردی به شما ایمیلی ارسال کرده و میخواهید که اورا بلاک کنید، مراحل زیر را طی کنید:
1. ایمیل فرستاده شده از فرد مورد نظر را باز کنید.
2. اکنون علامت سه نقطه را که در کنار دکمه ی “Reply” نمایش داده میشود را کلیک کنید.
3. اکنون گزینه ی “Block [Contact Name]” را کلیک کنید تا فرد مورد نظر بلاک شود.
4. در پنجره ی کوچکی که باز میشود نیز گزینه ی “Block” را کلیک کنید.

بلاک کردن افراد در اپلیکیشن گوشی جیمیل
پروسه انجام این کار در گوشی های اندرویدی و آی او اسی بسیار ساده است. برای مثال در نسخه آی او اس اپلیکیشن جیمیل، به جای سه نقطه عمودی که در دسکتاپ کلیک کردید، سه نقطه افقی هستند که باید لمس کنید و با استفاده از گزینه های موجود در آنها فرد مورد نظر را بلاک کنید.
یک پیغام نمایش داده میشود که در آن نوشته شده که با بلاک کردن فرد مورد نظر، دیگر ایمیل های فرستاده شده از سمت او، به عنوان "هرزنامه" (Spam) شناخته شده و در پوشه ی “Spam” قرار میگیرند.

آنبلاک کردن افراد در جیمیل
اگر پس از بلاک کردن فردی، نظرتان تغییر کرد و هم اکنون میخواهید او را آنبلاک کنید، مراحل زیر را طی کنید:
1. با کلیک کردن آیکن چرخ دنده، به تنظیمات جیمیل بروید.
2. وارد بخش “Filters and Blocked Addresses” بشوید.
3. به پایین این بخش اسکرول کنید تا به بخش نمایش یک لیست از افراد بلاک شده برسید.
4. هم اکنون فرد مورد نظر را از لیست پیدا کرده و سپس گزینه ی “Unblock” را کلیک کنید. همچنین میتوانید چندین نفر را به صورت همزمان انتخاب کنید و سپس گزینه ی “Unblock Selected Addresses” را کلیک کنید تا چندین فرد را به صورت همزمان آنبلاک کنید.
5. در پنجره ی کوچکی که باز میشود نیز گزینه ی “Unblock” را کلیک کنید.

همچنین پیشنهاد میدهیم که مطلب زیر را نیز مطالعه کنید:
آموزش مسدود کردن ایمیل های مزاحم در جیمیل
آنبلاک افراد در اپلیکیشن گوشی جیمیل
به منظور آنبلاک کردن افراد در اپلیکیشن گوشی جیمیل، ابتدا باید یک ایمیل قدیمی ارسال شده توسط فرد مورد نظر را بیابید، سپس آین سه نقطه که در کنار این ایمیل است را لمس کنید و نهایتا گزینه ی “Unblock [Name]” را لمس کنید.
همچنین میتوانید به تنظیمات جیمیل بروید و طبق مراحل ذکر شده در بخش بالای مقاله فرد را آنبلاک کنید.

بلاک کردن تمامی ایمیل های دریافت شده از سوی یک وبسایت
شما میتوانید تمامی ایمیل های دریافتی از سوی یک وبسایت به خصوص را بلاک کنید. بدین منظور باید تعیین کنید به محض اینکه ایمیلی از سوی یک وبسایت به خصوص دریافت کردید، جیمیل آن را حذف کند.
پیشنهاد میدهیم مقاله زیر را نیز از دست ندهید:
آموزش جستجو در جیمیل با استفاده از گوگل کروم
با انجام این کار تا حد زیادی در وقت خود صرفه جویی میکنید زیرا دیگر نیازی نیست تک تک آدرس های ایمیل از سوی یک وبایت را بلاک کنید و میتوانید به یکباره تمامی آن ها را بلاک کنید! بدین منظور، مراحل زیر را طی کنید:
1. با کلیک کردن آیگن چرخ دنده، به تنظیمات بروید.
2. وارد تب “Filters and Blocked Addresses” شوید.
3. عبارت “Create New Filter” را کلیک کنید.
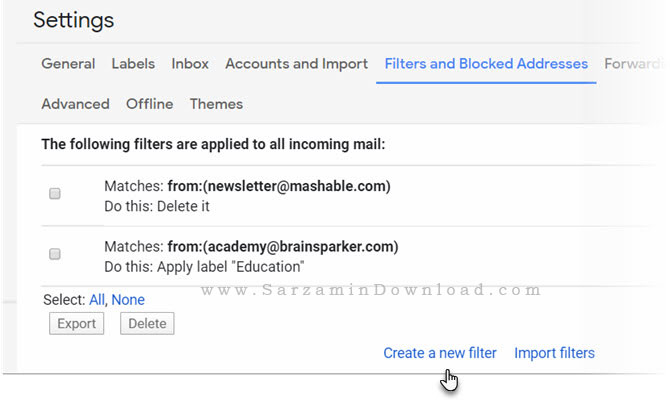
4. یک پنجره ی جدید باز خواهد شد که در آن میتوانید وبسایت مد نظر را وارد کنید. برای مثال ما میخواهیم تعیین کنیم که تمامی ایمیل های فرستاده شده از سوی “Gmail.com”، حذف شوند.

5. اکنون گزینه ی “Create Filter With This Search” را کلیک کنید.
6. در لیست گزینه های موجود، گزینه ی “Delete It” را انتخاب کنید.
7. نهایتا دکمه ی “Create Filter” را کلیک کنید.

همچنین روش دیگری نیز برای ساخت فیلتر وجود دارد که به شرح زیر است:
1. جیمیل را باز کنید.
2. تیک کنار جیمیل مد نظر را بزنید.
3. ابتدا “More” را کلیک کرده و سپس گزینه ی “Filter Messages Like These” را کلیک کنید.
4. فیلتر مورد نظر را با استفاده از مراحل ذکر شده در بخش قبلی مقاله بسازید.
5. دکمه ی “Create Filter” را کلیک کنید.
نکته: زمانی که این فیلتر ها را بسازید، تنها ایمیل های جدیدی که دریافت میکنید تحت تاثیر این فیلتر ها قرار گرفته و به محض ارسال شدن به شما حذف میشوند. اما در صورتی که میخواهید ایمیل های قبلی فرستاده شده از سوی این وبسایت نیز حذف شوند، تیک گزینه ی “Also Apply Filter to [X] Matching Conversations” را نیز بزنید.
تمامی ایمیل های حذف شده به پوشه ی “Trash” در جیمیل منتقل میشوند و تا 30 روز در این پوشه میمانند.
همچنین هرگاه که میخواهید فیلتر ها ساخته شده تان را حذف کنید، ابتدا به “Settings” بروید و سپس گزینه ی “Filters and Blocked” را کلیک کنید. در این بخش فیلتر مد نظر را انتخاب کرده و حذف کنید.
چرا از ذکمه ی Spam برای بلاک کردن ایمیل ها استفاده نکنیم؟
از دکمه ی “Spam” تنها باید در شرایطی استفاده کنید که بیش از اندازه ایمیل های تبلیغاتی، بی معنی و... از سوی یک آدرس ایمیل دریافت میکنید و میخواهید از دست آن خلاص شوید.
اما زمانی که یک ایمیل را نمیخواهید در صندوق ورودی ایمیل های خود مشاهده کنید اما نمیخواهید که برای همیشه از دست آن خلاص شوید، میتوانید آن را بلاک کنید.
جمع بندی
بلاک و آنبلاک کردن آدرس های ایمیل پروسه ساده و سریعی است که انجام آن برای همه کاربران ساده است. تنها در شرایطی که افرادی از سیستم های تبلیغاتی حرفه ای استقاده میکنند و بلاک کردن های شما را دور میزنند، شرایط سخت تر خواهد شد و بلاک کردن تمامی آدرس های آنها شاید کمی زمان ببرد.
موفق باشید.
این مطلب مربوط به موضوع ایمیل میباشد.
تازه ترین مقالات
- نحوه افزایش حجم فضای آیکلود
- راهنمای خرید بلیط هواپیما تهران مشهد از قاصدک 24
- چگونه می توانیم از بروز عفونت چشم پیشگیری کنیم؟
- استفاده از ChatGPT به زبان فارسی ممکن شد
- 10 اپلیکیشن زبان انگلیسی برای تقویت لیسنینگ
- محبوب ترین بازی ها برای گوشی های اندروید سامسونگ و شیائومی کدام است؟
- اصلاح سریع و دقیق موی سر و ریش با ماشین اصلاح و ریش تراش Bomidi L1
- قیمت سوئیت اسکای هتل اسپیناس پالاس
- آیا موقعیت مکانی سرور اختصاصی مهم است؟ انتخاب آگاهانه سرو اختصاصی ایران و خارج
- چرا مجبور به خرید مجدد باتری لپ تاپ می شویم؟
 دانلود منیجر
دانلود منیجر  مرورگر اینترنت
مرورگر اینترنت ویندوز
ویندوز فشرده سازی
فشرده سازی پخش آهنگ
پخش آهنگ پخش فیلم
پخش فیلم آنتی ویروس
آنتی ویروس آفیس
آفیس ابزار CD و DVD
ابزار CD و DVD تلگرام ویندوز
تلگرام ویندوز فلش پلیر
فلش پلیر جاوا
جاوا دات نت فریم ورک
دات نت فریم ورک تقویم
تقویم نرم افزار اندروید
نرم افزار اندروید نرم افزار آیفون، iOS
نرم افزار آیفون، iOS