منوی سایت
جدیدترین دانلودها
- بازی قلعه 2 + نسخه فارسی دارینوس (برای کامپیوتر) - Stronghold 2 PC Game
- نرم افزار لاکی پچر (برای اندروید) - Lucky Patcher 11.3.0 Android
- مرورگر مایکروسافت اج (برای ویندوز) - Microsoft Edge 124.0.2478.51 Windows
- بازی افسانههای قلعه + نسخه فارسی (برای کامپیوتر) - Stronghold Legends PC Game
- دفترچه راهنمای خودرو MVM 315 Plus
- دفترچه راهنمای خودرو MVM 110S
- نرم افزار مدیریت حرفه ای تماس ها (برای اندروید) - Truecaller 14.0.5 Android
- نرم افزار دیوار (برای اندروید) - Divar 11.11.1 Android
- نرم افزار مدیریت فایروال ویندوز - Windows Firewall Control 6.9.9.9 Windows
- نرم افزار بهینه سازی و افزایش سرعت CPU (برای ویندوز) - Process Lasso Pro 14.0.2.12 Windows
آموزش رجیستری ویندوز
تازه های این بخش :
آموزش قفل کردن رجیستری در ویندوز 10

با استفاده از رجیستری در ویندوز میتوانید تغییرات بسیاری را انجام دهید ولی این قسمت بسیار حساس میباشد و ممکن است در صورت نداشتن اطلاعات باعث خرابی ویندوز خود شوید. میتوانید این بخش را قفل کنید تا دیگران قابلیت دسترسی به این بخش را نداشته باشند.
در ادامه روش قفل کردن رجیستری در ویندوز 10 را آموزش خواهیم داد.
1- با استفاده از کلید ترکیبی Windows + R برنامه Run را اجرا نمایید.
2- دستور gpedit.msc را در Run وارد کرده و OK کنید.
3- در برنامه باز شده و از سمت چپ به مسیر زیر بروید:
User Configuration>Administrative Templates>System
4- اکنون از سمت راست برنامه به دنبال گزینه Prevent Access to Registry Editing tools بگردید و بر روی آن دوبار کلیک کنید.
5- در پنجره باز شده و در سمت چپ سه گزینه وجود دارد. گزینه Enabled را انتخاب کرده و بر روی OK کلیک کنید.
اکنون اگر بخواهید به ویرایشگر رجیستری مراجعه کنید با پیغام قفل بودن مواجه میشوید.
برای بازگرداندن تنظیمات به حالت اولیه دوباره مراحل بالا را طی کرده و در مرحله پنج گزینه Not Configured را انتخاب و OK کنید.
![]() سایر مقالات مربوط به ویندوز 10
سایر مقالات مربوط به ویندوز 10
این مطلب مربوط به موضوع آموزش رجیستری ویندوز میباشد.
آموزش رجیستری ویندوز

رجیستری ویندوز بخشی است برای اجرای تنظیمات مربوط به نرم افزار ها و سخت افزار ها. باید دقت داشته باشید رجیستری بخش حساسی از ویندوز است و اعمال تغییرات در آن باید با اطلاعات کامل انجام شود.
در ادامه مطلب با رجیستری ویندوز و استفاده از قابلیت های آن بیشتر آشنا خواهید شد.
ساده ترین راه برای اجرای ویرایشگر رجیستری ویندوز، تایپ فرمان Regedit در کادر Run یا Search میباشد.
در هنگام ایجاد تغییر در رجیستری ویندوز، اگر چیزی را به اشتباه پاک کنید یا تنظیمات نامناسبی را وارد کنید، ممکن است باعث ایجاد اختلال در عملکرد ویندوز شوید.
یک راه امن و مناسب برای ویرایش رجیستری این است که قبل از ایجاد تغییرات مورد نظر، از بخش مورد نظرتان در رجیستری پشتیبان تهیه کنید. سپس اگر تغییرات نادرستی اعمال کرده باشید، میتوانید رجیستری را به حالتی برگردانید که از آن پشتیبان تهیه کرده بودید.
گزینه File/Export این امکان را فراهم میکند که بتوانید تمام یا بخشی از رجیستری را با فرمت های مختلفی ذخیره کنید.
بهترین فرمت، قبل از ویرایش رجیستری، فرمت کندو است. این گزینه، تصویر دودویی بخش انتخاب شده رجیستری را ذخیره میکند. فایل حاصله را نمیتوانید بخوانید، اما اگر بخواهید کلیدهایی را بازیابی کنید که با آنها کار کردید، میتوانید اطمینان داشته باشید که این فرمت، کارش را به درستی انجام میدهد.
برای صادر کردن کندوی رجیستری، در قاب سمت چپ ویراستار رجیستری، کلیدی را انتخاب کنید و سپس گزینه File/Export را انتخاب کنید.
در بخش Save as type ، گزینه Registry Hive Files را انتخاب کنید. فایلهای حاصل حاوی کلید انتخاب شده و تمام کلیدهای فرعی و مقادیر آن خواهد بود.
جستجو در رجیستری:
چون اندازه رجیستری ویندوز بزرگ است، پیدا کردن یک بخش، کلمه، یا داده در آن میتواند دشوار باشد.
خوشبختانه ویراستار رجیستری دارای فرمان Find است که میتواند عمل جستجو را انجام دهد. این فرمان که در منوی Edit قرار دارد، عمل جستجو را از نقطه فعلی به طرف انتهای فایل رجیستری انجام میدهد و وقتی به انتهای رجیستری رسید، به ابتدای آن باز نمیگردد.
اما با این حال به دلیل اندازه بزرگ رجیستری، جستجو در آن معمولا باز هم زیاد طول میکشد. اگر نمیدانید عنصر مورد نظرتان در کجا قرار دارد، قبل از عمل جستجو، بالاترین سطح را در قاب سمت چپ (My Computer) انتخاب کنید. اگر تقریبا میدانید که عنصر مورد نظرتان در کجا واقع است سعی کنید هر چه ممکن است به مقصد نزدیکتر شوید و فرمان Find را صادر کنید.
پس از اینکه عنصر مورد نظر را یافتید، میتوانید آنرا در لیست عناصر مطلوب قرار دهید تا بعدا به راحتی به آن مراجعه کنید. برای این منظور باید در منوی Favorites گزینه Add To Favorites را انتخاب کنید و سپس نام مناسبی را تعیین نمایید.
مثلا برای یافتن عنصر HiveList و قرار دادن آن در لیست مطلوب ها مراحل زیر را انجام دهید:
1- در منوی Start ، گزینه Run را انتخاب کنید.
2- فرمان Regedit را تایپ کرده و دکمه OK را کلیک کنید.
3- My Computer را انتخاب کنید.
4- گزینه Edit/Find را انتخاب نمایید که در این صورت پنجره جدیدی به نام Find باز میشود.
5- در این پنجره در بخش Find What ، واژه HiveList را تایپ کرده و دکمه Find Next را کلیک کنید که این کار باعث پیدا شدن واژه مذکور میشود.
6- حال از منوی Favorites گزینه Add To Favorites را انتخاب کنید.
7- در پنجره ای که باز میشود در بخش Favorite Name نامی را برای عنصر مورد نظرتان وارد کرده و دکمه OK را کلیک کنید. اکنون اگر منوی Favorites را انتخاب کنید نام مورد نظرتان را به عنوان گزینه ای از این منو خواهید دید.
8- برای حذف عنصری از لیست عناصر مطلوب، از منوی Favorites گزینه Remove Favorites را انتخاب کنید. در پنجره ای که باز میشود در بخش Select Favorite ، عنصر مورد نظرتان را انتخاب کرده و OK را کلیک کنید.
این مطلب مربوط به موضوع آموزش رجیستری ویندوز میباشد.
ترفند های رجیستری ویندوز 8

کاربران کامپیوتر از ویندوز های متنوعی استفاده میکنند. یکی از ویندوز های جدید که اکثر کاربران برای تست این ویندوز به آن مهاجرت کرده اند ویندوز 8 و 8.1 میباشد.
این ویندوز ها قابلیت ها و جلوه های گرافیکی بسیاری دارند.
در این مطلب با آموزش چند ترفند از طریق رجیستری ویندوز تغییر در ویژگی های این ویندوز را آموزش خواهیم داد.
غیر فعال کردن نوار Charms Bar
در ویندوز 8 وقتی ماوس را از بالا به پایین سمت راست صفحه به سمت ساعت میکشید یک نوار برای دسترسی به قسمت های تنظیماتی ویندوز نمایش میابد که به آن Charms Bar میگویند، اما در بعضی مواقع میتواند بسیار آزار دهنده نیز باشد. میخواهیم با ساخت یک کلید در رجیستری آن را غیر فعال و کاری کنیم تا با قرار گیری مستقیم ماوس در آن محل فعال گردد.

برای انجام این کار ابتدا دکمه استارت را زده و عبارت Regedit را جستجو و اجرا کنید.
سپس وارد مسیر زیر شوید:
HKEY_CURRENT_USER\Software\Microsoft\Windows\CurrentVersion\ImmersiveShell
.jpg)
وارد آن شده و راست کلیک کنید و از گزینه New بر روی DWORD (32-bit) Value را انتخاب کنید. (برای ویندوز های 64 بیتی باید گزینه 64 بیت را انتخاب کنید)
نام این کلید را DisableCharmsHint میتوانید انتخاب کرده و واحد آن را 1 قرار دهید.

اکنون تنظیمات را ذخیره کنید و از ویرایشگر رجیستری خارج شوید. سپس ویندوز را ریستارت کنید.
حال اگر ماوس را از بالا به پایین ببرید دیگر خبری از Charms Bar نیست و فقط زمانی که ماوس را کاملا از بالا به پایین هدایت کنید ظاهر خواهد شد.
تنظیم فاصله آیکون های دسکتاپ
با این تنظیم میتوانید فاصله عمودی و افقی آیکون های دسکتاپ را تغییر دهید.
ابتدا وارد رجیستری شده و به مسیر زیر بروید:
HKEY_CURRENT_USER\Control Panel\Desktop\WindowMetrics
.jpg)
دو مقدار با نام های IconSpacing و IconVerticalSpacing با عدد های 1125- را مشاهده میکنید. این ارزش ها از 480- تا 2730- میتوان انتخاب نمود. فاصله افقی با کلید Icon Spacing تغییر میکند. هرچه این عدد به 480- نزدیک تر باشد فاصله افقی کمتر خواهد بود و هرچه به 2730- نزدیکتر باشد بیشتر خواهد بود. باید اعداد را نزدیک به یکدیگر و با دقت انتخاب کنید.

کلید IconVerticalSpacing برای تنظیم فاصله عمودی آیکون میباشد. در تصویر بالا این عدد 2000- است و در تصویر پایین به 500- تغییر پیدا کرده است.
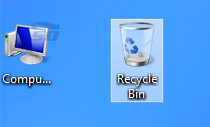
تغییر تعداد ردیف کاشی ها
در ویندوز 8 به صورت پیش فرض تعداد ردیف های افقی کاشی ها 5 عدد در نظر گرفته شده است. در اینجا با یک ترفند این عدد را به 2 تغییر میدهیم.
ابتدا وارد رجیستری شده و به مسیر زیر بروید:
HKEY_CURRENT_USER\Software\Microsoft\Windows\CurrentVersion\ImmersiveShellGrid
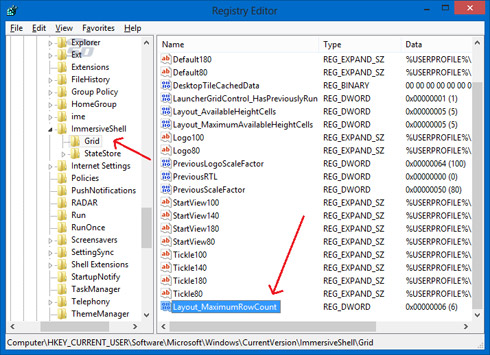
یک مقدار جدید DWORD با نام Layout_MaximumRowCount ایجاد نمایید. مقدار آن را از 1 تا 5 انتخاب نمایید که همان تعداد ردیف های افقی هستند.
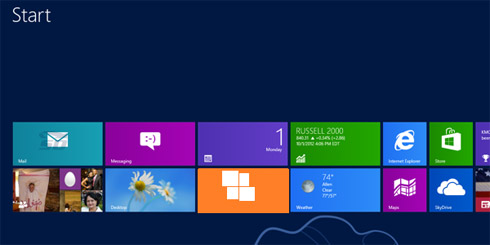
جلوگیری از حذف نرم افزار
شما میتوانید در ویندوز از قسمت استور آن برنامه نصب و حذف کنید. اما زمانی که کامپیوتر شما دارای چند حساب کاربری باشد و اعضای خانواده نیز از آن استفاده کنند، شاید نخواهید که برنامه ای در نظر دارید توسط شخص دیگری حذف گردد. با این ترفند بدون اجازه شما هیچ برنامه ای از سیستم حذف نخواهد شد.
ابتدا وارد رجیستری شده و به مسیر زیر بروید:
HKEY_CURRENT_USER\Software\Policies\Microsoft\Windows\Explorer
در بخش Explorer یک کلید جدید از نوع DWORD بسازید و نام آن را NoUninstallFromStart بگذارید، مقدار آن را 1 انتخاب کنید.
بعد از یک بار ریستارت کردن ویندور تغییرات اعمال میشود.

اگر بر روی برنامه ای در صفحه مترو راست کلیک کنید دیگر گزینه حذف برنامه نمایش داده نخواهد شد.
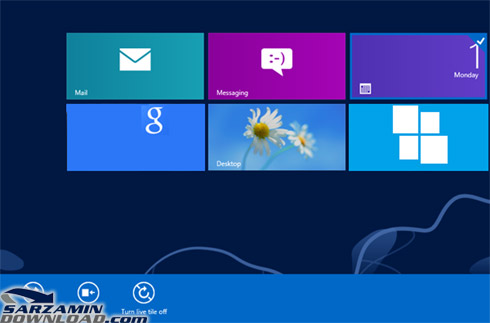
این مطلب مربوط به موضوع آموزش رجیستری ویندوز میباشد.
تازه ترین مقالات
- نحوه افزایش حجم فضای آیکلود
- راهنمای خرید بلیط هواپیما تهران مشهد از قاصدک 24
- چگونه می توانیم از بروز عفونت چشم پیشگیری کنیم؟
- استفاده از ChatGPT به زبان فارسی ممکن شد
- 10 اپلیکیشن زبان انگلیسی برای تقویت لیسنینگ
- محبوب ترین بازی ها برای گوشی های اندروید سامسونگ و شیائومی کدام است؟
- اصلاح سریع و دقیق موی سر و ریش با ماشین اصلاح و ریش تراش Bomidi L1
- قیمت سوئیت اسکای هتل اسپیناس پالاس
- آیا موقعیت مکانی سرور اختصاصی مهم است؟ انتخاب آگاهانه سرو اختصاصی ایران و خارج
- چرا مجبور به خرید مجدد باتری لپ تاپ می شویم؟
 دانلود منیجر
دانلود منیجر  مرورگر اینترنت
مرورگر اینترنت ویندوز
ویندوز فشرده سازی
فشرده سازی پخش آهنگ
پخش آهنگ پخش فیلم
پخش فیلم آنتی ویروس
آنتی ویروس آفیس
آفیس ابزار CD و DVD
ابزار CD و DVD تلگرام ویندوز
تلگرام ویندوز فلش پلیر
فلش پلیر جاوا
جاوا دات نت فریم ورک
دات نت فریم ورک تقویم
تقویم نرم افزار اندروید
نرم افزار اندروید نرم افزار آیفون، iOS
نرم افزار آیفون، iOS