منوی سایت
جدیدترین دانلودها
- بازی قلعه 2 + نسخه فارسی دارینوس (برای کامپیوتر) - Stronghold 2 PC Game
- نرم افزار لاکی پچر (برای اندروید) - Lucky Patcher 11.3.0 Android
- مرورگر مایکروسافت اج (برای ویندوز) - Microsoft Edge 124.0.2478.51 Windows
- بازی افسانههای قلعه + نسخه فارسی (برای کامپیوتر) - Stronghold Legends PC Game
- دفترچه راهنمای خودرو MVM 315 Plus
- دفترچه راهنمای خودرو MVM 110S
- نرم افزار مدیریت حرفه ای تماس ها (برای اندروید) - Truecaller 14.0.5 Android
- نرم افزار دیوار (برای اندروید) - Divar 11.11.1 Android
- نرم افزار مدیریت فایروال ویندوز - Windows Firewall Control 6.9.9.9 Windows
- نرم افزار بهینه سازی و افزایش سرعت CPU (برای ویندوز) - Process Lasso Pro 14.0.2.12 Windows
آموزش افزایش سرعت فلش مموری
تازه های این بخش :
آموزش بالا بردن سرعت فلش مموری و هارد اکسترنال

مطمئنا شما بار ها سعی در انتقال فایل ها و دیگر برنامه ها از طریق یو اس بی کرده اید و بارها به دلیل کم بودن سرعت تبادل از آن آزرده شده اید. این پست می خواهد به شما نحوه سریع تر کردن سرعت فلش یو اس بی را آموزش دهد. یک سری نکات مهم را باید برای این کار مد نظر قرار دهید اولین نکته توجه به نوع و سن یو اس بی است. استفاده از دستگاه قدیمی باعث کم شدن سرعت فلش یو اس بی خواهد شد. ابزار های درون سیستم شما بعد از گذشت زمان ضعیف شده و سرعت آن ها نسبت به زمانی که آن ها را خریداری کردید کمتر می شود.
علاوه بر این قابلیت های دیگر آن نیز به نوع آن بستگی دارد. خوشبختانه نسخه سوم فلش USB 3.1 سرعت بیشتری را به کاربران تضمین کرده که با عملکردی بهتر از نسخه های قدیمی عمل می کند.
مورد دومی که باید در نظر داشت نوع و اندازه فایل است که هر چه یک فایل از لحاظ حجمی کمتر باشد مثل فایل های Mp3، عکس، اسناد و.....نسبت به فایل هایی که حجم زیادی دارند مثل فیلم های HD و... سرعت بیشتری را دارا می باشند.
در مورد سوم شما باید به نسخه پورت یو اس بی توجه کنید. در حال حاضر نسخه پورت یو اس بی 3.0 محبوب ترین و گسترده ترین نسخه می باشد. اگر چه ورژن های جدیدتری مثل 3.1 وجود دارند اما به شکلی که باید و شاید نمی توانند عمل کنند. در ادامه شما باید برای تنظیمات درایو تغییراتی را بوجود بیاورید که این تغییرات شامل دستور های زیر می باشند:
1. نصب و اتصال درایو (فلش مموری یا هارد اکسترنال)
2. بازکردن منوی شروع و یا صفحه نمایش
3. نوشتن کلمه Computer و فشردن دکمه Enter
4. محل درایوتان را تعیین و سپس راست کلیک کرده و گزینه Properties را انتخاب کنید.
5. زبانه Hardware را انتخاب نمایید.
6. درایو خود را انتخاب نمایید.
7. کلمه Properties را کلیک نمایید.
8. زیر زبانه Change settings General را کلیک نمایید.
9. Policies را انتخاب نمایید.
10. Better performance را انتخاب کرده و سپس ok را بزنید.

با ایجاد چنین تغییری به ویندوز این امکان را می دهد که داده ها را به شکل بهینه تری منتقل کند که سبب افزایش سرعت سیستم شما خواهد شد. توجه داشته باشید در این حالت باید مموری خود را اجکت کنید.
در مورد چهارم فرمت FAT32 را به فرمت NTFS تبدیل می کنیم. فرمت NTFS قابلیت بیشتری نسبت به فرمت FAT32 پیدا کرده است. به شکل عمومی سرعت انتقال داده ها با فرمت NTFS بیشتر است و ظرفیت های این فرمت بیشتر می باشد و امنیت آن نیز بهبود پیدا کرده است.
برای تبدیل درایو یو اس بی به NTFS باید مراحل زیر طی کنید:
1. فلش درایور را به کامپیوتر متصل نمایید.
2. از پنجره Computer بر روی دستگاه راست کلیک کنید.
3. گزینه Format را انتخاب نمایید.
4. منوی کشویی زیر فایل سیستم را کلیک نمایید تا NTFS را تنظیم نمایید.
5. تیک گزینه Quick Format را بردارید.
6. Start را کلیک نمایید.
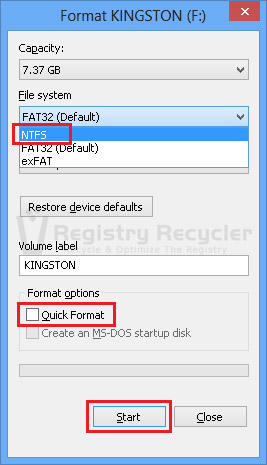
درایور ها کلید اصلی فعل و انفعالات در سیستم هستند. توسعه دهندگان با بروز رسانی های متعدد آنها را پیشرفته تر می کنند. کارهای زیر را باید انجام دهید تا مطمئن شوید که بروز ترین درایور ها را دارید:
1. Device Manager را سرچ و سپس از Start Menu باز کنید.
2. Universal Serial Bus controllers را در دستگاه پنجره مدیریت باز کنید.
3. روی کامپونت راست کلیک کرده و گزینه آپدیت نرم افزار را کلیک نمایید.
4. دستوراتی که بر روی صفحه نمایش وجود دارد را اجرا کنید تا آپدیت قابل دسترس را نصب کنید.
![]() سایر مقالات مربوط به فلش مموری
سایر مقالات مربوط به فلش مموری
این مطلب مربوط به موضوع آموزش افزایش سرعت فلش مموری میباشد.
آموزش افزایش سرعت کپی فلش مموری

یکی از کار هایی که هر شخصی با آن به شکل روزمره رو به رو می شود، انتقال داده ها از کامپیوتر به انواع حافظه های جانبی نظیر فلش و بالعکس می باشد. اما اگر حجم دیتا ها و داده های شما زیاد باشد، مدت زیادی برای انتقال دیتا ها زمان برده می شود و این عامل گاهی به شدت آزار دهنده می شود. با این روش ها می توانید انتقال اطلاعات خود را بهینه سازی کنید.
1. یو اس بی خود را در ویندوز تنظیم کنید.
در حالت پیش فرض، ویندوز حالت Quick Removal را برای یو اس بی ها انتخاب می کند. در این حالت کش کردن غیر فعال می شود و سرعت انتقال داده ها پایین می آید اما امکانی که برای شما به وجود می آید این است که می توانید فلش را به شکل امن از سیستم بیرون بکشید و هیچگونه آسیبی هم به فلش شما نخواهد خورد. برای سرعت بیشتر می توانید به Device Manager بروید و سپس از شاخه Disk Drives فلش مورد نظر خود را انتخاب کنید. سپس از بخش Policies بر روی Better performance کلیک کنید و تیک عبارت زیر را بزنید.
Enable write caching on the device
البته توجه داشته باشید که برخی از سیستم ها از این قابلیت پشتیبانی نمی کنند. در صورت فعال کردن این قابلیت باید فلش خود را به شکل امن جدا کنید. یعنی پس از انتقال داده ها با ویندوز آن را اجکت کنید.

2. فرمت فلش خود را تغییر دهید.
یکی دیگر از راه هایی که می توانید برای بهینه سازی انتقال داده ها بکار ببرید، عوض کردن فرمت فلش می باشد. هر فرمت خصوصیت به خصوص خود را دارد، اما بهترین گزینه برای ویندوز NTFS می باشد. چناچه از مک و دیگر سیستم عامل ها استفاده می کنید، پیش فرض FAT32 گزینه مناسبی می باشد. برای عوض کردن فرمت فلش خود کافیست بر روی آن راست کلیک کنید و بر روی format بزنید، حالا در منویی که برای شما باز می شود، در File System فرمت مورد نظر خود را انتخاب کنید و فرمت کنید. توجه داشته باشید تمامی داده های شما حین این عملیات از دست می رود.

3. قطع کردن حالت legacy
یکی از عواملی که سبب کند شدن انتقال اطلاعات می شود، حالت legacy در بایوس می باشد. این حالت این امکان را به شما می دهد که با سیستم های بسیار قدیمی هم بتوانید تعامل داشته باشید. اما بدی آن این است که سرعت انتقال داده ها را پایین می آورد. برای غیر فعال کردن آن وارد بایوس شوید و در Advanced یا Drives در تنظیمات Legacy USB Support این حالت را غیر فعال کنید. البته انتظار اختلال در عملکرد بعضی از فلش های خیلی قدیمی را باید داشته باشید.
4. فلش 3.0 بخرید!
اگر سرعت برای شما مهم است، بهتر است به فکر خرید فلش 3 باشید. در تست هایی که صورت گرفته است، سرعت USB 3.0 پنج برابر سرعت USB 2.0 بوده است. البته توجه داشته باشید که مادربرد شما باید از آن ها پشتیبانی کند. در صورتی که این پشتیبانی میسر نیست باید USB 3.0 PCIe card بخرید و آن را نصب کنید. برای لپ تاپ چنین امکانی وجود ندارد و باید لپ تاپ جدیدی بخرید اگر سیستمتان از فلش سه پشتیبانی نمی کند.
5. فلش خود را تعویض کنید.
به علت انتقال داده ها و پاک شدن و خواندن اطلاعات، فلش ها پس از مدتی کهنه و قدیمی می شوند. این عالم سبب می شود که سرعت حافظه جانبی شما تا حد زیادی پایین بیایید. بنابرین اگر می بینید سرعت فلشتان نسبت به قبل تا اندازه زیادی کاهش پیدا کرده است، بهتر است به دنبال فلش جدیدی باشید. توجه داشته باشید که هیچ ارزانی بی علت نیست و فلش هایی که با قیمت کمتری عرضه می شوند، زودتر خراب و کند خواهند شد.
![]() سایر مقالات مربوط به فلش مموری
سایر مقالات مربوط به فلش مموری
این مطلب مربوط به موضوع آموزش افزایش سرعت فلش مموری میباشد.
- ابتدا
- قبلی
- 1
- بعدی
- انتها (1)
تازه ترین مقالات
- نحوه افزایش حجم فضای آیکلود
- راهنمای خرید بلیط هواپیما تهران مشهد از قاصدک 24
- چگونه می توانیم از بروز عفونت چشم پیشگیری کنیم؟
- استفاده از ChatGPT به زبان فارسی ممکن شد
- 10 اپلیکیشن زبان انگلیسی برای تقویت لیسنینگ
- محبوب ترین بازی ها برای گوشی های اندروید سامسونگ و شیائومی کدام است؟
- اصلاح سریع و دقیق موی سر و ریش با ماشین اصلاح و ریش تراش Bomidi L1
- قیمت سوئیت اسکای هتل اسپیناس پالاس
- آیا موقعیت مکانی سرور اختصاصی مهم است؟ انتخاب آگاهانه سرو اختصاصی ایران و خارج
- چرا مجبور به خرید مجدد باتری لپ تاپ می شویم؟
 دانلود منیجر
دانلود منیجر  مرورگر اینترنت
مرورگر اینترنت ویندوز
ویندوز فشرده سازی
فشرده سازی پخش آهنگ
پخش آهنگ پخش فیلم
پخش فیلم آنتی ویروس
آنتی ویروس آفیس
آفیس ابزار CD و DVD
ابزار CD و DVD تلگرام ویندوز
تلگرام ویندوز فلش پلیر
فلش پلیر جاوا
جاوا دات نت فریم ورک
دات نت فریم ورک تقویم
تقویم نرم افزار اندروید
نرم افزار اندروید نرم افزار آیفون، iOS
نرم افزار آیفون، iOS