منوی سایت
جدیدترین دانلودها
- بازی قلعه 2 + نسخه فارسی دارینوس (برای کامپیوتر) - Stronghold 2 PC Game
- نرم افزار لاکی پچر (برای اندروید) - Lucky Patcher 11.3.0 Android
- مرورگر مایکروسافت اج (برای ویندوز) - Microsoft Edge 124.0.2478.51 Windows
- بازی افسانههای قلعه + نسخه فارسی (برای کامپیوتر) - Stronghold Legends PC Game
- دفترچه راهنمای خودرو MVM 315 Plus
- دفترچه راهنمای خودرو MVM 110S
- نرم افزار مدیریت حرفه ای تماس ها (برای اندروید) - Truecaller 14.0.5 Android
- نرم افزار دیوار (برای اندروید) - Divar 11.11.1 Android
- نرم افزار مدیریت فایروال ویندوز - Windows Firewall Control 6.9.9.9 Windows
- نرم افزار بهینه سازی و افزایش سرعت CPU (برای ویندوز) - Process Lasso Pro 14.0.2.12 Windows
آموزش اسکایپ
تازه های این بخش :
آموزش استفاده از اسکایپ در اندروید

اسکایپ انقلابی در زمینه برقراری تماس بین گوشی ها و کامپیوتر ها بود و تغییرات زیادی در این زمینه، و به خصوص تماس تصویری ایجاد کرد. در این مطلب از وبسایت سرزمین دانلود میخواهیم نحوه کار با اسکایپ در گوشی اندرویدی، برای کاربران مبتدی را شرح دهیم، با ما همراه باشید.
چه کار هایی میتوان با اسکایپ در گوشی انجام داد؟
شما با یک اکانت رایگان اسکایپ میتوانید کار های زیر را انجام دهید:
- برقراری انواع تماس های بین المللی و محلی با کمترین هزینه.
- ارسال پیام.
- برقراری تماس و کنفرانس های تصویری.
- ضبط کردن تماس ها و ویدیو ها.
برقراری تماس در اسکایپ رایگان است، اما اگر بخواهید شماره هایی که دارای اکانت اسکایپ نیستند را بگیرید، باید هزینه اندکی پرداخت کنید. شما با استفاده از گوشی خود میتوانید با گوشی ها، لپ تاپ ها، کامپیوتر ها و سایر دستگاه های دیگر تماس برقرار کنید.
اول باید بدانیم که چگونه باید از اسکایپ در دستگاه مان استفاده کنیم. اولین قدم دانلود و نصب اپلیکیشن اسکایپ در گوشی تلفن همراه است. نسخه اندروید و آیفون این اپلیکیشن بسیار مشابه بوده و نحوه کار با آن در هر دو نسخه تا حد بسیار زیادی شبیه به هم است. به منظور دانلود آخرین نسخه از اسکایپ از لینک های زیر استفاده کنید:
دانلود آخرین نسخه از اسکایپ برای اندروید
دانلود آخرین نسخه از اسکایپ برای آیفون
شروع به کار با اسکایپ
پس از دانلود و نصب اسکایپ، آن را اجرا کنید. در اولین قدم باید وارد اکانت مایکروسافت خود شوید. اگر اکانت مایکروسافت ندارید، یک اکانت بسازید.

مدیریت پروفایل اسکایپ
پس از نصب اسکایپ و ساخت یک اکانت، باید سری به بخش پروفایل خود بزنید تا مطمئن شوید همه چیز صحیح است.
در بالای صفحه چت در اسکایپ، آیکن پروفایل خود را لمس کنید تا وارد بخش پروفایل شوید. در این بخش میتوانید تنظیمات مربوط به پروفایل خود را تغییر دهید.

شما میتوانید نام، شماره همراه، ایمیل و سایر اطلاعات خود را در این بخش تصحیح کنید. همچنین میتوانید تصویر پروفایل را تغییر داده و همچنین پروفایل خود را با استفاده از لینک، کد QR و یا SMS با دیگران اشتراک گذاری کنید.
برقراری تماس با اسکایپ در اندروید
به منظور بررسی کارکرد صحیح اپلیکیشن اسکایپ، باید با فرد دیگری که اپلیکیشن اسکایپ را دارد تماس برقرار کنید. به منظور بررسی کارکرد صحیح اسکایپ تنها کافیست بررسی کنید که آیا صدای شما به فرد مقابل میرسد، و بالعکس.
به منظور برقراری تماس وارد صفحه Call در اسکایپ شوید. این صفحه دارای دو بخش است که در بخش بالایی تماس هایی که تا به حال گرفته اید نمایش داده میشوند و در بخش پایینی نیز مخاطبینی که امکان برقراری تماس با آنها وجود دارد را میتوانید مشاهده کنید.
به منظور افزودن مخاطبین خود به اسکایپ، وارد بخش “Contacts” شده و سپس آیکن “Add People” را لمس کنید. برای هر مخاطب یک نام تعیین کرده و سپس گزینه ی “Add to Contacts” را لمس کنید تا فرد مورد نظر به مخاطبین شما افزوده شود.
با باز کردن پروفایل هر مخاطب، میتوانید تصویر پروفایل او، نام وی در اسکایپ، شماره موبایل و سایر اطلاعات او را مشاهده کنید.

از طریق این بخش شما میتوانید تماس صوتی و یا تصویری شروع کرده، پیام بفرستید، یک زمانبندی برای تماس خودکار تعیین کنید و یا یک گفت و گوی خصوصی شروع کنید. تفاوت ارسال پیام معمولی با گفت و گوی خصوصی در این است که گفت و گوی خصوصی کامل رمزنگاری شده و ایمن است.
همچنین میتوانید یک مخاطب را حذف کرده و یا کلا اد را "مسدود" (Block) کنید. برقراری تماس نیز بسیار ساده است، تنها کافیست که آیکن تلفن را لمس کنید تا تماس برقرار کنید.
قابلیت های اسکایپ حین تماس
یک سری گزینه ها و قابلیت ها هستند که حین برقراری تماس میتوانید از آنها استفاده کنید، در ادامه به شرح آنها میپردازیم.
برای مثال میتوانید میکروفون را موقتا غیر فعال کنید تا با فرد دیگری که نزدیک شما است، به جای فرد مقابل تماس صحبت کنید. همچنین میتوانید صدا را در حالت اسپیکر قرار داده و یا تماس را تبدیل به تماس ویدیویی کنید.

با لمس آیکن سه نقطه موجود در پایین سمت راست چندین گزینه ظاهر میشوند:
- اجازه برای برقراری تماس ویدیویی.
- روشن کردن زیرنویس.
- افزودن افراد.
- ضبط تماس.
- ارسال قلب.
با استفاده از گزینه ی “Add People”، میتوانید مخاطبین دیگر را به تماس بیافزایید. همچنین با استفاده از گزینه “Start Recording” تماس ویدیویی در قالب یک فایل MP4 ضبط میشود که پس از پایان تماس میتوانید آن را ذخیره کنید.
خرید اعتبار اسکایپ در اندروید
در صورتی که قصد برقراری تماس با شماره هایی که اسکایپ ندارند را دارید، باید اعتبار اسکایپ خریداری کرده باشید. بدین منظور ابتدا اسکایپ را باز کرده و سپس به مسیر “My Account > Add Skype Credit” بروید.

تماس های گروهی در اسکایپ
تماس های گروهی یکی از قابلیت های مهم اسکایپ است زیرا با استفاده از این قابلیت میتوانید تا پنجاه نفر را به صورت همزمان به تماس گروهی اضافه کنید.
با استفاده از این قابلیت اسکایپ میتوانید گروه های چت بسازید و یا تماس های صوتی و تصویری گروهی برقرار کنید. بدین منظور بر طبق مراحل زیر پیش بروید:
1. ابتدا به مسیر “Chats > New Chat > New Group Chat” بروید.
2. یک نام و یک لوگو برای چت تعیین کنید.
3. پیکان راست را لمس کنید.
4. مخاطبین مد نظرتان را به چت بیافزایید.
5. در صورت نیاز از قابلیت جستجو استفاده کرده و مخاطبین را بیابید و بیافزایید.
6. نهایتا “Done” را لمس کنید.

برقراری تماس ویدیویی
حتما تا به حال متوجه دکمه دوربین در اپلیکیشن اسکایپ شده اید، این دکمه برای برقراری تماس های ویدیویی است. زمانی که یک مخاطب را باز کنید، این دکمه در بالا سمت راست صفحه ظاهر میشود.
با لمس این آیکن تماس ویدیویی با مخاطب مورد نظر برقرار میشود. به منظور برقراری یک کنفرانس ویدیویی، یک گروه بسازید و سپس آیکن دوربین را لمس کنید.
بدین منظور میتوانید بر طبق مراحل زیر پیش بروید:
1. وارد بخش Calls شوید.
2. دکمه ی Group Call را لمس کنید.
3. دکمه ی Share Invite را لمس کرده و دیگران را با استفاده از ایمیل / پیامک و یا شبکه های اجتماعی دعوت به این تماس ویدیویی کنید.
4. دعوت شده گان یک لینک برای برقراری تماس دریافت خواهند کرد.
5. نهایتا Start Call را لمس کنید تا تماس برقرار شود.
تماس ویدیویی مقادیر زیادی از باتری گوشی و ترافیک اینترنت شما را مصرف میکند، بنابراین از یاد نبرید که نباید تماس های خیلی طولانی برقرار کنید.
ارسال پیامک با استفاده از اسکایپ
به علاوه برقراری تماس، امکان ارسال پیامک نیر با استفاده از اسکایپ وجود دارد. به منظور ارسال پیامک با استفاده از اسکایپ، مراحل زیر را طی کنید:
1. دکمه ی Chats را لمس کنید.
2. یک مخاطب انتخاب کنید.
3. پیام را نوشته و سپس پیکان آبی رنگ را لمس کنید تا پیامک ارسال شود.
4. دکمه ی New Chat را لمس کنید تا به فردی دیگر چیزی پیامک کنید.
همچنین امکان ارسال پیام های صوتی، تصویر، ویدیو و سایر فایل ها نیز وجود دارد:
1. به منظور ارسال پیام صوتی آیکن میکروفون را لمس کنید.
2. با انتخاب آیکن دوربین میتوانید یک عکس گرفته و ارسال کنید و یا از عکس های فعلی گالری عکسی انتخاب کرده و بفرستید.
3. آیکن + را لمس کرده تا فایلی برای فرد مورد نظر بفرستید.
4. همچنین میتوانید مخاطبین و یا موقعیت های مکانی را نیز اشتراک گذاری کنید، پول بفرستید، نظرسنجی بسازید و یا یک تماس زمانبندی شده در نظر بگیرید.
شما میتوانید عکس ها را قبل از ارسال ویرایش کرده و یا فیلتر هایی بر روی آنها اعمال کنید.
محافظت از حریم خصوصی حین استفاده از اسکایپ
اپلیکیشن اندروید اسکایپ دارای تنظیمات زیادی برای حفظ حریم خصوصی است. بسیاری از کاربران اسکایپ با استفاده از ارسال پیام ها فراوان به دیگر کاربران، پول در میاورند و برای کاربران مزاحمت ایجاد میکنند.
به منظور جلوگیری از این مطاحمت ها ابتدا وارد پروفایل خود شده و وارد Settings شوید و سپس بر طبق مراحل زیر پیش بروید:
- در بخش Calling گزینه ی Only Allow Skype Calls From Contracts را انتخاب کنید.
- به مسیر Contacts > Privacy رفته و سپس Appear in Search Results را غیر فعال کنید.

جمع بندی
کار با اسکایپ در اندرویدی آسان بوده و شما میتوانید به آسانی تماس های صوتی و ویدیویی برقرار کرده، پیامک ارسال کنید، کنفرانس ویدیویی برقرار کنید و در کل با دیگران در ارتباط باشید. کار با نسخه اندرویدی اسکایپ تا حدی آسان است که هر کاربر با کمی کار کردن با آن، میتوانید با تمامی بخش های این اپلیکیشن آشنا شده و استفاده کند.
موفق باشید.
این مطلب مربوط به موضوع آموزش اسکایپ میباشد.




این مطلب مربوط به موضوع آموزش اسکایپ میباشد.
آموزش بلاک کردن پیامهای دوستی در اسکایپ اندروید
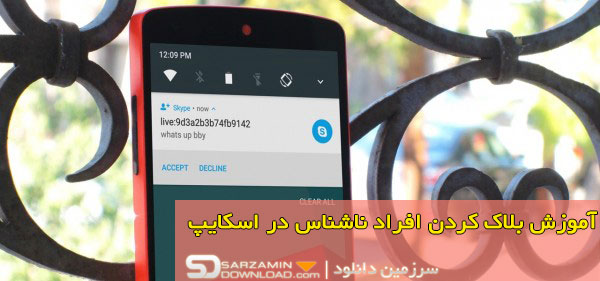
همان طور که میدانید، نرمافزار "اسکایپ" یکی از برنامههای گفتگوی متنی و تصویری میباشد. اما نکته قابل توجه در این نرمافزار، این بود که نمیتوانستیم افرادی را که در لیست مخاطبین ما نیست را بلاک کنیم، تا زمان دریافت درخواست دوستی از سوی آنان، شاهد نوتیفیکیشنهای مزاحم و ناخواسته نباشیم!
حال با آموزشی که به شما خواهیم داد، میتوانید از این دردسر خلاص شوید.
اما برای انجام این کار در گوشی خود، نیاز به روت کردن آن دارید. همچنین باید برنامه "فریم ورک اکسپوزد" را نصب کرده و "Unknown sources" را فعال نمایید.
پس از مهیا کردن شرایط فوق، این آموزش را گام به گام، مطابق آموزش زیر انجام دهید.
1. SkypeAutoblock را نصب نمایید:
- اگر اپلیکیشن "Xposed Installer" را دارید، به بخش دانلودهای آن رفته و عبارت "SkypeAutoblocker" را جستجو کنید. سپس مطابق تصویر زیر، اولین گزینه را انتخاب کرده و سپس به قسمت "Versions " بروید.

- حال دکمه "Download" را انتخاب کنید.

- در صفحه ظاهر شده، گزینه "Install" را لمس کنید.

پس از نصب، این ماژول را فعال کنید و سپس یکبار گوشی خود را خاموش و روشن نمایید.
اگر تا این مرحله پیش رفتید، باید بگوییم دیگر شاهد درخواستهای دوستی از سوی افراد ناشناس نخواهید بود. چرا که به طور خودکار بلاک خواهند شد. نتیجه این کار عدم دریافت پیامهای اسپم از سوی رباتها خواهد بود.
این مطلب مربوط به موضوع آموزش اسکایپ میباشد.
تازه ترین مقالات
- نحوه افزایش حجم فضای آیکلود
- راهنمای خرید بلیط هواپیما تهران مشهد از قاصدک 24
- چگونه می توانیم از بروز عفونت چشم پیشگیری کنیم؟
- استفاده از ChatGPT به زبان فارسی ممکن شد
- 10 اپلیکیشن زبان انگلیسی برای تقویت لیسنینگ
- محبوب ترین بازی ها برای گوشی های اندروید سامسونگ و شیائومی کدام است؟
- اصلاح سریع و دقیق موی سر و ریش با ماشین اصلاح و ریش تراش Bomidi L1
- قیمت سوئیت اسکای هتل اسپیناس پالاس
- آیا موقعیت مکانی سرور اختصاصی مهم است؟ انتخاب آگاهانه سرو اختصاصی ایران و خارج
- چرا مجبور به خرید مجدد باتری لپ تاپ می شویم؟
 دانلود منیجر
دانلود منیجر  مرورگر اینترنت
مرورگر اینترنت ویندوز
ویندوز فشرده سازی
فشرده سازی پخش آهنگ
پخش آهنگ پخش فیلم
پخش فیلم آنتی ویروس
آنتی ویروس آفیس
آفیس ابزار CD و DVD
ابزار CD و DVD تلگرام ویندوز
تلگرام ویندوز فلش پلیر
فلش پلیر جاوا
جاوا دات نت فریم ورک
دات نت فریم ورک تقویم
تقویم نرم افزار اندروید
نرم افزار اندروید نرم افزار آیفون، iOS
نرم افزار آیفون، iOS