منوی سایت
جدیدترین دانلودها
- نرم افزار اشتراک گذاری اطلاعات ژندر (برای اندروید) - Xodo PDF Pro 9.1.0 Android
- نرم افزار بهینه سازی و افزایش سرعت کامپیوتر (برای ویندوز) - CCleaner Technician 6.23.11010 Windows
- مرورگر سریع واترفاکس (برای ویندوز) - Waterfox G6.0.12 Windows
- درایور کارت گرافیک nVIDIA GeForce برای تمام نسخه های ویندوز - nVIDIA GeForce Driver 552.22 Windows
- مرورگر گوگل کروم (برای ویندوز) - Google Chrome 124.0.6367.61 Windows
- نرم افزاراشتراک گذاری اطلاعات ژندر (برای اندروید) - Xender 14.1.0 Android
- نرم افزار تاکسی اینترنتی تپسی (برای اندروید) - TAP30 5.21.6 Android
- کیبورد حرفه ای (برای اندروید) - SwiftKey 9.10.34.22 Android
- بازی کلش آف کلنز (برای اندروید) - Clash of Clans 16.253.13 Android
- همراه بانک ملی ایران بام (برای اندروید) - Bank Meli Bam 4.9.1.308 Android
آموزش Remote Desktop
تازه های این بخش :
آموزش فعال سازی Remote Desktop در ویندوز 11

پس از هفته ها شایعه، بالاخره شرکت مایکروسافت به صورت رسمی سیستم عامل جدید خود تحت عنوان ویندوز 11 را معرفی نمود. بنابر گفته کاربران، تفاوت های بسیار زیادی در بخش محیط کاربری ویندوز 11 با نسخه قبلی خود یعنی ویندوز 10 وجود دارد. با این وجود، این سیستم عامل در مرحله تست و آزمایش بوده و نسخه اصلی آن در سال 2022 منتشر خواهد شد.
قابلیت Remote Desktop این امکان را برای شما فراهم می سازد تا بتوانید از راه دور به محتویات درون کامپیوتر خود دسترسی پیدا نمایید. در واقع با استفاده از این امکان می توانید بدون نیاز به حضور فیزیکی، کنترل یک سیستم کامپیوتری را از طریق اینترنت بدست آورید.
در این مقاله می خواهیم به بررسی روش فعال سازی و استفاده از ابزار Remote Desktop در سیستم عامل ویندوز 11 بپردازیم. با سرزمین دانلود همراه باشید.
فعال سازی Remote Desktop با استفاده از تنظیمات ویندوز
ساده ترین روش دسترسی و فعال سازی Remote Desktop در سیستم عامل ویندوز 11، استفاده از بخش تنظیمات می باشد. به منظور انجام این کار به صورت زیر عمل می کنیم:
1. ابتدا کلیدهای ترکیبی Win + I را فشار داده و وارد بخش تنظیمات یا Settings شوید. در ادامه و از طریق منوی سمت چپ بر روی گزینه System کلیک کرده و در نهایت عبارت Remote Desktop را انتخاب نمایید.

2. در این بخش، با فعال سازی گزینه Remote Desktop می توانید این از این قابلیت استفاده نمایید. به منظور امنیت بیشتر، بهتر است گزینه مشخص شده در شکل را نیز فعال نمایید.
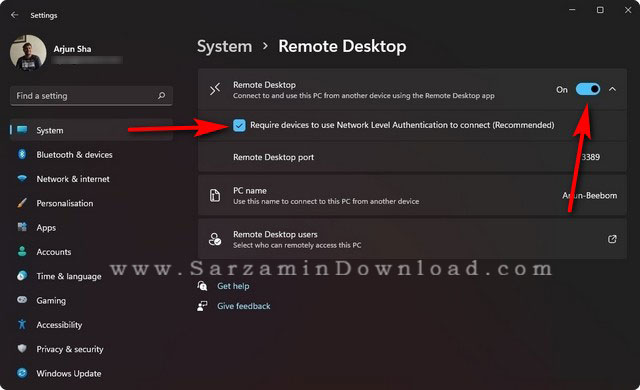
فعال سازی Remote Desktop با استفاده از کنترل پنل
یکی دیگر از روش های دسترسی و فعال سازی Remote Desktop در ویندوز 11، استفاده از ابزار کنترل پنل می باشد. به منظور انجام این کار به صورت زیر عمل می کنیم:
1. ابتدا عبارت Control Panel را در بخش جستجو ویندوز وارد کرده و سپس از نتایج موجود، بر روی گزینه Control Panel کلیک کنید.

2. در محیط کنترل پنل، ابتدا حالت View By را بر روی Category قرار داده و سپس بر روی گزینه System and Security کلیک کنید.

3. در ادامه گزینه Allow remote access را انتخاب نمایید. این عبارت در پایین بخش System قرار داده شده است.
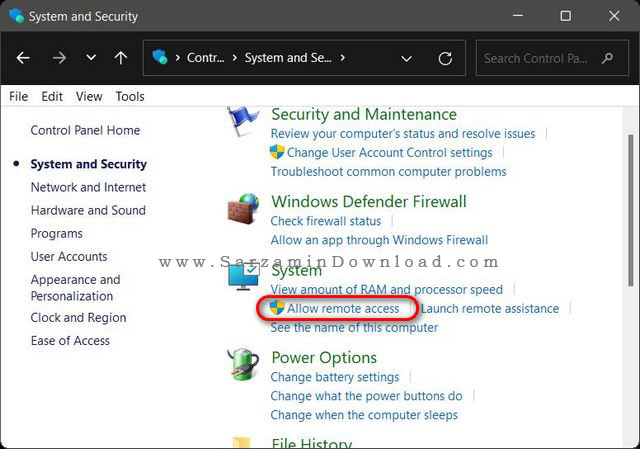
4. پنجره ای مانند شکل زیر برای شما به نمایش در خواهد آمد. در این بخش ابتدا به تب Remote رفته و سپس گزینه Allow remote connections to this computer را انتخاب کنید. در نهایت تیک گزینه Allow connections only from computers running را نیز فعال کرده و سپس بر روی OK کلیک کنید.

فعال سازی Remote Desktop با استفاده از CMD
در صورتی که با استفاده از روش های فوق موفق به فعال سازی Remote Desktop نشده اید، با استفاده از دستورات CMD نیز می توانید این عملیات را انجام دهید. به منظور استفاده از این روش به صورت زیر عمل می کنیم:
1. ابتدا عبارت CMD را در بخش جستجو ویندوز تایپ کرده و از طریق نتایج موجود بر روی گزینه Run as Administrator کلیک کنید.
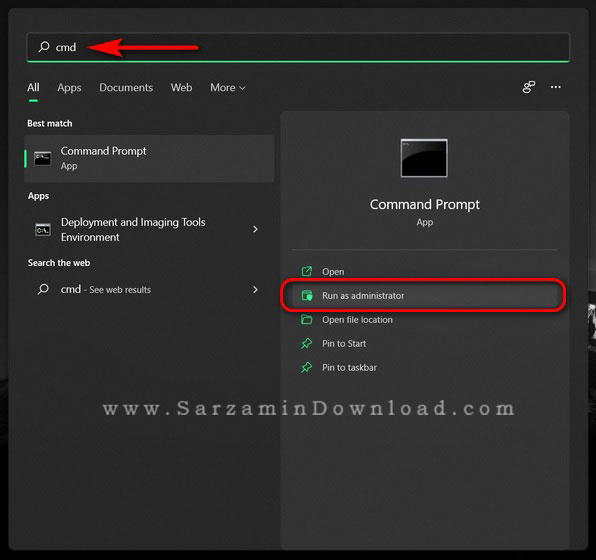
2. در محیط CMD، دستور زیر را وارد کرده و کلید اینتر را فشار دهید.
reg add "HKEY_LOCAL_MACHINE\SYSTEM\CurrentControlSet\Control\Terminal Server" /v fDenyTSConnections /t REG_DWORD /d 0 /f
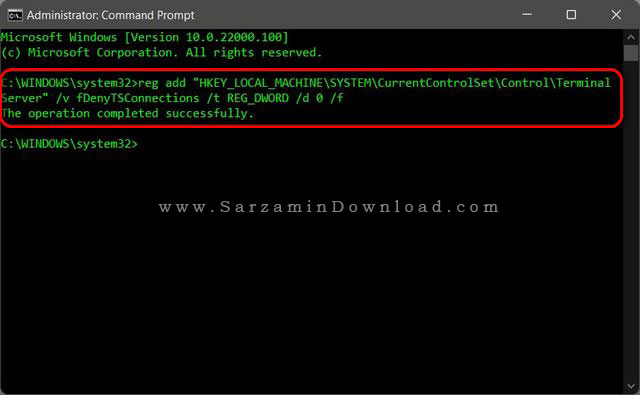
3. در ادامه دستور زیر را نیز وارد کرده و دوباره کلید اینتر را فشار دهید. پس از آن، یکبار سیستم خود را ریستارت نمایید.
netsh advfirewall firewall set rule group="remote desktop" new enable=Yes

در این مقاله به بررسی روش فعال سازی Remote Desktop در سیستم عامل ویندوز 11 پرداختیم. سیستم عامل ویندوز 11 دارای امکانات و ویژگی های بسیار زیادی می باشد. در صورت تمایل می توانید با دنبال کردن سری مقالات آموزش ویندوز 11، با تمامی ترفندهای این سیستم عامل آشنا شوید. در صورت نیاز به راهنمایی بیشتر در خصوص این مقاله نیز می توانید سوالات و نظرات خود را از طریق فرم زیر با ما در میان بگذارید.
این مطلب مربوط به موضوع آموزش Remote Desktop میباشد.
آموزش Remote Desktop برای دسترسی به کامپیوتر دیگر در یک شبکه
- 74822 بازدید
- پنجشنبه، 21 ارديبهشت ماه، 1396
آموزش Remote Desktop برای دسترسی به کامپیوتر دیگر در یک شبکه

گاهی اوقات پیش میاید که دو کامپیوتر در خانه و یا در محل کار شما وجود دارد و شما تنها با یکی از آنها کار میکنید اما به هر دوی آنها احتیاج دارید. برای مثال، برای رد و بدل فایل و یا باز کردن برنامه ای و یا...
برای اینکه بتوانید از هر دوی کامپیوتر ها تنها در یک کامپیوتر استفاده کنید میتوانید از برنامه Remote Desktop Connection استفاده کنید که به صورت پیشفرض در ویندوز نصب است. البته باید کامپیوتر مورد نظر شما روشن باشد.
با استفاده از برنامه Remote Desktop Connection میتوانید یک کامپیوتر دیگر که آن هم به همان مودم که کامپیوتر شما متصل است را کنترل کنید. همچنین میتوانید یک کامپیوتر در یک جای دور که به هر اینترنتی متصل است را کنترل کنید. البته این مورد نیاز به دانش در مورد سرور و کنترل از راه دور سرور و کامپیوتر دارد که مساله مفصلی است و در این مقاله تنها درباره کنترل یک کامپیوتر متصل شده به مودم کامپیوتر شما توضیح میدهیم.
مراحل انجام کار:
1. تنظیمات کامپیوتر مقصد
در کامپیوتر مقصد وارد کنترل پنل شوید و عبارت “Remote” را تایپ کنید. گزینه “Allow Remote Access to Your Computer” را کلیک کنید. یک پنجره باز خواهد شد.
وارد بخش Remote شوید. در اینجا گزینه “Allow Remote Connections to This Computer” را انتخاب کنید و همچنین تیک گزینه “Allow Connection Only From Computers Running Remote Desktop With Network Level Authentication” را نیز بزنید.
وارد بخش Remote شوید. در اینجا گزینه “Allow Remote Connections to This Computer” را انتخاب کنید و همچنین تیک گزینه “Allow Connection Only From Computers Running Remote Desktop With Network Level Authentication” را نیز بزنید.
البته زدن تیک این گزینه واجب نیست اما یک لایه امنیت اضافه میکند. زیرا قبل از اتصال هر کامپیوتر به کامپیوتر مقصد، باید کامپیوتر مقصد تایید کند که اتصال برقرار شود و اگر تایید نکند اتصال برقرار نخواهد شد.

در کامپیوتر مقصد، تنها اکانت هایی که Administrator هستند از راه دور قابل استفاده هستند و میتوان با آنها وارد کامپیوتر شد.
برای این که چک کنید اکانت شما در کامپیوتر مقصد Admin است و یا خیر وارد کنترل پنل شوید و سپس عبارت “User” را جستجو کنید و بر روی گزینه “User Accounts” کلیک کنید.
در بخش Make Changes to Your User Account بر روی گزینه Manage Another Account کلیک کنید. هم اکنون چک کنید که Admin هستید و یا خیر.
برای این که چک کنید اکانت شما در کامپیوتر مقصد Admin است و یا خیر وارد کنترل پنل شوید و سپس عبارت “User” را جستجو کنید و بر روی گزینه “User Accounts” کلیک کنید.
در بخش Make Changes to Your User Account بر روی گزینه Manage Another Account کلیک کنید. هم اکنون چک کنید که Admin هستید و یا خیر.

2. تنظیمات کامپیوتر اول
هم اکنون در کامپیوتر اول کلید های ترکیبی Windwos + R را بگیرید و عبارت mstsc.exe را تایپ کنید. در این بخش در کادر Computer نام و یا آی پی کامپیوتر مورد نظر خود را وارد کنید و بر روی گزینه Show Options کلیک کنید.

نام اکانت ادمینی که در کامپیوتر مقصد وارد شده را در کادر Username بنویسید. بر روی Connect کلیک کنید.

رمز اکانت ادمین کامپیوتر مقصد را نیز وارد کنید.

سپس به کامپیوتر مقصد متصل خواهید شد و میتوانید هر کاری با آن انجام دهید. برای مثال میتوانید برنامه ها را اجرا کنید و فایل رد و بدل کنید و...

همچنین یک علامت در بالای صفحه قرار دارد که میزان قدرت اتصال بین دو کامپیوتر را نشان میدهد و همچنین میتوانید Remote Desktop را Minimize کنید تا در تسک بار قرار گیرد.

زمانی که ریموت دسکتاپ را ببندید و برای بار بعد باز کنید، میتوانید با زدن تیک گزینه “Allow Me to Save Credentials” تعیین کنید که دیگر از شما رمز عبور خواسته نشود.

همچنین در بخش Display میتوانید اندازه پنجره ریموت دسکتاپ را کوچک و بزرگ کنید.

در بخش Local Resources میتوانید تنظیمات راجع به صدا انجام دهید.

در بخش Experience میتوانید سرعت اتصال را تعیین کنید.

موفق باشید.
![]()
این مطلب مربوط به موضوع آموزش Remote Desktop میباشد.
آموزش کنترل کامپیوتر از طریق گوشی اندرویدی

حتما گاهی برای شما هم پیش آمده که بخواهید با استفاده از گوشی خود کامپیوتر خود را کنترل کنید و به فایل های آن دسترسی داشته باشید. برای انجام این کار راه های زیادی وجود دارند. برای کنترل کامپیوتر از طریق گوشی چندین روش وجود دارد که بهترین های آنها را در این مقاله به شما معرفی میکنیم.
1. Chrome Remote Desktop
استفاده از این برنامه جهت کنترل کامپیوتر بسیار آسان بوده و یکی از بهترین برنامه ها در این زمینه است. برای استفاده از این برنامه باید مرورگر وب گوگل کروم در کامپیوتر شما نصب شده باشد. اگر از مرورگر هایی مانند فایرفاکس و مایکروسافت اج استفاده میکنید، استفاده از این روش ممکن نیست.
نصب و راه اندازی Chrome Remote Desktop
در اولین قدم باید پلاگین Chrome Remote Desktop را در مرورگر گوگل کروم نصب کنید. پس از نصب پلاگین Chrome Remote Desktop، این پلاگین در منوی کروم قرار میگیرد.

اولین بار که این پلاگین را نصب کنید باید آن را راه اندازی نمایید.

برای راه اندازی این برنامه باید ابتدا یک رمز برای آن تعیین کنید. رمزی که تعیین میکنید نباید آسان باشد زیرا اگر ساده باشد افراد دیگر هم با استفاده از گوشی خود میتوانند کامپیوتر شما را کنترل کنند.

پس از وارد کردن رمز، کامپیوتر شما در لیست کامپیوتر ها در این پلاگین قرار میگیرد.

اتصال گوشی به کامپیوتر
حالا که Chrome Remote Desktop در کامپیوتر خود نصب کردید باید با گوشی خود به آن متصل شوید. جهت انجام این کار برنامه Chrome Remote Desktop را در گوشی خود نصب و اجرا کنید. پس از اجرای برنامه اگر به وای فایی که کامپیوتر شما به آن متصل است وصل شده باشید، کامپیوتر شما در لیست کامپیوتر ها نمایش داده خواهد شد.
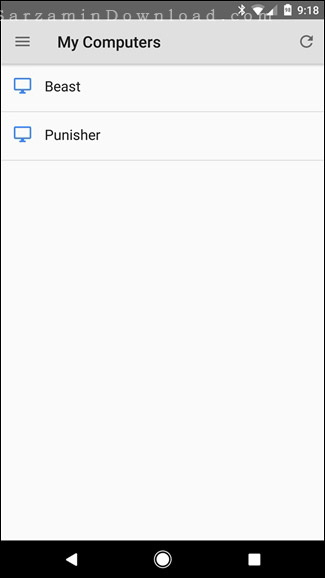
نام کامپیوتر خود را لمس کنید و سپس رمزی که تعیین کرده بودید را نیز وارد کنید و همچنین میتوانید با زدن تیک زیر کادر، مشخص کنید که برای دفعات بعد که میخواهید به کامپیوترتان متصل شوید نیازی به وارد کردن رمز نباشد.

پس از ورود پین وارد دسکتاپ خواهید شد و میتوانید هر کاری که میخواهید انجام دهید.

پس از اتمام کارتان گزینه Stop Sharing را لمس نمایید.
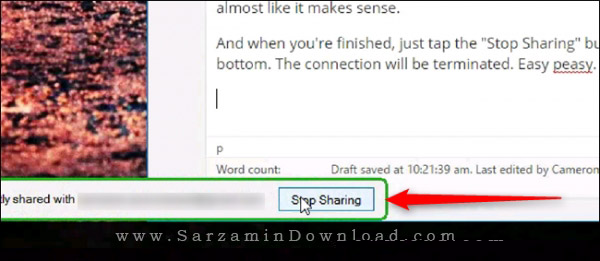
2. Team Viewer
استفاده از این نرم افزار جهت کنترل کامپیوتر توسط گوشی کمی سخت تر است. اما در مقابل امنیت بسیار بالاتری نسبت به Chrome Remote Desktop دارد که همین بسیار مهم است.
نصب و راه اندازی Team Viewer
ابتدا باید این نرم افزار را دانلود کرده و بر روی کامپیوتر خود نصب کنید.
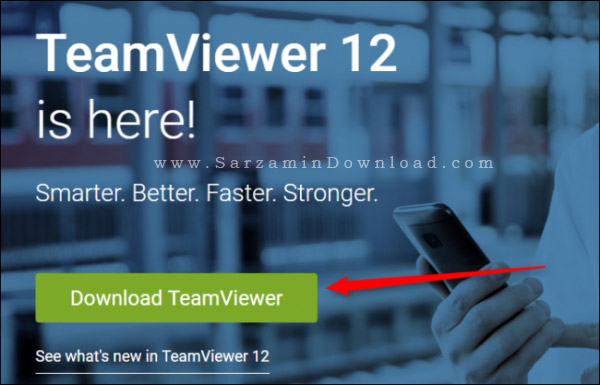
پس از دانلود این برنامه شروع به نصب آن کنید. پروسه نصب این برنامه بسیار ساده است و نیازی به راهنمایی ندارد.

پس از نصب این برنامه یک رمز و یک آی دی به شما داده میشود.

برای استفاده از این برنامه باید یک حساب کاربری در آن بسازید. برای انجام این کار. در پنجره سمت راست برنامه بر روی گزینه Sign Up کلیک کنید.

پس از ساختن حساب کاربری باید یک رمز برای کامپیوتر خود تعیین کنید تا هر کس تنها با وارد کردن رمز شما بتواند کامپیوتر شما را با گوشی کنترل کند.
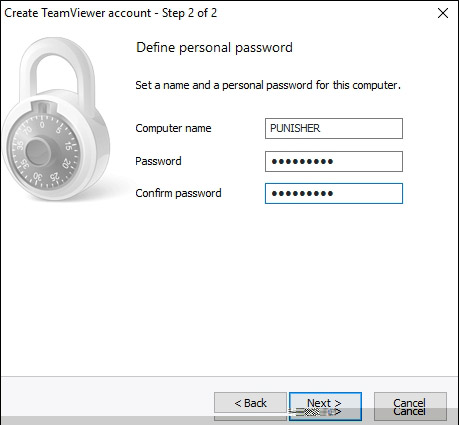
اتصال گوشی به کامپیوتر
برنامه Team Viewer را در گوشی خود نصب کنید و سپس گزینه Computer را لمس کنید و سپس وارد اکانت خود شوید.

گزینه My Computers را لمس کنید تا کامپیوتر های متصل به اکانت شما به نمایش در بیایند.
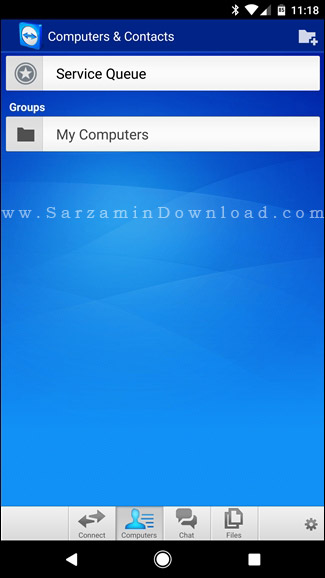
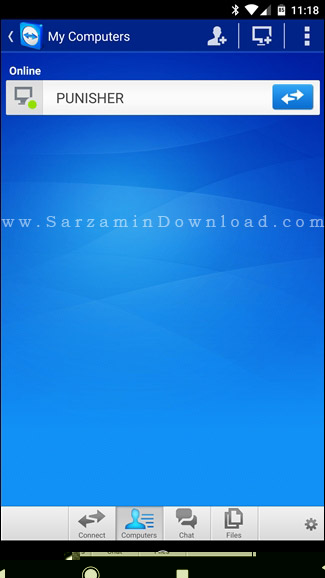
سپس کامپیوتر خود را انتخاب کنید و منتظر بمانید تا اتصال بین گوشی و کامپیوتر انجام شود.
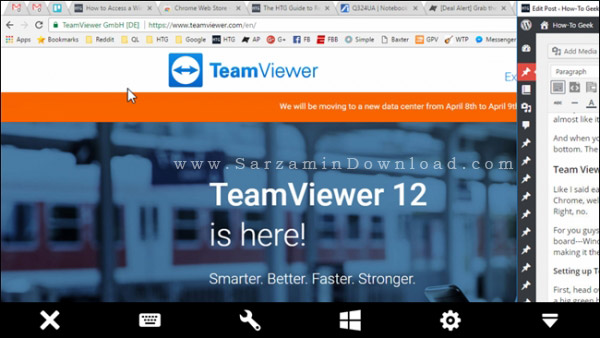
پس از اتمام کارتان نیز میتوانید از دکمه عقب رفتن گوشی استفاده کنید.
رد و بدل کردن فایل بین گوشی و کامپیوتر با استفاده از Team Viewer
برای انجام این کار پس از اینکه وارد حساب خود در برنامه Team Viewer در گوشی شدید، از گزینه Remote Files استفاده کنید.

پس از لمس گزینه Remote Files، گزینه My Computers را لمس کنید و سپس کامپیوتر خود را انتخاب کنید.
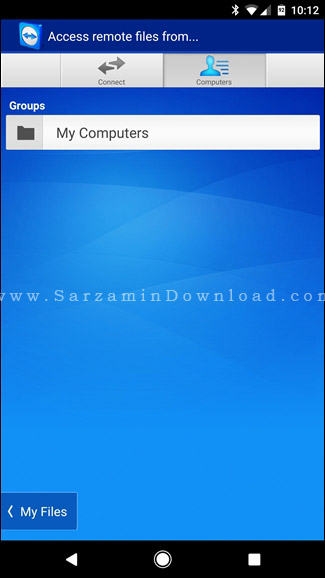
در این جا نیز تیک کنار فایل های مورد نظر خود را بزنید و سپس از طریق بخش My Files وارد فایل های گوشی خودتان شوید و علامت کاغذ را لمس کنید.
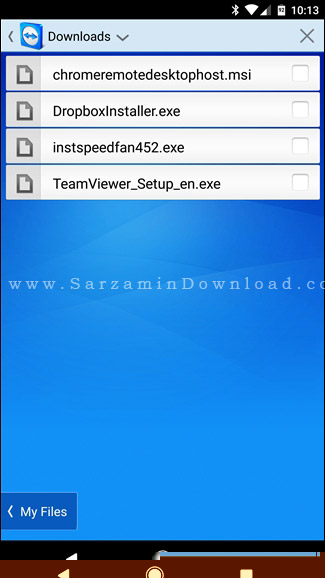

موفق باشید.
![]()
این مطلب مربوط به موضوع آموزش Remote Desktop میباشد.
تازه ترین مقالات
- نحوه افزایش حجم فضای آیکلود
- راهنمای خرید بلیط هواپیما تهران مشهد از قاصدک 24
- چگونه می توانیم از بروز عفونت چشم پیشگیری کنیم؟
- استفاده از ChatGPT به زبان فارسی ممکن شد
- 10 اپلیکیشن زبان انگلیسی برای تقویت لیسنینگ
- محبوب ترین بازی ها برای گوشی های اندروید سامسونگ و شیائومی کدام است؟
- اصلاح سریع و دقیق موی سر و ریش با ماشین اصلاح و ریش تراش Bomidi L1
- قیمت سوئیت اسکای هتل اسپیناس پالاس
- آیا موقعیت مکانی سرور اختصاصی مهم است؟ انتخاب آگاهانه سرو اختصاصی ایران و خارج
- چرا مجبور به خرید مجدد باتری لپ تاپ می شویم؟
 دانلود منیجر
دانلود منیجر  مرورگر اینترنت
مرورگر اینترنت ویندوز
ویندوز فشرده سازی
فشرده سازی پخش آهنگ
پخش آهنگ پخش فیلم
پخش فیلم آنتی ویروس
آنتی ویروس آفیس
آفیس ابزار CD و DVD
ابزار CD و DVD تلگرام ویندوز
تلگرام ویندوز فلش پلیر
فلش پلیر جاوا
جاوا دات نت فریم ورک
دات نت فریم ورک تقویم
تقویم نرم افزار اندروید
نرم افزار اندروید نرم افزار آیفون، iOS
نرم افزار آیفون، iOS