منوی سایت
جدیدترین دانلودها
- بازی قلعه 2 + نسخه فارسی دارینوس (برای کامپیوتر) - Stronghold 2 PC Game
- نرم افزار لاکی پچر (برای اندروید) - Lucky Patcher 11.3.0 Android
- مرورگر مایکروسافت اج (برای ویندوز) - Microsoft Edge 124.0.2478.51 Windows
- بازی افسانههای قلعه + نسخه فارسی (برای کامپیوتر) - Stronghold Legends PC Game
- دفترچه راهنمای خودرو MVM 315 Plus
- دفترچه راهنمای خودرو MVM 110S
- نرم افزار مدیریت حرفه ای تماس ها (برای اندروید) - Truecaller 14.0.5 Android
- نرم افزار دیوار (برای اندروید) - Divar 11.11.1 Android
- نرم افزار مدیریت فایروال ویندوز - Windows Firewall Control 6.9.9.9 Windows
- نرم افزار بهینه سازی و افزایش سرعت CPU (برای ویندوز) - Process Lasso Pro 14.0.2.12 Windows
XBox
تازه های این بخش :
معرفی برترین نرم افزارهای ضبط بازی در سیستم عامل ویندوز 10

ذخیره صحنه های جذاب یک بازی و اشتراک گذاری آن با سایر دوستان و آشنایان یکی از مواردی است که افراد گیمر علاقه زیادی به انجام آن دارند. در واقع بسیاری از علاقه مندان به بازی می توانند صحنه های زیبا در بازی مورد نظر خود را با استفاده از برنامه های جانبی موجود در ویندوز ذخیره نمایند.
یکی از مهم ترین استفاده های ضبط بازی، اشتراک گذاری آن در صفحات اجتماعی می باشد. در واقع بسیاری از گیمرها با اشتراک گذاری بخش هایی از بازی خود در صفحات اجتماعی به کسب درآمد می پردازند. در این مقاله می خواهیم به معرفی برترین نرم افزارهای موجود در زمینه ضبط صفحه نمایش در هنگام انجام یک بازی بپردازیم. با سرزمین دانلود همراه باشید.
نرم افزار OBS Studio
یکی از برترین نرم افزارهای موجود در زمینه ضبط صفحه نمایش در هنگام انجام بازی های ویدیویی، برنامه OBS Studio می باشد. این نرم افزار را تقریبا می توان معروف ترین برنامه در زمینه ساخت ویدیو از صحنه های درون بازی نام گذاری نمود.
در واقع بسیاری از استریمرها از نرم افزار OBS Studio به منظور تهیه ویدیو از بازی استفاده می کنند. علاوه بر قابلیت ضبط، با استفاده از OBS Studio می توانید به صورت مستقیم بازی خود را استریم نیز نمایید. یکی از ویژگی های این برنامه قابلیت استفاده از دوربین وب کم در هنگام ضبط می باشد. علاوه بر این، قابلیت هایی همچون کنترل کیفیت، افزایش فریم تصویر و انجام ادیت های ساده نیز با استفاده از این نرم افزار امکان پذیر می باشد.
در صورتی که می خواهید به صورت جدی به انجام استریم و ضبط ویدیو از محیط بازی نمایید، پیشنهاد ما یادگیری و استفاده از برنامه OBS Studio می باشد. به منظور دریافت آخرین نسخه این برنامه می توانید از طریق این لینک اقدام کنید.

نرم افزار NVIDIA GeForce Experience
اگر از کارت گرافیک های شرکت NVIDIA استفاده می کنید، احتمالا با محیط NVIDIA GeForce Experience سر و کار داشته اید. این نرم افزار علاوه بر امکان مدیریت منابع کارت گرافیک قابلیت ضبط ویدیو از محیط بازی را نیز در خود جای داده است.
از ویژگی های مهم برنامه NVIDIA GeForce Experience می توان به قابلیت ضبط ویدیو از رویدادهای رخ داده اشاره نمود. در واقع شما می توانید تا مدت زمان 5 دقیقه از بازی مورد نظر را پس از رخ دادن یک اتفاق خاص ضبط نمایید.
قابلیت کنترل کیفیت و همچنین تنظیم صفحه نمایش نیز از طریق تنظیمات این نرم افزار امکان پذیر می باشد. همچنین در صورت نیاز می توانید فرمت ویدیو های ضبط شده را بر اساس نیاز خود تنظیم نمایید.
همانطور که گفته شد، در صورتی که از کارت گرافیک شرکت NVIDIA استفاده می کنیدف به احتمال زیاد نرم افزار NVIDIA GeForce Experience به صورت پیش فرض همراه با درایور کارت گرافیک بر روی سیستم شما نصب می شود. در صورت نیاز به نصب جداگانه این برنامه می توانید از طریق این لینک اقدام نمایید.
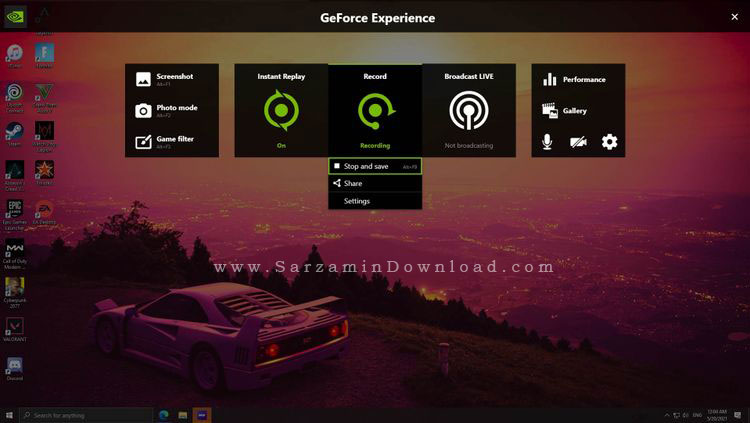
نرم افزار Xbox Game Bar
یکی از ابزارهای بسیار کاربردی که به صورت پیش فرض در درون سیستم عامل ویندوز 10 نیز قرار داده شده است، برنامه Xbox Game Bar می باشد. با استفاده از این برنامه و بدون نصب هیچ ابزار دیگری می توانید از محیط بازی مورد نظر خود فیلم برداری نمایید.
روش استفاده از Xbox Game Bar نیز بسیار آسان بوده و در زمان نیاز تنها با فشردن کلیدهای ترکیبی Win + G می توانید به آن دسترسی پیدا نمایید. قابلیت ضبط اتفاق های رخ داده تا مدت زمان 5 دقیقه و همچنین فیلم برداری با کیفیت بالا از ویژگی های این برنامه می باشد.
نرم افزار Xbox Game Bar را می توان یک ابزار ساده در جهت ضبط ویدیو از بازی معرفی نمود. با این وجود، امکانات این برنامه در زمینه ضبط ویدیو بسیار محدود بوده و تنها خروجی AVI قابل دریافت می باشد.
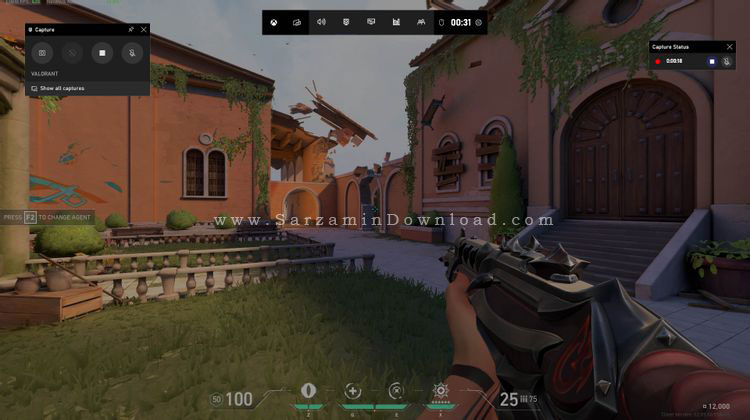
نرم افزار Gamecaster
Gamecaster نیز یک نرم افزار فیلم برداری از محیط بازی می باشد. با استفاده از این برنامه می توانید علاوه بر ضبط ویدیوهای درون بازی به انجام استریم نیز بپردازید. در واقع ساز و کار این نرم افزار بسیار مشابه OBS بوده و امکانات آن نیز تقریبا برابر با آن می باشد.
یکی از ویژگی های بسیار مفید این نرم افزار امکان انجام تنظیمات به صورت خودکار می باشد. در واقع اگر آشنایی با فرمت های ویدیویی و روش انجام استریم ندارید، با استفاده از چند کلیک ساده می توانید تنظیمات مورد نظر خود را اعمال نمایید.
نرم افزار Gamecaster دارای امکانات پیشرفته تری نیز می باشد. قابلیت ضبط با کیفیت 4K و همچنین انتقال دیکودر به CPU به منظور کاهش افت فریم در هنگام بازی از سایر ویژگی های این برنامه است. در صورت نیاز می توانید این نرم افزار را از طریق این لینک دانلود و نصب نمایید.

در این مقاله به معرفی برترین نرم افزارهای فیلم برداری از صفحه نمایش در هنگام بازی پرداختیم. در صورتی که می خواهید به صورت حرفه ای عملیات ضبط را انجام دهید، پیشنهاد ما استفاده از نرم افزار OBS Studio می باشد. در صورت نیاز به راهنمایی بیشتر در خصوص این مقاله می توانید سوالات و نظرات خود را از طریق فرم زیر با ما در میان بگذارید.
این مطلب مربوط به موضوع XBox میباشد.
آموزش اتصال هارد دیسک ایکس باکس به کامپیوتر

ممکن است بخواهید از اطلاعات موجود بر روی هارد دیسک ایکس باکس خود فایل پشتیبان تهیه نمایید. به دلیل ماهیت یکسان بودن هارد به کار رفته در کنسول های ایکس باکس با سیستم های کامپیوتری، اتصال این نوع هارد دیسک ها به کامپیوتر های شخصی امکان پذیر می باشد.
در این مقاله می خواهیم به بررسی روش اتصال هارد دیسک کنسول ایکس باکس 360 به سیستم کامپیوتری بپردازیم. با سرزمین دانلود همراه باشید.
چرا هارد دیسک ایکس باکس 360 را به کامپیوتر متصل کنیم؟
دلایل زیادی برای انجام اینکار وجود دارد. از آنجایی که هارد های به کار رفته در کنسول ایکس باکس 360 از نوع 2.5 اینچی SATA می باشد، متصل کردن آن به کامپیوتر کار بسیار آسانی می باشد. در ادامه به برخی از دلایل انجام این کار اشاره می کنیم:
1. ممکن است بخواهید از اطلاعات موجود در ایکس باکس خود مانند تصاویر، ویدیوهای ضبط شده و فایل های ذخیره شده بازی ها پشتیبان تهیه نمایید.
2. ممکن است بخواهید دیتای یک بازی خاص را بر روی سیستم کامپیوتری خود داشته باشید و یا از طریق کامپیوتر، دیتای یک بازی را به کنسولی دیگر انتقال دهید.
3. به دلیل شباهت هارد دیسک های کنسول ایکس باکس با سیستم های کامپیوتری، می توانید با استفاده از کابل های رابط از هارد دیسک مورد نظر به عنوان یک فضای اضافی برای سیستم خود استفاده کنید.
اقدامات لازم برای شروع انتقال فایل
همانطور که در ابتدای مقاله گفته شد، هارد دیسک های کنسول ایکس باکس 360 و سیستم های کامپیوتری تا حدودی شبیه یک دیگر می باشند. با این وجود برای نمایش و خواندن اطلاعات از روی هارد دیسک ایکس باکس، باید مواردی را در نظر داشته باشید. در ادامه به بررسی اقدامات لازم جهت برقراری ارتباط میان هارد دیسک با سیستم عامل ویندوز می پردازیم:
خواندن اطلاعات
به طور کلی سیستم عامل ویندوز توانایی خواندن و نمایش اطلاعات موجود بر روی هارد دیسک ایکس باکس 360 را نخواهد داشت. در واقع پس از اتصال هارد دیسک به سیستم کامپیوتری، درایوری جهت مشاهده اطلاعات بر روی سیستم نصب نخواهد شد.
در این حالت، استفاده از نرم افزار FATXplorer می تواند در شناسایی و خواندن اطلاعات از روی هارد دیسک ایکس باکس در سیستم عامل ویندوز مفید واقع شود. نرم افزار FATXplorer را از طریق این لینک دانلود کرده و بر روی سیستم عامل خود نصب نمایید.

کابل انتقال دهنده
دومین گام برای اتصال هارد دیسک ایکس باکس 360 به سیستم کامپیوتری، خریداری یک کابل رابط میان هارد دیسک ایکس باکس و سیستم کامپیوتری می باشد. در سمت چپ کابل یک سوکت چند پین جهت متصل شدن به هارد دیسک و در سمت دیگر یک رابط USB جهت برقراری ارتباط قرار داده شده است.
جهت مشاهده و خرید این کابل می توانید با یک جستجوی ساده در اینترنت آن را پیدا نمایید. نمونه از این نوع کابل را نیز می توانید در وب سایت آمازون مشاهده کنید.
ورژن های قابل پشتیبانی
این روش تنها بر روی سری ایکس باکس 360 قابل اجرا خواهد بود. سری های ایکس باکس 360 دارای سه مدل مختلف با نام های Original Xbox 360، Xbox 360 S و Xbox 360 E می باشند.
جداسازی هارد دیسک از ایکس باکس 360
تا اینجا به بررسی اقدامات لازم جهت انجام کار پرداختیم. در ادامه به بررسی روش جدا سازی هارد دیسک از روی کنسول ایکس باکس 360 خواهیم پرداخت. همانطور که گفته شد، ایکس باکس 360 از سه مدل مختلف تشکیل شده است. روش جداسازی هارد دیسک در هر سه مدل به یک شکل می باشد. در ادامه به بررسی روش انجام این کار می پردازیم.
1. ابتدا صفحه هارد دیسک را از روی بخش بالایی ایکس باکس جدا نمایید. پیج های موجود بر روی این بخش را با استفاده از پیچ گوشتی T-6 جدا نمایید. دقت داشته باشید که یکی از پیچ های این بخش، در زیر لیبل گارانتی مایکروسافت قرار داده شده که در شکل زیر با علامت مشخص شده است.

2. در ادامه مانند تصویر زیر، پیچ گوشتی را در قسمت های مشخص شده قرار داده و به آرامی به سمت بالا هدایت نمایید.

3. پس از باز شدن قاب روی هارد، پیچ های موجود بر روی محافظ هارد دیسک را نیز باز نمایید. برای انجام این کار می توانید از پیچ گوشتی های چهارسو استفاده کنید.

4. در نهایت هارد را به آرامی از روی محافظ جدا کنید.

اتصال هارد دیسک به سیستم کامپیوتری
پس از جداسازی هارد از روی کنسول، با استفاده از کابل رابط می توانید هارد دیسک خود را به سیستم کامپیوتری متصل نمایید. در نظر داشته باشید که برای خواندن اطلاعات از روی هارد دیسک باید نرم افزار FATXplorer را بر روی سیستم خود نصب داشته باشید.
در این مقاله به بررسی روش جداسازی هارد دیسک از روی کنسول ایکس باکس 360 پرداختیم. در صورتی که مدت زمان زیادی است که از کنسول خود استفاده نمی کنید و یا به طور کلی کنسول شما دچار خرابی شده است، می توانید با استفاده از این روش هارد دیسک موجود بر روی کنسول را به سیستم کامپیوتری خود انتقال دهید. برای ارسال نظرات و سوالات خود در خصوص این مقاله می توانید از طریق فرم زیر با ما در تماس باشید.
این مطلب مربوط به موضوع XBox میباشد.
آموزش اتصال و استفاده از کنترلر Xbox One

دسته های وایرلس و یا بدون سیم را می توان یکی از بهترین فناوری های دهه اخیر نام گذاری نمود. در واقع عدم وجود سیم و امکان استفاده از دسته در فاصله های زیاد، یکی از دلایل محبوبت این نوع از کنترلرها می باشد.
در صورتی که به تازگی با کنسول Xbox آشنا شده اید، تفاوت های زیادی را در مقابل سایر کنسول ها مانند PS4 مشاهده خواهید نمود. اتصال دسته به کنترلر Xbox One مقداری با سایر سیستم ها و کنسول های بازی متفاوت است و مراحل خاصی را برای اتصال و همگام سازی دسته با کنسول باید انجام دهید.
در مقاله آموزش اتصال دسته PS4 به کامپیوتر، به بررسی روش اتصال دسته های پلی استیشن به سیستم های کامپیوتری پرداختیم. در این مقاله می خواهیم به بررسی روش اتصال دسته های Xbox One بپردازیم. با سرزمین دانلود همراه باشید.
آموزش اتصال کنترلر Xbox One بدون استفاده از کابل
در صورتی که می خواهید کنترلر Xbox One را بدون استفاده از کابل و به صورت کاملا بی سیم به کنسول متصل نمایید، می توانید از روش زیر استفاده کنید:
1. ابتدا کنسول را با استفاده از دکمه قرار داده شده در جلوی دستگاه روشن نمایید.
2. در ادامه با فشردن دکمه ایکس باکس بر روی کنترلر، آن را نیز روشن نمایید.
3. در ادامه کلید مشخص شده در تصویر زیر را بر روی کنسول خود پیدا کرده و آن را فشار دهید و پس از چند ثانیه دکمه را رها کنید.

4. دکمه فوق، بر روی کنترلر نیز موجود می باشد. مانند تصویر زیر دکمه موجود بر روی دسته بازی یا Bind را پیدا کرده و فشار دهید. در نهایت پس از مدت چند ثانیه، دسته و کنسول به یکدیگر متصل خواهند شد.

آموزش اتصال کنترلر Xbox One توسط کابل
در صورت تمایل می توانید با استفاده از یک کابل Micro USB، دسته و کنسول خود را به یکدیگر متصل نمایید. در این روش نیاز به انجام کار خاصی نمی باشد و پس از متصل شدن کنترولر به دستگاه می توانید کابل را نیز جدا کرده و به صورت بی سیم به انجام بازی کردن بپردازید.
به منظور انجام این کار، ابتدا کابل Micro USB را به کنترلر متصل کرده و سر دیگر آن را از طریق USB به کنسول خود متصل نمایید. در ادامه دکمه ایکس باکس موجود بر روی دسته را فشار داده و پس از چند ثانیه رها کنید. دسته به کنسول متصل خواهد شد و می توانید کابل را جدا نمایید.

آموزش اتصال کنترلر Xbox One به کامپیوتر
از آنجایی که شرکت های سازنده کنسول ایکس باکس و سیستم عامل ویندوز یکسان می باشد، اتصال دسته های این کنسول به سیستم عامل ویندوز بسیار راحت می باشد. به منظور اتصال می توانید به صورت زیر عمل کنید:
اتصال از طریق کابل USB: در صورتی که از سیستم عامل ویندوز 10 استفاده می کنید، می توانید با اتصال دسته از طریق کابل USB، به راحتی کنترلر را به کامپیوتر خود متصل کنید.

اتصال از طریق بلوتوث: در صورتی که می خواهید کنترلر ایکس باکس خود را به صورت بی سیم به سیستم عامل ویندوز متصل کنید، می توانید به صورت زیر عمل کنید:
1. ابتدا با مراجعه به بخش تنظیمات یا Settings، گزینه Devices را انتخاب کرده و وارد بخش Bluetooth & other devices شوید. در ادامه بر روی گزینه Add Bluetooth or other device کلیک کنید.
2. حال دکمه Bind را بر روی کنترلر خود فشار داده و برای چند ثانیه نگه دارید.
3. در نهایت دسته بازی در بخش بلوتوث های ویندوز به نمایش درخواهد آمد. با کلیک بر روی آن می توانید دسته را به سیستم کامپیوتری خود متصل کنید.

در این مقاله به بررسی روش اتصال دسته های کنسول ایکس باکس پرداختیم. اتصال دسته کنسول های بازی یکی از روش های بسیار کارآمد به منظور انجام بازی در سیستم های کامپیوتری می باشد. برای ارسال نظرات و سوالات خود می توانید از فرم زیر استفاده نمایید.
این مطلب مربوط به موضوع XBox میباشد.
تازه ترین مقالات
- نحوه افزایش حجم فضای آیکلود
- راهنمای خرید بلیط هواپیما تهران مشهد از قاصدک 24
- چگونه می توانیم از بروز عفونت چشم پیشگیری کنیم؟
- استفاده از ChatGPT به زبان فارسی ممکن شد
- 10 اپلیکیشن زبان انگلیسی برای تقویت لیسنینگ
- محبوب ترین بازی ها برای گوشی های اندروید سامسونگ و شیائومی کدام است؟
- اصلاح سریع و دقیق موی سر و ریش با ماشین اصلاح و ریش تراش Bomidi L1
- قیمت سوئیت اسکای هتل اسپیناس پالاس
- آیا موقعیت مکانی سرور اختصاصی مهم است؟ انتخاب آگاهانه سرو اختصاصی ایران و خارج
- چرا مجبور به خرید مجدد باتری لپ تاپ می شویم؟
 دانلود منیجر
دانلود منیجر  مرورگر اینترنت
مرورگر اینترنت ویندوز
ویندوز فشرده سازی
فشرده سازی پخش آهنگ
پخش آهنگ پخش فیلم
پخش فیلم آنتی ویروس
آنتی ویروس آفیس
آفیس ابزار CD و DVD
ابزار CD و DVD تلگرام ویندوز
تلگرام ویندوز فلش پلیر
فلش پلیر جاوا
جاوا دات نت فریم ورک
دات نت فریم ورک تقویم
تقویم نرم افزار اندروید
نرم افزار اندروید نرم افزار آیفون، iOS
نرم افزار آیفون، iOS