منوی سایت
جدیدترین دانلودها
- نرم افزار نقشه گوگل (برای اندروید) - Google Maps 11.125.0102 Android
- نرم افزار بهینه سازی عمیق موبایل (برای اندروید) CCleaner 24.08.0 Android
- نرم افزار بهینهسازی و افزایش سرعت کامپیوتر (برای ویندوز) - Wise Care 365 Pro 6.6.7.637 Windows
- نرم افزار مدیریت فایروال ویندوز - Windows Firewall Control 6.11.0.0 Windows
- مرورگر فایرفاکس (برای ویندوز) - Firefox 125.0.2 Windows
- نرم افزار اینترنت دانلود منیجر (برای ویندوز) - Internet Download Manager 6.42 Build 8 Windows
- نرم افزار عکس برداری از دسکتاپ (برای ویندوز) - HyperSnap 9.5.0 Windows
- نرم افزار بهینه سازی ویندوز - Glary Utilities Pro 6.9.0.13 Windows
- نرم افزار ضد بدافزار (برای ویندوز) - Glary Malware Hunter Pro 1.183.0.804 Windows
- نرمافزار ویرایش، افکتگذاری، آنالیز و میکس فایلهای صوتی (برای ویندوز) - Audacity 3.5.0 Windows
مرورگر ها
تازه های این بخش :
آموزش پاکسازی فایل های بیهوده ویندوز با استفاده از نرم افزار CleanMyPC
- 4392 بازدید
- دوشنبه، 26 شهريور ماه، 1397
آموزش پاکسازی فایل های بیهوده ویندوز با استفاده از نرم افزار CleanMyPC

بسیاری از نرم افزار ها پس از آنینستال شدن فایل ها و شاخه های رجیستری در سیستم شما باقی میگذارند. این فایل ها و شاخه های رجیستری بیهوده در طی مرور زمان با نصب نرم افزار های بیشتر، سنگین تر شده و باعث اشغال فضای درایو کامپیوتر شما و همچنین کند شدن ویندوز میشوند. البته این تنها یک دلیل ایجاد فایل های بیهوده و سنگین شدن ویندوز است! دلایل دیگری نیز برای ایجاد فایل ها و شاخه های رجیستری بیهوده وجود دارند که طی چندین ماه میتوانند باعث اشغال چندین گیگابایت از فضای کامپیوتر شما شوند. همانطور که میدانید حذف اینگونه فایل ها به صورت دستی امکان پذیر نبوده و بسیار زمان بر است. از همین رو به نرم افزاری مانند “CleanMyPC” نیاز دارید تا این کار را برای شما انجام دهد.
کار با نرم افزار CleanMyPC
ابتدا آخرین نسخه از نرم افزار CleanMyPC را با استفاده از لینک درج شده در انتهای مطلب دانلود کرده و سپس آن را در سیستم تان نصب و اجرا کنید.
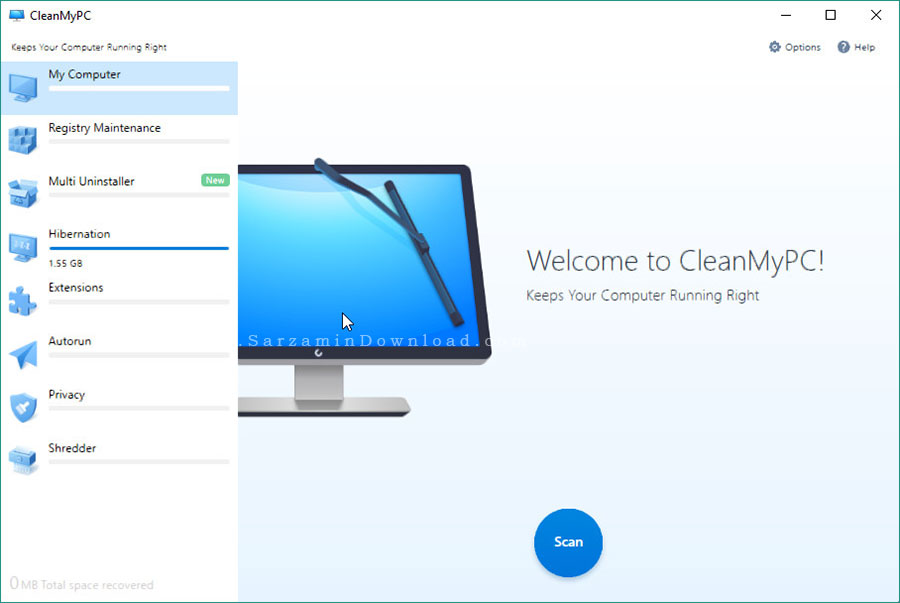
نرم افزار دارای چندین بخش در ستون سمت چپ میباشد که در ادامه مقاله کاربرد هر کدام را شرح میدهیم.

- My Computer: پاکسازی فایل های بیهوده
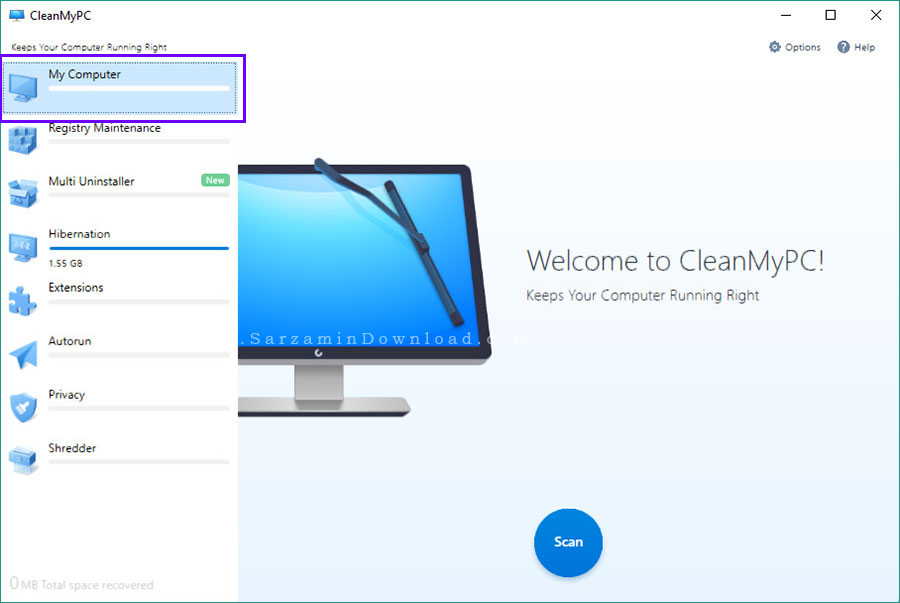
در این بخش فایل های بیهوده و اضافی موجود در ویندوز حذف خواهند شد. به منظور استفاده از این بخش ابتدا وارد آن شده و سپس دکمه ی “Scan” را کلیک کنید.

چند لحظه صبر کنید تا نرم افزار سیستم را اسکن کند.
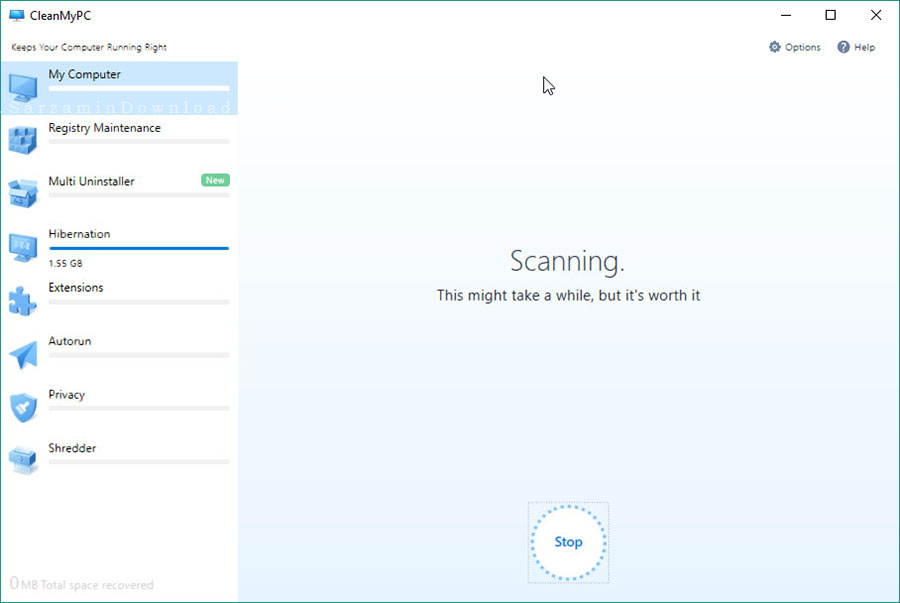
پس از اتمام اسکن، میتوانید حجم فایل های اسکن شده را مشاهده کنید.
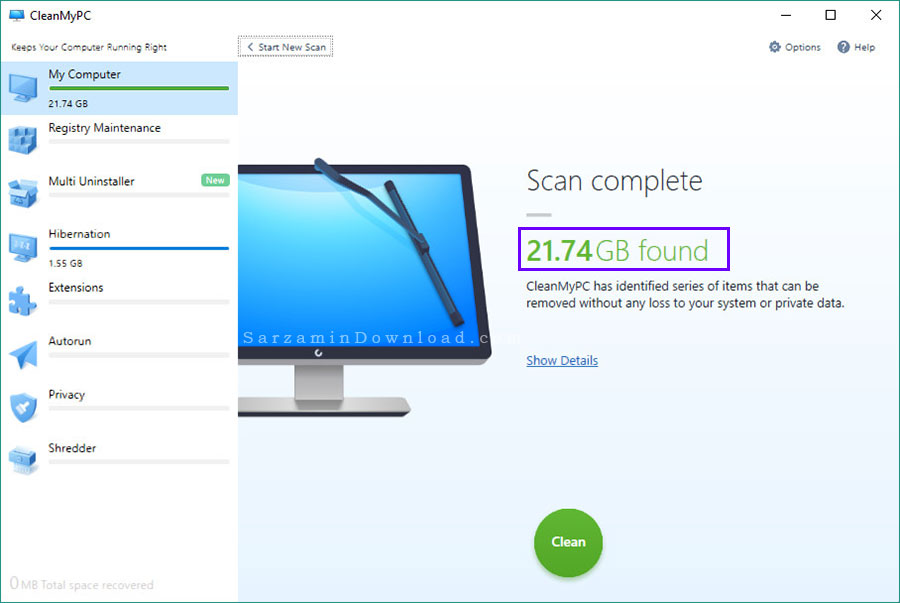
به منظور مشاهده دقیق فایل ها، “Show Details” را کلیک کنید.
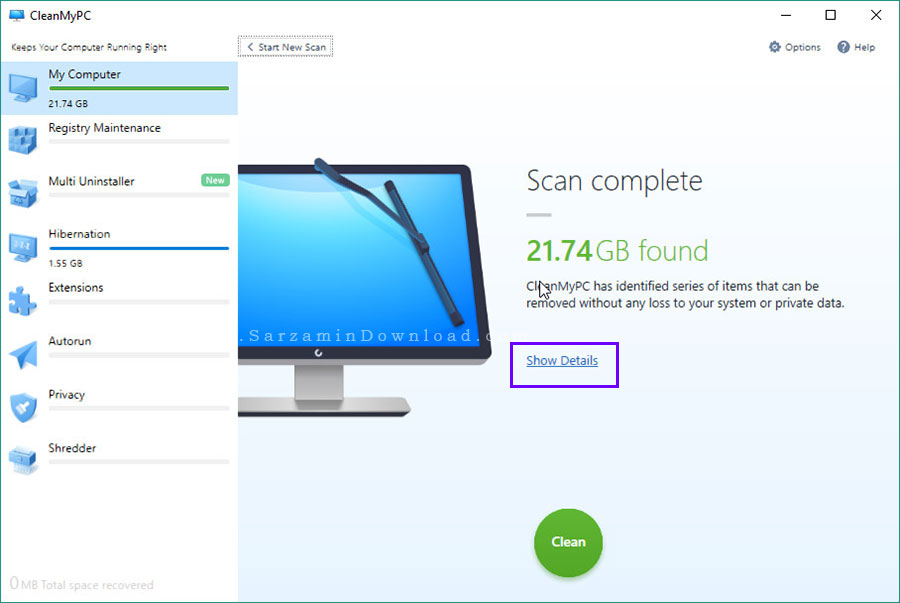
در بخش جدیدی که وارد آن میشوید میتوانید مشاهده کنید که دقیقا چه فایل هایی قرار است حذف شوند.

میتوانید در صورت تمایل تیک هر کدام را بردارید. در انتها “Clean” را کلیک کنید تا فایل ها حذف شوند.
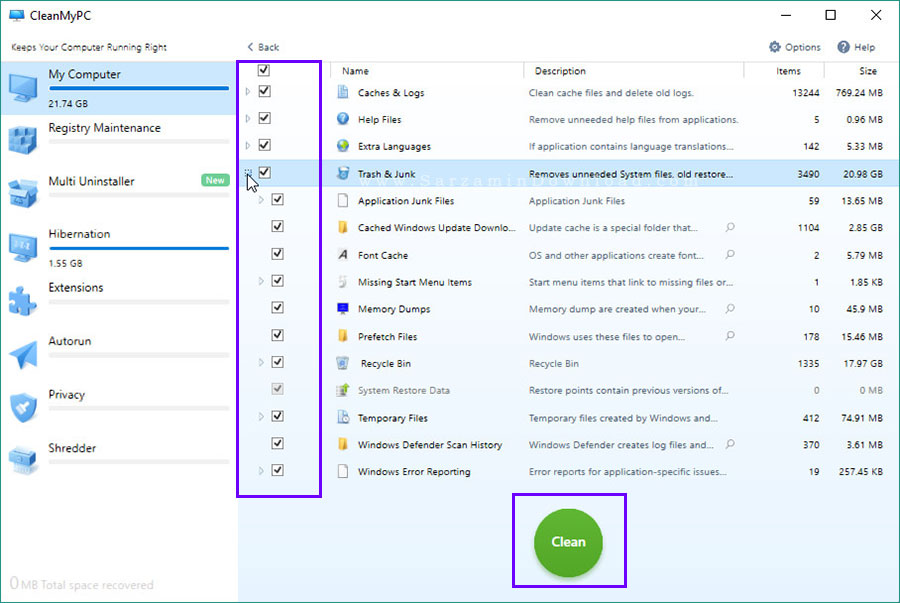
- Registry Maintenance: پاکسازی رجیستری
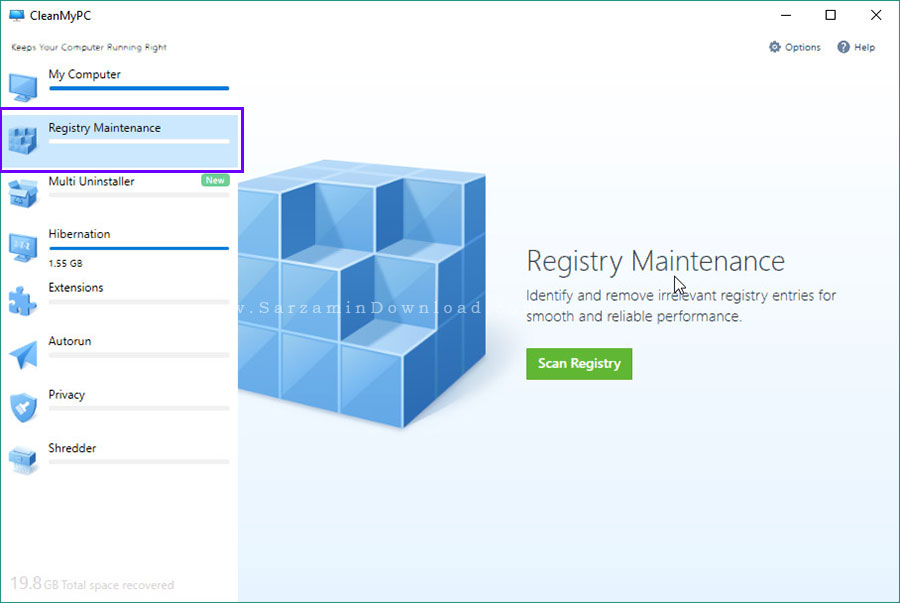
در این بخش از نرم افزار میتوانید به پاکسازی و مرتب تر کردن رجیستری ویندوز بپردازید. بدین منظور دکمه “Scan Registry” را کلیک کنید تا اسکن رجیستری ویندوز آغاز شود.
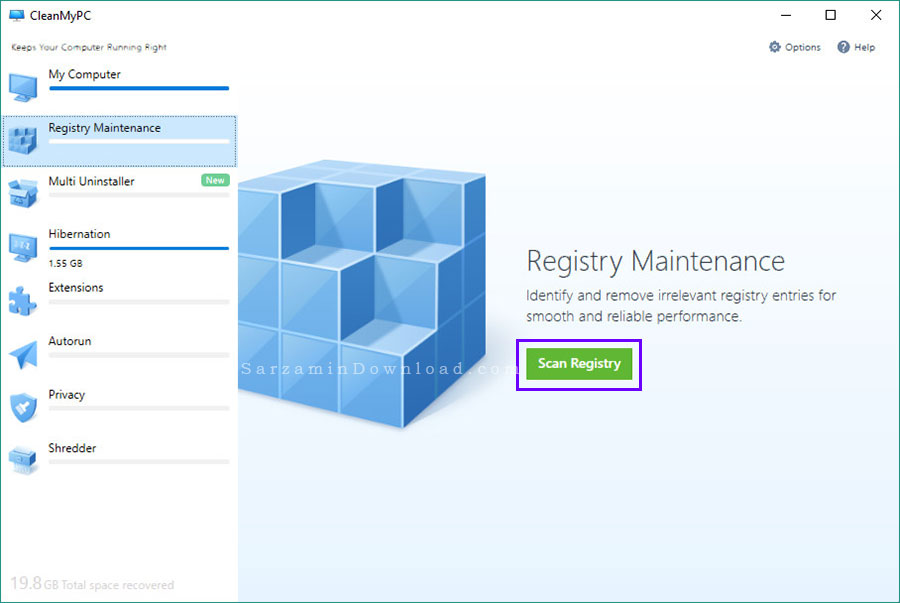
پس از چند لحظه اسکن رجیستری به اتمام خواهد رسید و نتایج به نمایش در میایند.

دکمه ی “Fix Registry” را کلیک کنید تا شاخه های رجیستری اضافه حذف شوند.
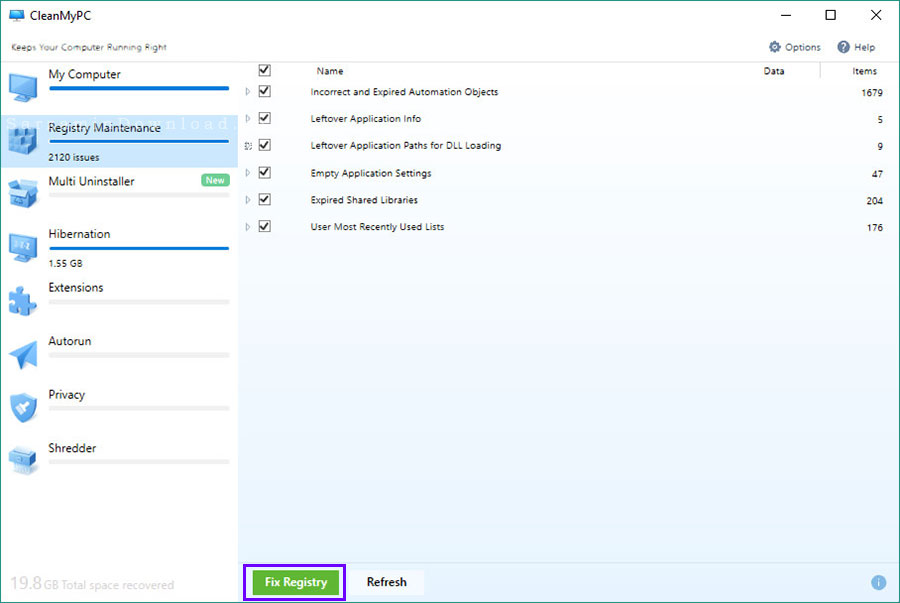
- Multi Uninstaller: حذف نصب و یا همان آنینستالر نرم افزار ها

با استفاده از این گزینه میتوانید نرم افزار های نصب شده در سیستم را کاملا حذف کنید. همچنین نرم افزار پس از حذف نصب هر نرم افزار تمامی فایل ها و شاخه های رجیستری باقی مانده از آن را نیز حذف میکند. بدین منظور ابتدا دکمه ی “Start Using” را کلیک کنید.

چند لحظه صبر کنید تا لیست نرم افزار های نصب شده در سیستم شما به نمایش در بیایند.
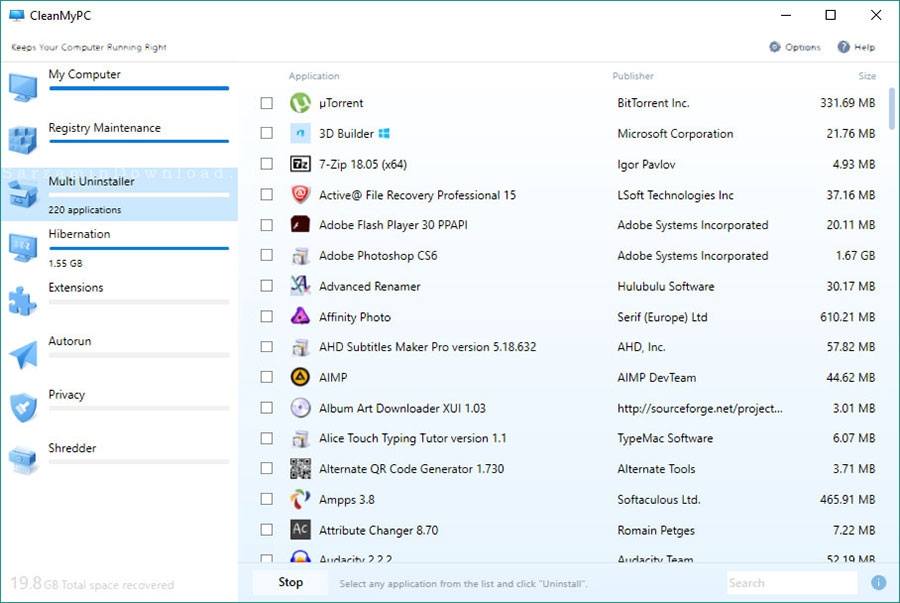
تیک نرم افزار های مورد نظر برای حذف کردن را بزنید و سپس “Uninstall” را کلیک کنید تا حذف شوند.

در پنجره ی کوچکی که باز میشود “Uninstall” را کلیک کنید.
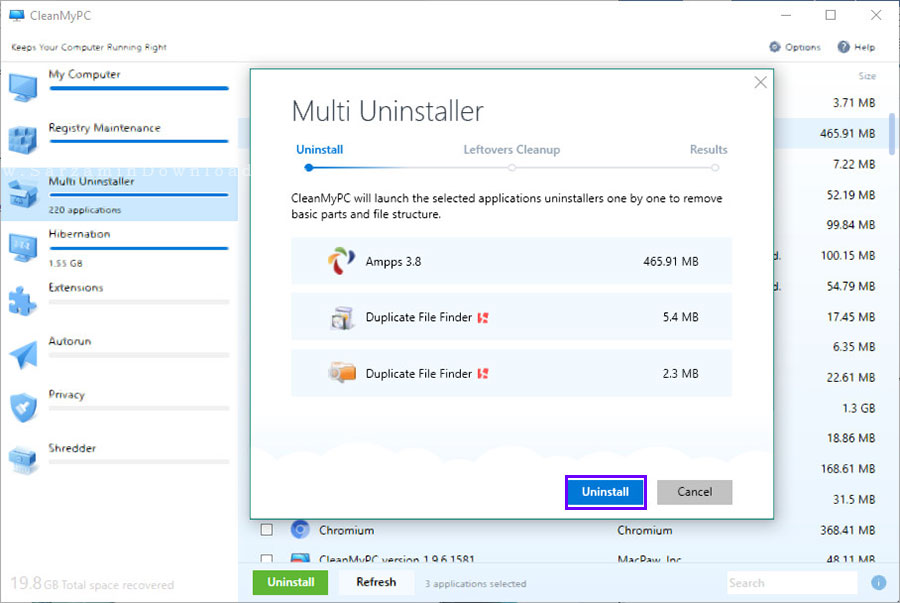
پروسه حذف هر یک از نرم افزار ها به صورت تک تک صورت میگیرد.

پس از اتمام حذف نصب تمامی نرم افزار ها، CleanMyPC شروع به اسکن سیستم برای یافت فایل ها و شاخه های رجیستری باقیمانده از نرم افزار های حذف شده میکند.
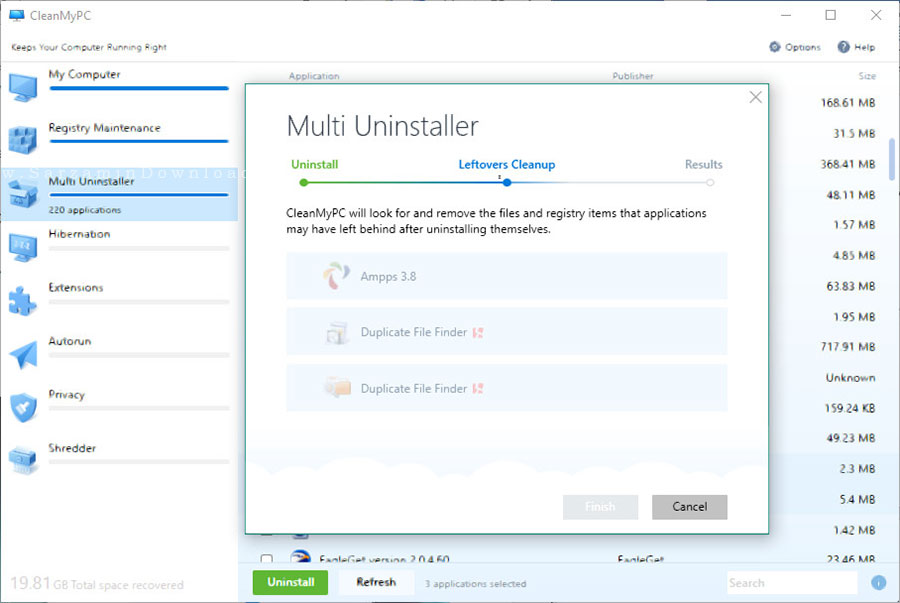
در این مرحله “Clean” را کلیک کنید تا باقیمانده ها حذف شوند.

در اتمام نتیجه را مشاهده خواهید کرد.

- Hibernation: غیر فعال کردن حالت Hibernate و آزادسازی فضایی که این قابلیت اشغال کرده

همانطور که میدانید قابلیت Hibernate ویندوز برای زمانی است که نه میخواهید سیستم را “Shut Down” کنید که دفعه بعد لازم باشد از اول روشن کنید و همه کار را انجام دهید، و نه “Sleep” کنید که لازم باشد حتما به برق باشد. در این حالت سیستم به برق نیاز نداشته اما در حقیقت سیستم هیچ نرم افزاری را نبسته و ویندوز باز میماند. ویندوز برای استفاده از این قابلیت یک فایل به نام “Hiberfil” میسازد که دارای حجمی بالای 1 گیگابایت است و فضای زیادی را اشغال میکند. با غیر فعال کردن هایبرنیت، این فایل نیز حذف میشود و آن فضای اشغال شده آزاد میشود.
بدین منظور “Turn Off” را در بخش “Hibernation” کلیک کنید.
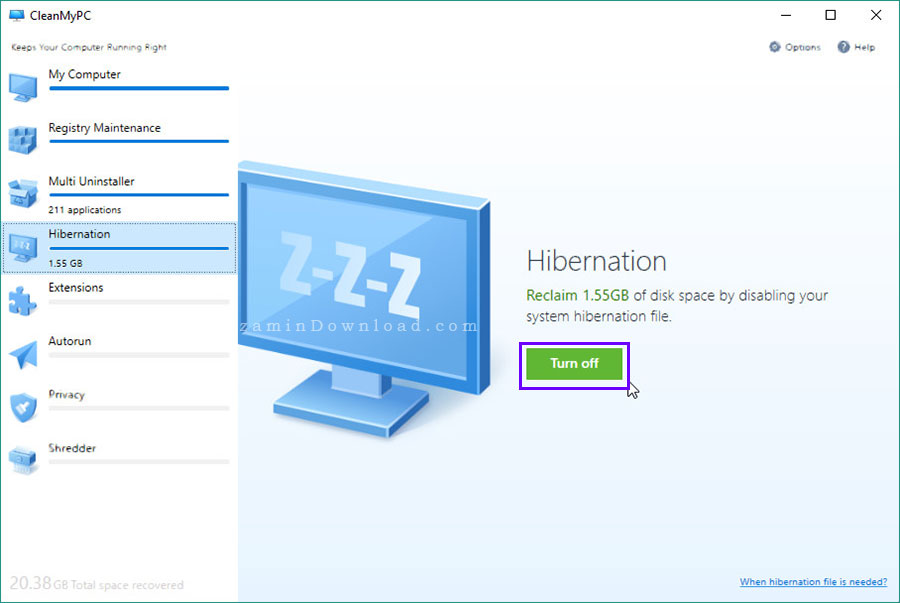
- Extensions: مشاهده و مدیریت پلاگین های ویندوز و مرورگر های اینترنت
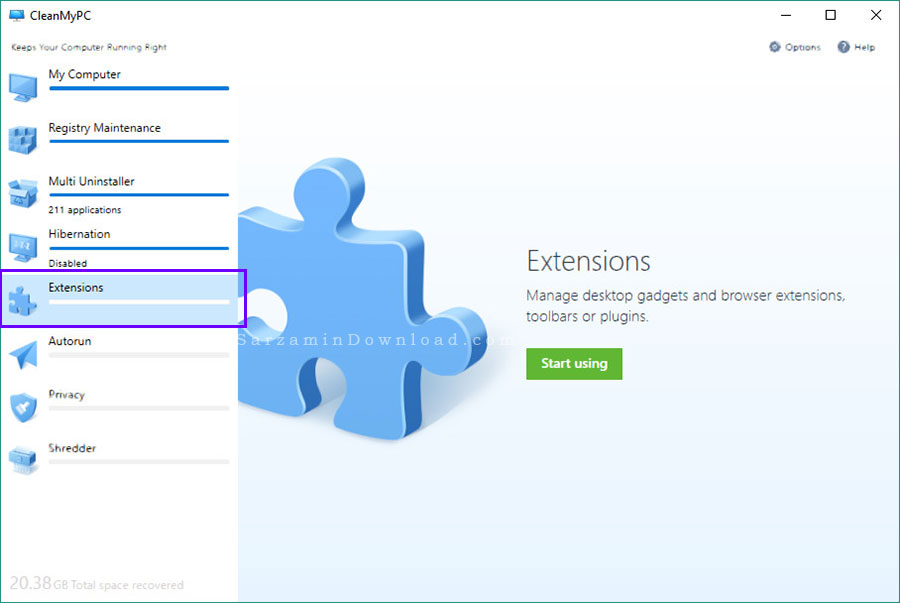
در این بخش میتوانید به مشاهده و مدیریت پلاگین ها نصب شده در مرورگر های اینترنت و همچنین گجت “Gadget” های نصب شده در ویندوز بپردازید. بدین منظور دکمه ی “Start Using” را در این بخش کلیک کنید.

پس از چند لحظه تمامی پلاگین ها و گجت های نصب شده به نمایش در خواهند آمد.
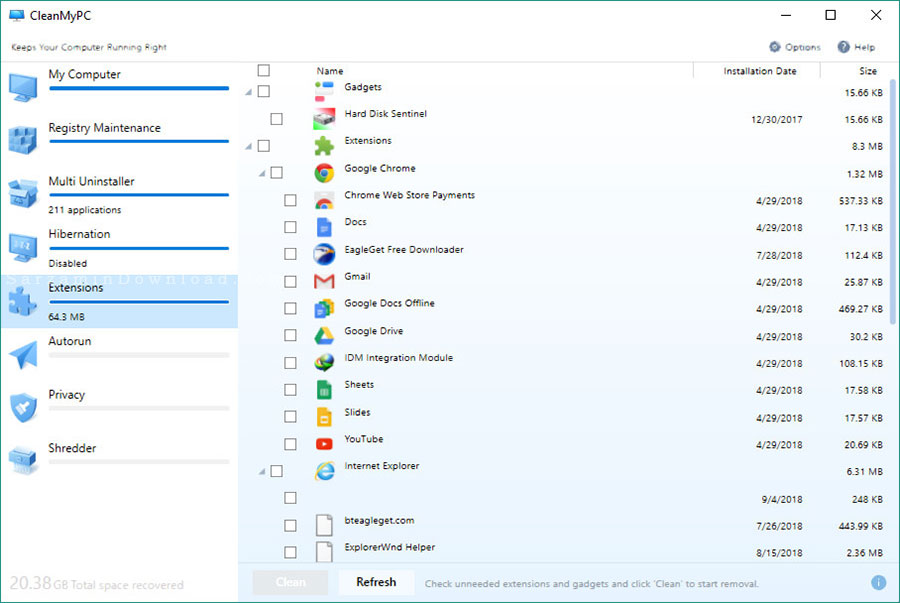
تیک هر کدام که میخواهید حذف شود را بزنید و سپس “Clean” را کلیک کنید تا حذف شود.
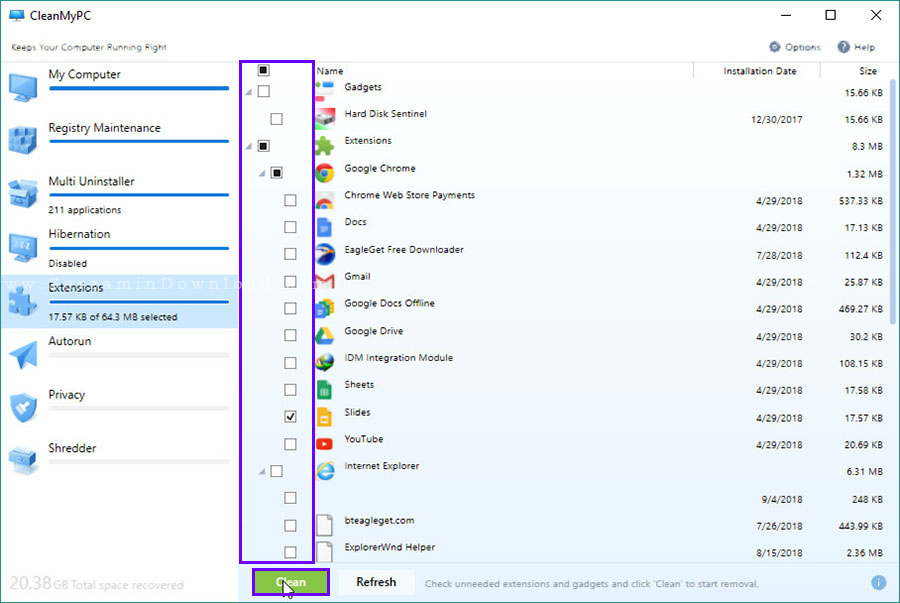
- Autorun: مدیریت نرم افزار هایی که حین بوت سیستم اجرا میشوند (برنامه های استارت آپ)
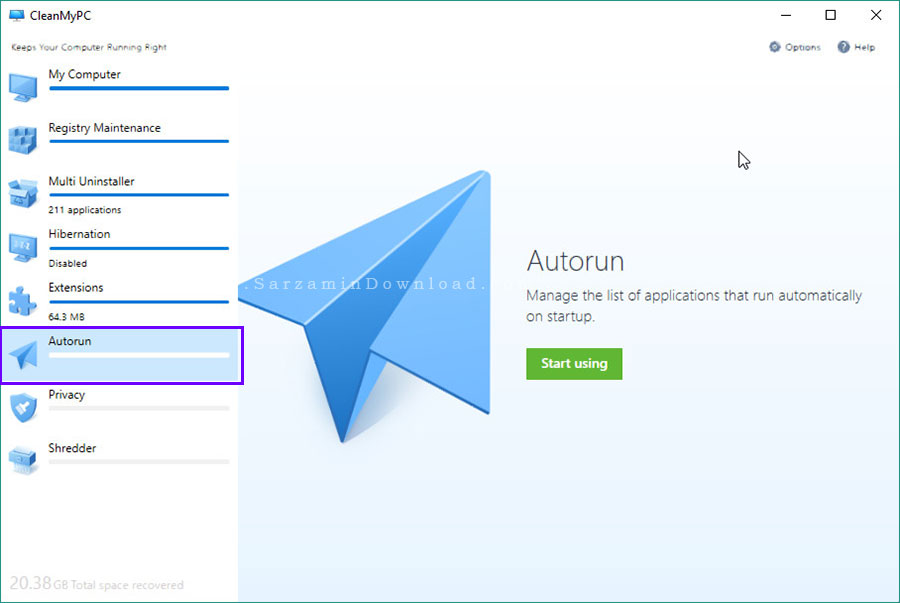
اگر ویندوز شما کند بوت میشود و خیلی طول میکشد تا به قول معروف بالا بیاید، میتوانید مشکلش را در این بخش حل کنید. بدین منظور ابتدا “Start Using” را کلیک کنید.
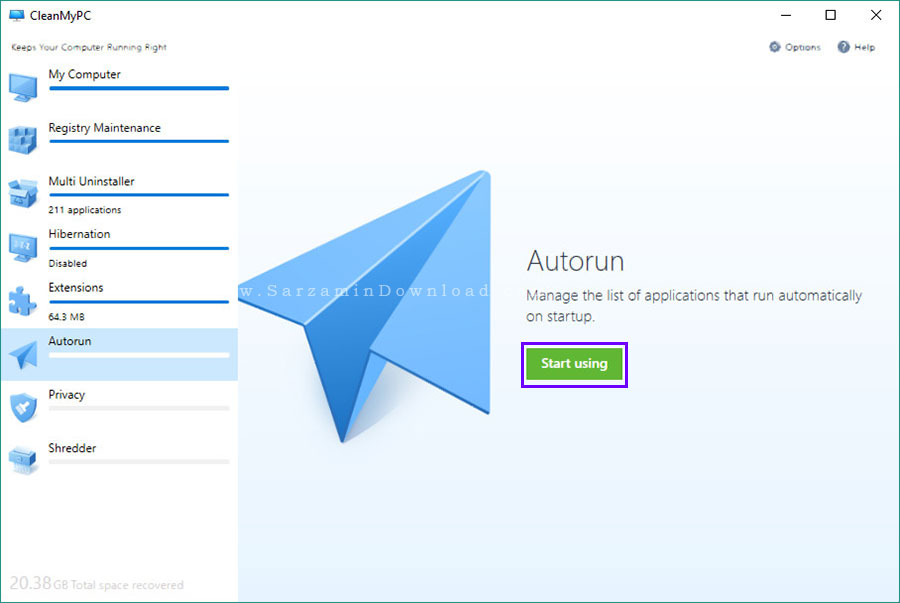
هر کدام از نرم افزار ها که میخواهید دیگر در بوت سیستم اجرا نشوند را در حالت “Off” قرار دهید.

همچنین اگر میخواهید نرم افزاری را به طور کلی از بوت سیستم حذف کنید، ابتدا تیک آن را بزنید و سپس “Remove” را کلیک کنید.

- Privacy: حذف ردپاهای مربوط به مرورگر های اینترنت
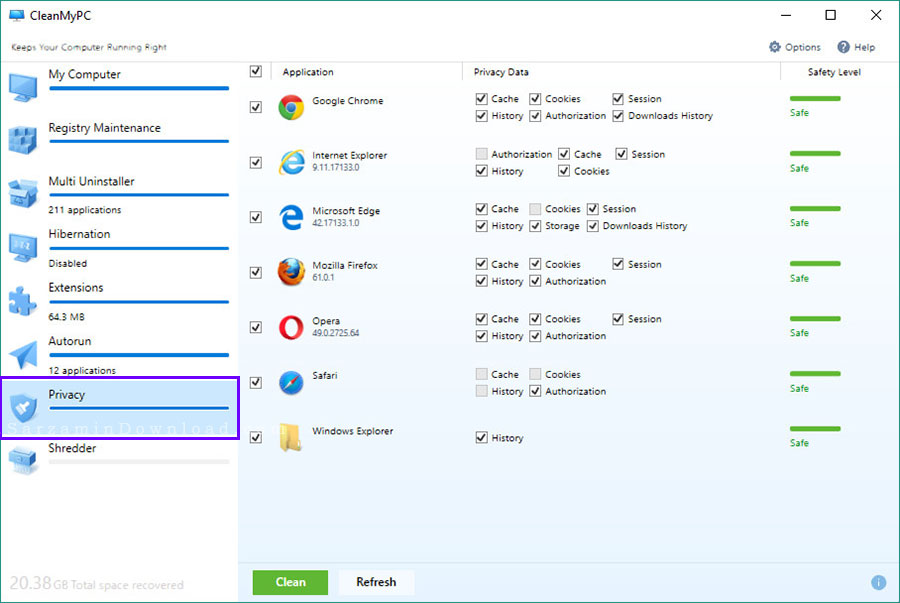
در این تب میتوانید تاریخچه مرور وب، کوکی ها، فایل های کش و سایر ردپاهای مربوط به مرورگر های اینترنت را به صورت یکجا حذف کنید. بدین منظور ابتدا تیک مرورگر ها مورد نظرتان را بزنید و سپس “Clean” را کلیک کنید.

- Shredder: حذف غیر قابل بازگشت فایل ها
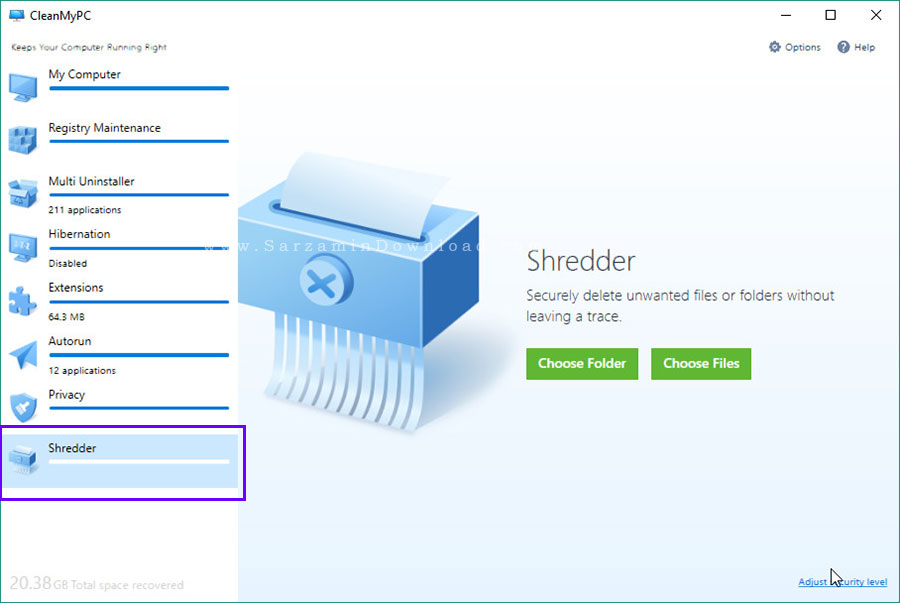
در این بخش میتوانید فایل های به گونه ای حذف کنید که دیگر توسط هیچ نرم افزار ریکاوری و یا همان بازیابی فایلی قابل بازگشت نباشند. بدین منظور اگر میخواهید پوشه ای را حذف کنید “Choose Folder” و اگر میخواهید فایلی را حذف کنید “Choose File” را کلیک کنید.
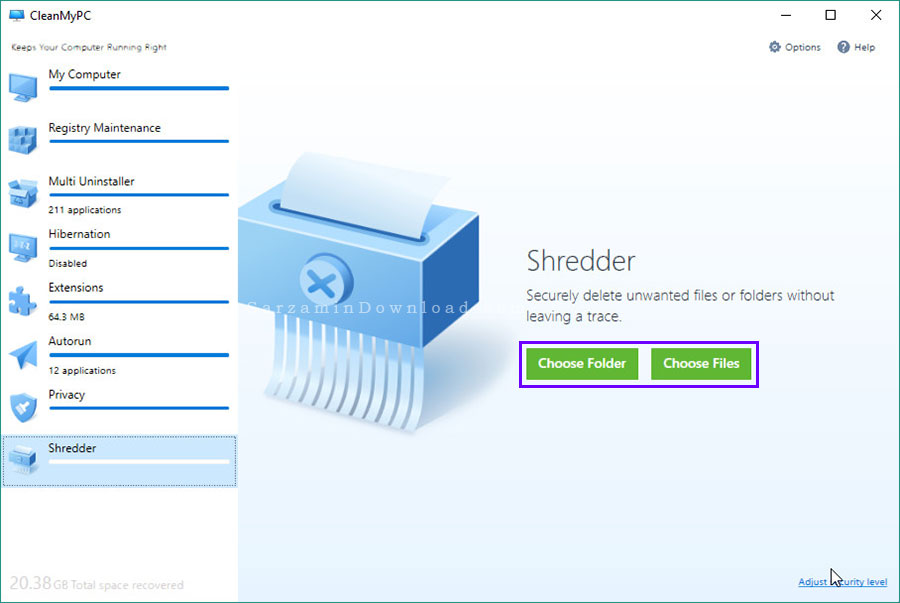
پوشه و یا فایل مورد نظر را انتخاب کرده و سپس “Select File / Folder” را کلیک کنید.

سپس “Erase” را کلیک کنید.

جمع بندی
CleanMyPC نرم افزاری بسیار ساده و اما مفید بوده که با نصب آن در کامپیوتر خود میتوانید مقدار قابل توجهی فضا در کامپیوتر خود آزاد کرده و باعث سبک تر شدن و در نتیجه سریع تر شدن ویندوز خود شوید. امیدواریم با مطالعه این مقاله نحوه کار با این نرم افزار را کاملا یاد گرفته باشید.
موفق باشید.
این مطلب مربوط به موضوع مرورگر ها میباشد.
آموزش کار با نرم افزار مدیریت پسورد LastPass

اگر در سایت های زیادی حساب های کاربری دارید، مطمئنا شما نیز جزو کاربرانی هستید که از یک رمز عبور برای تمامی سایت ها استفاده میکنند. انتخاب رمز عبور یکسان برای سایت های مختلف از نظر امنیتی بسیار خطرناک بوده و همچنین حتی اگر رمز های مختلف نیز انتخاب کنید به خاطر سپردن رمز عبور ها سخت میشود و ممکن است رمز هایتان را فراموش کنید. به همین دلیل است که به نرم افزاری مانند LastPass نیاز دارید. در این مقاله میخواهیم نحوه کار با این نرم افزار را در کنار هم یاد بگیریم. با ما همراه باشید.
ذخیره پسورد ها با استفاده از LastPass
ابتدا آخرین نسخه از نرم افزار LastPass را با استفاده از لینک درج شده در انتهای مطلب دانلود کرده و سپس آن را از فایل آرشیو زیپ استخراج کنید. اکنون وارد پوشه ی حاصل شده از استخراج شوید و فایل اجرایی نصب نرم افزار را اجرا کنید.
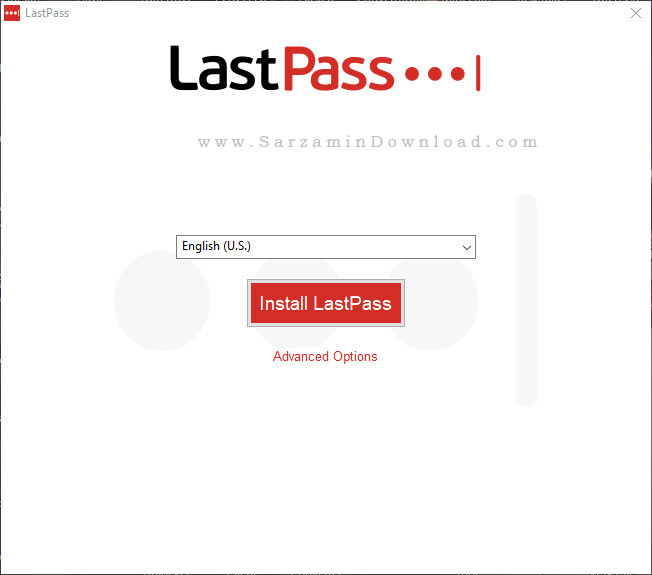
در اولین مرحله عبارت “Advanced Options” را کلیک کنید تا به تنظیمات پیشرفته مربوط به نصب نرم افزار دسترسی پیدا کنید.

وارد بخش جدیدی خواهید شد.
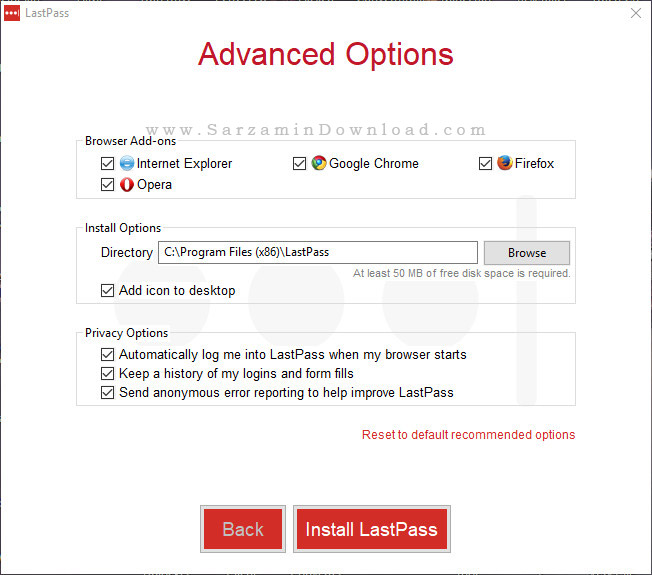
در این بخش ابتدا باید تعیین کنید که میخواهید “Add-On” نرم افزار “LastPass” در کدام یک از مرورگر های نصب شده در سیستم تان نصب شود. تنها با نصب بودن پلاگین این نرم افزار است که میتوانید از امکانات آن بهره مند شوید. تیک مرورگر های مورد نظر را بزنید.

از طریق بخش”Install Directory” محل نصب نرم افزار را تعیین کنید و همچنین اگر میخواهید یک آیکن از نرم افزار در دسکتاپ قرار بگیرد تیک گزینه ی “Add Icon to Desktop” را نیز بزنید.

همچنین در پایین سه گزینه ی دیگر نیز وجود دارند که در ادامه هر کدام را شرح میدهیم:
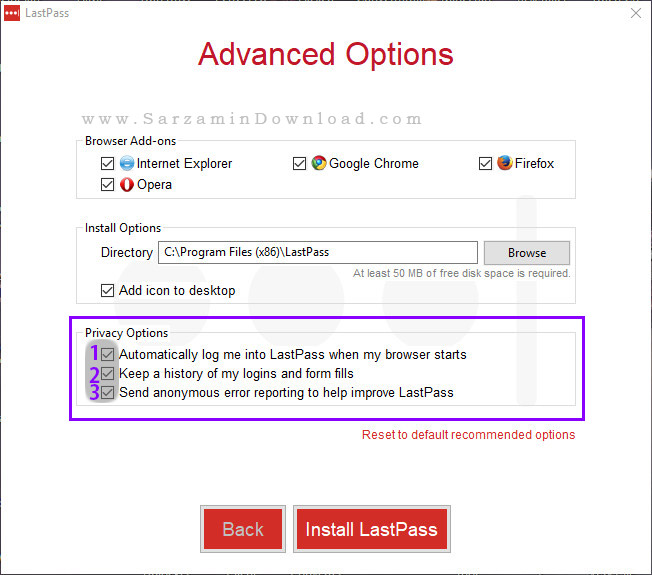
1. ورود به اکانت “LastPass” به محض اجرای هر کدام از مرورگر ها.
2. ذخیره یک تاریخچه از نام های کاربری و رمز عبور های وارد شده در سایت ها.
3. ارسال گزارش های ارور ها به سازندگان LastPass به منظور بهبود نرم افزار.
پس از انتخاب گزینه های مورد نظر “Install LastPass” ر ا کلیک کنید.
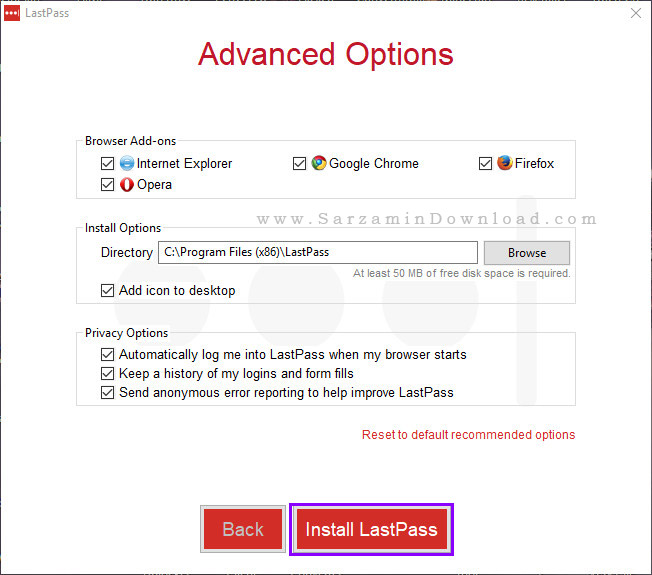
در مرحله ی بعدی باید در نرم افزار یک اکانت بسازیم.

بدین منظور “Create a New Account” را کلیک کنید.
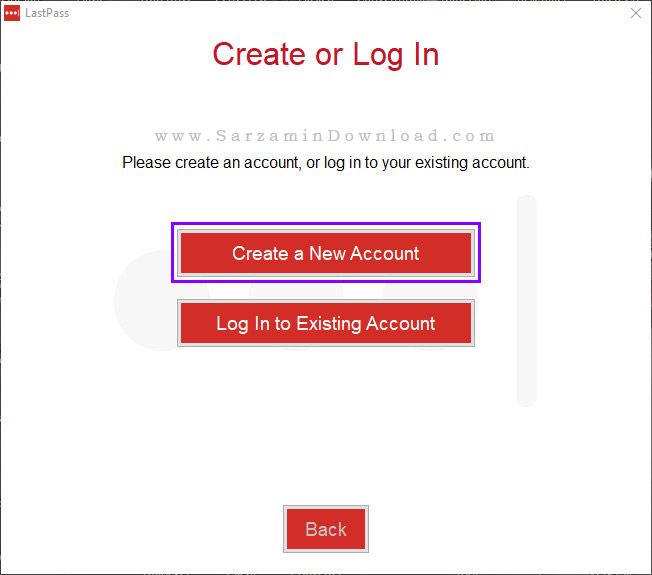
در بخش بعدی فیلد (Field) هایی را باید پر کنید که در ادامه هر کدام را شرح میدهیم:
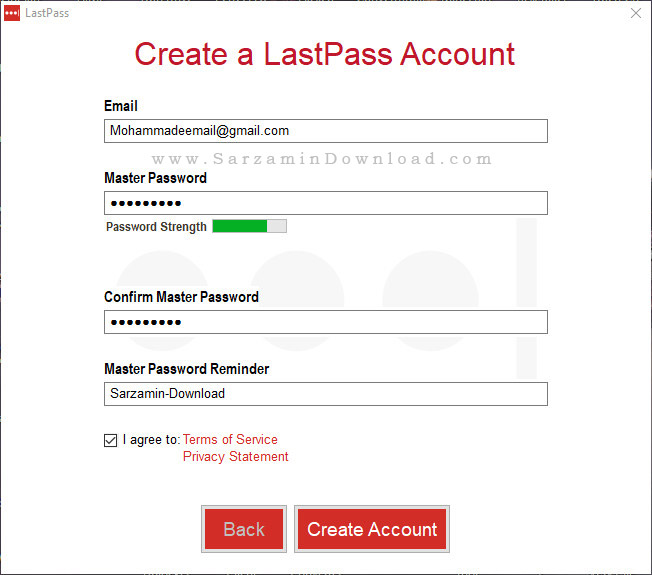
- Email: ایمیل تان را وارد کنید که از آن برای نام کاربری شما نیز استفاده خواهد شد.
- Master Password: رمز عبور.
- Confirm Master Password: تکرار رمز عبور.
- Master Password Reminder: یک عبارت برای یادآوری رمز عبور در صورت فراموش شدن آن.
فیلد ها را پر کرده، تیک گزینه ی “I Agree To” را بزنید و سپس “Create Account” را کلیک کنید.
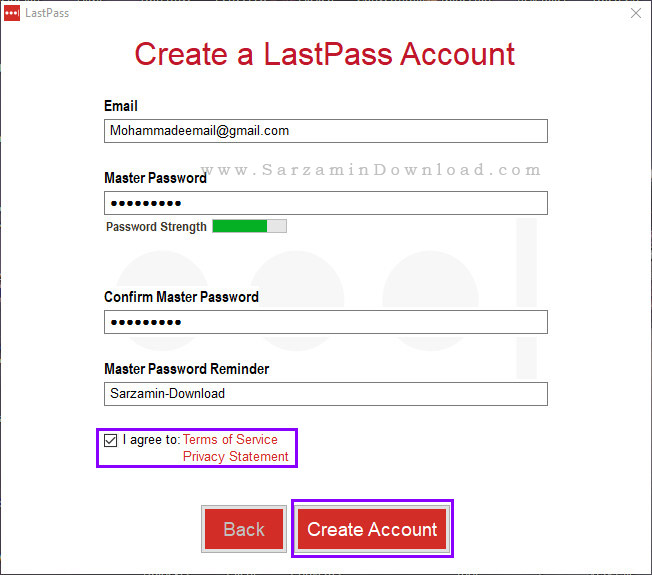
اکنون چند لحظه ضبر کنید تا اکانت شما ساخته شود. پس از ساخت اکانت به مرحله ی “Secure Your Password” خواهید رسید.
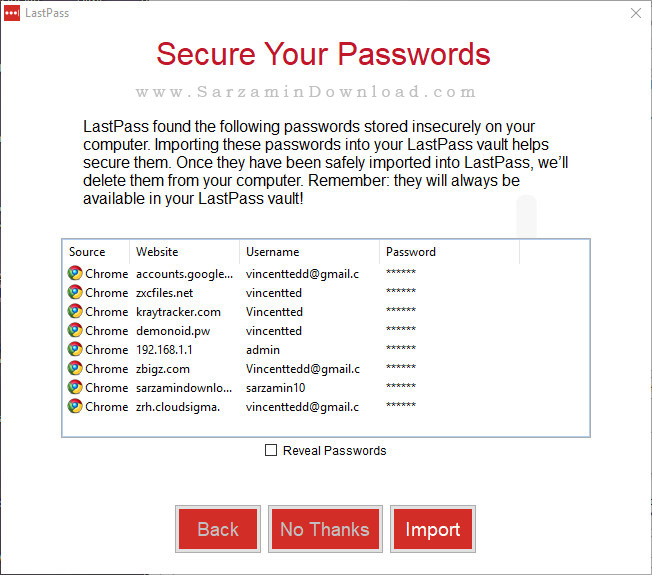
در این مرحله نرم افزار نام کاربری و رمز عبور هایی که در مرورگر هایتان وارد کرده اید و ذخیره شده اند را به نمایش میگذارد و از شما میخواهد که آن ها را به نرم افزار LastPass منتقل کنید تا امن شوند و دیگر کسی نتواند آن ها را از سیستم شما بردارد.
برای مشاهده رمز عبور های ذخیره شده در مرورگر های اینرتنت، میتوانید از نرم افزار زیر نیز استفاده کنید:
اگر میخواهید رمز عبور ها منتقل شوند دکمه ی “Import”، و در غیر این صورت “No Thanks” را کلیک کنید.
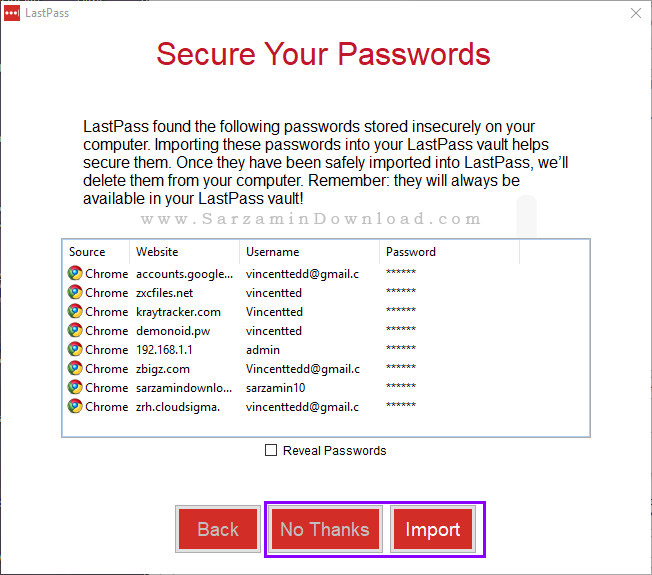
اکنون نصب LastPass به اتمام رسیده و میتوانید از آن استفاده کنید. بدین منظور مرورگر اینترنت تان را اجرا کنید. مشاهده میکنید که پلاگین LastPass در مرورگر نصب شده است.

بر روی آیکن LastPass کلیک کنید. تا بخشی به شکل عکس زیر باز شود.
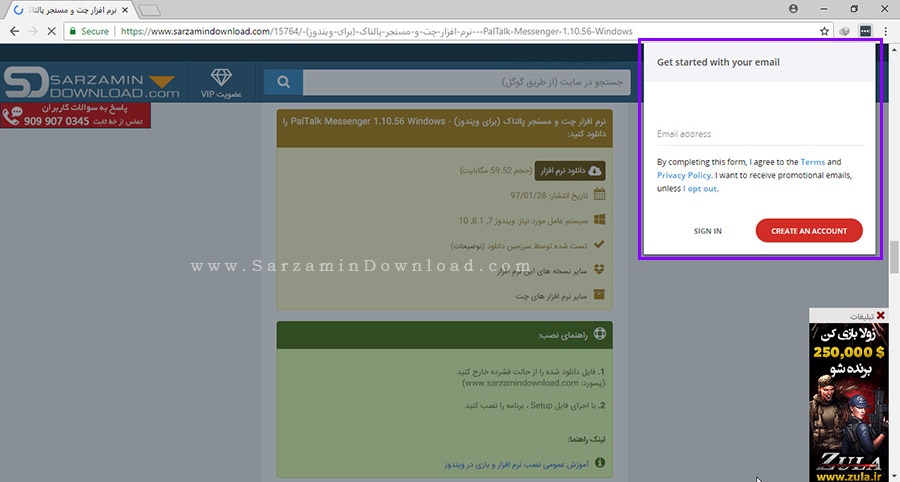
در این بخش”Sign In” را کلیک کنید.
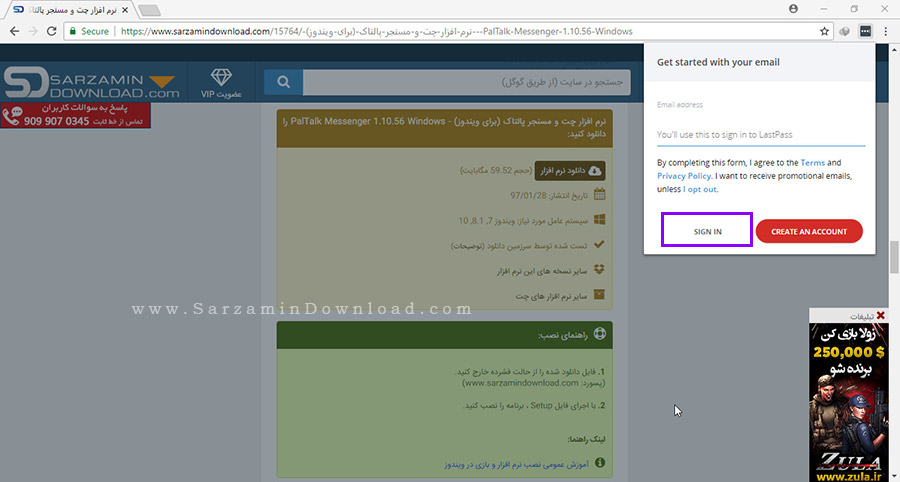
در بخش جدیدی که باز میشود ایمیلی که برای ثبت نام استفاده کرده بودید را در کادر “Email” و رمز عبور را در کادر “Master Password” وارد نمایید.

همچنین اگر میخواهید که دفعات بعد دیگر نیازی به وارد کردن ایمیل و رمز عبور نباشد، تیک گزینه های “Remember Email” و “Remember Password” را نیز بزنید.
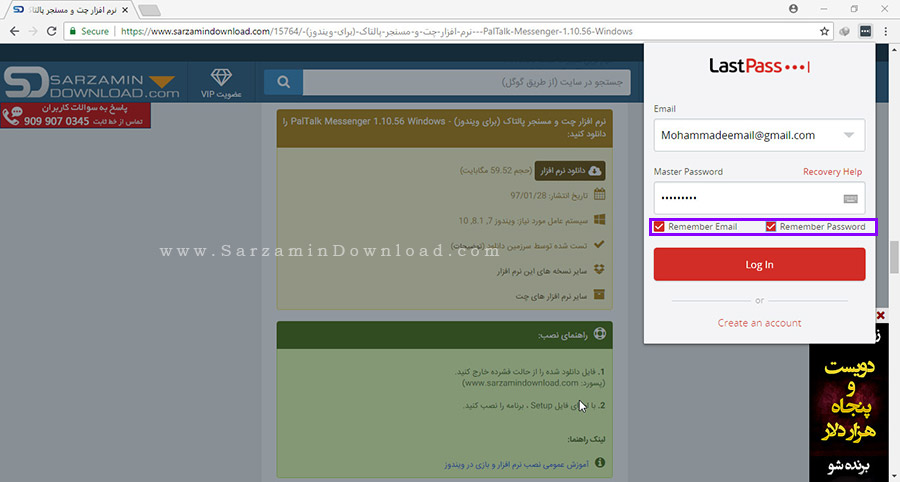
نهایتا “Log In” را کلیک کنید تا وارد اکانت خود شوید.
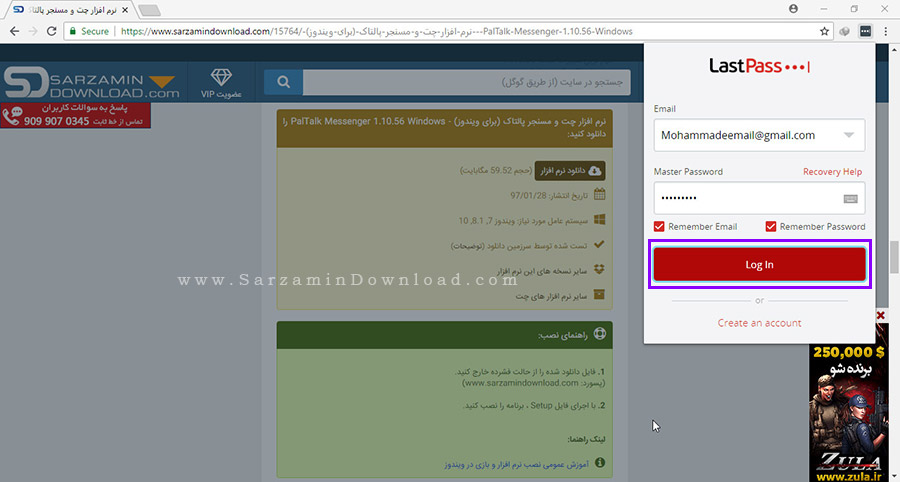
اکنون نرم افزار آماده استفاده است. به منظور شروع به استفاده از نرم افزار، باید سایت ها به همراه نام کاربری و رمز عبورتانبرای ورود به آنها را در LastPass وارد کنید. بدین منظور آیکن نرم افزار را کلیک کنید و سپس از داخل منویی که باز میشود گزینه ی “My Vault” را انتخاب کنید.

یک تب جدید به شکل عکس زیر باز خواهد شد.

در این بخش دکمه ی “New Site” را کلیک کنید.

پنجره ای به شکل عکس زیر باز خواهد شد.
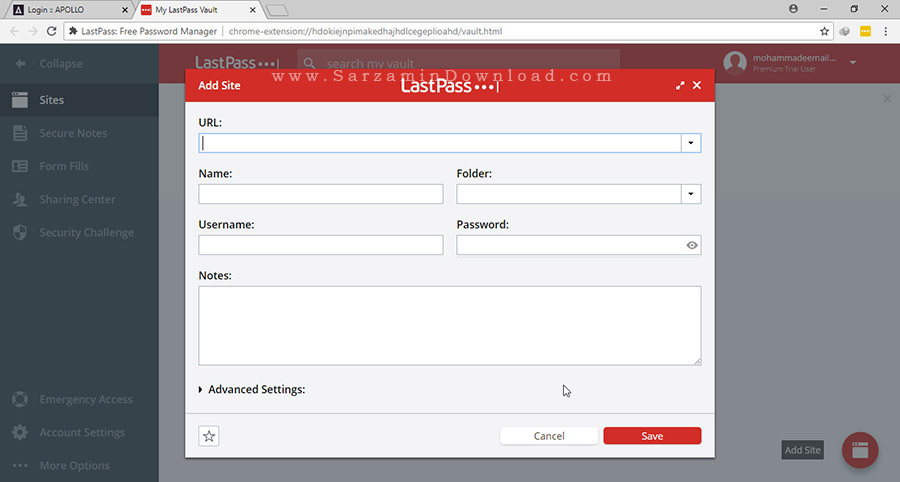
چندین فیلد در این بخش وجود دارند که در ادامه باید آنها را پر کنیم:
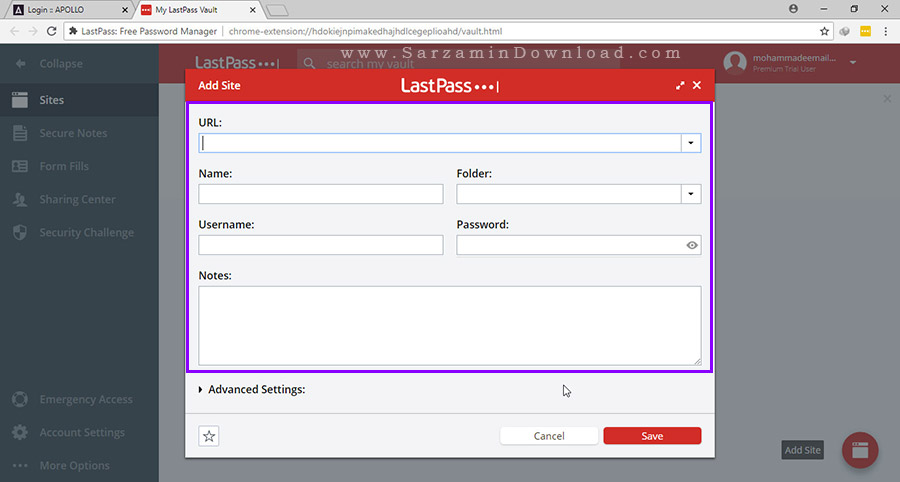
- URL: آدرس صفحه ورود به اکانت سایت.
- Name: نام سایت.
- Username: نام کاربری.
- Password: رمز عبور.
- Notes: یادداشت.
پس از پر کردن کادر ها، “Save” را کلیک کنید.

اکنون نام کاربری و رمز عبورمان برای این سایت ذخیره شده است. اکنون میخواهیم وارد این سایت شویم.

همانطور که مشاهده میکنید دکمه هایی در کنار کادر های ورود نام کاربری و رمز عبور ظاهر شده اند.
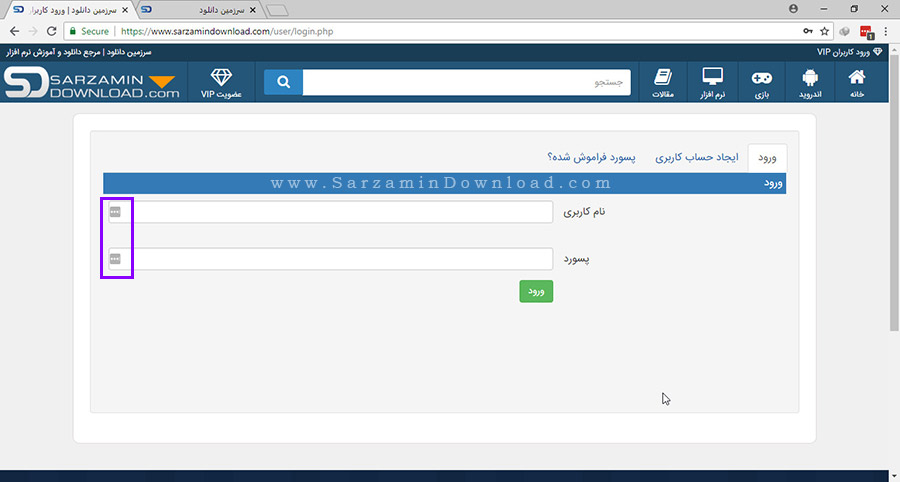
دکمه ای که در کنار کادر وارد کردن نام کاربری ظاهر شده است را کلیک کنید.
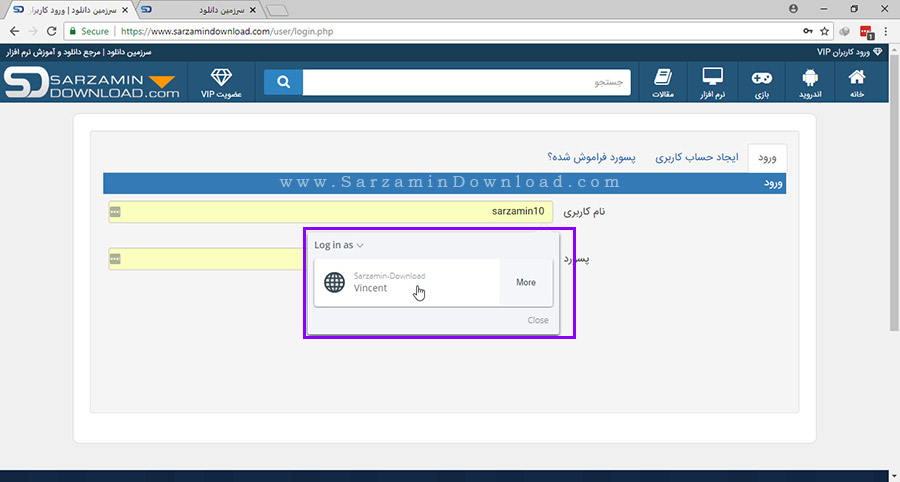
بخشی به شکل عکس بالا ظاهر خواهد شد گه با کلیک آن نام کاربری و رمز عبورتان به صورت خودکار وارد خواهند شد.

مدیریت سایت ها و رمز عبور های ذخیره شده برای آنها
به منظور مدیریت سایت ها و نام های کاربری، ابتدا آیکن نرم افزار را کلیک کنید تا منوی آن باز شود و سپس گزینه ی “Open My Vault” را از داخل منو انتخاب کنید.
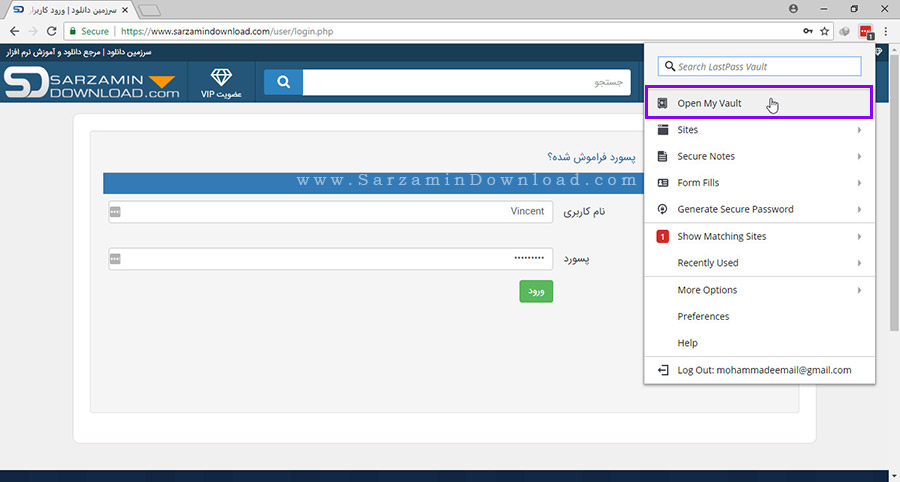
یک تب جدید به شکل عکس زیر باز خواهد شد که در آن میتوانید به مدیریت سایت ها بپردازید.

به منظور ویرایش اطلاعات مربوط به هر سایت، ابتدا نشانگر موس را بر روی آن ببرید و سپس آیکن آچار را کلیک کنید.
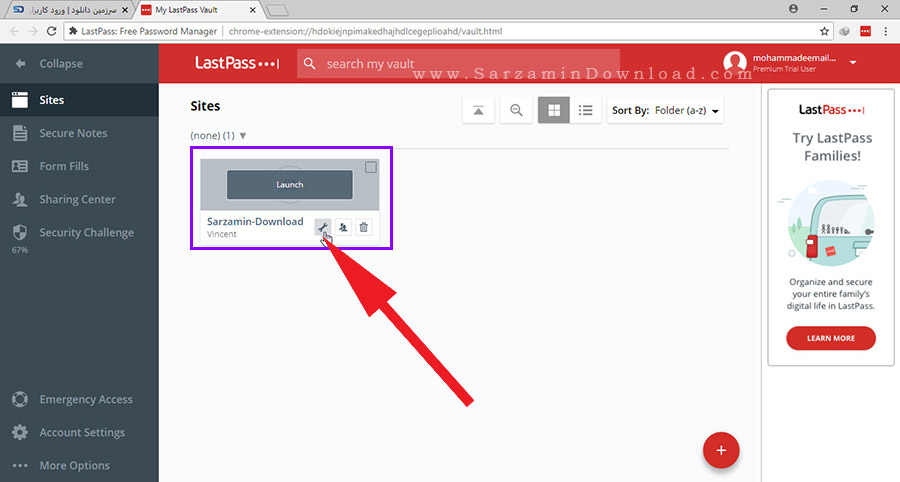
آیکن دوم نیز برای اشتراک گذازی نام کاربری و رمز عبور است.
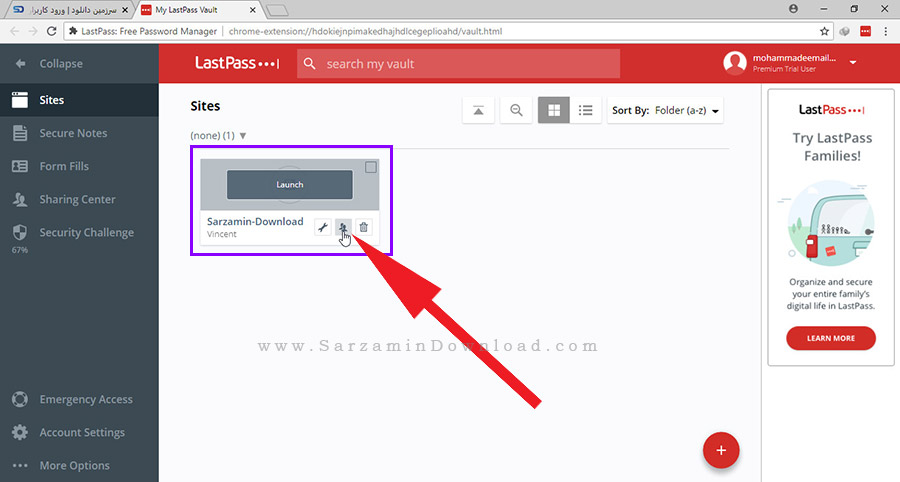
از آیکن سطل آشغال نیز برای حذف سایت استفاده میشود.
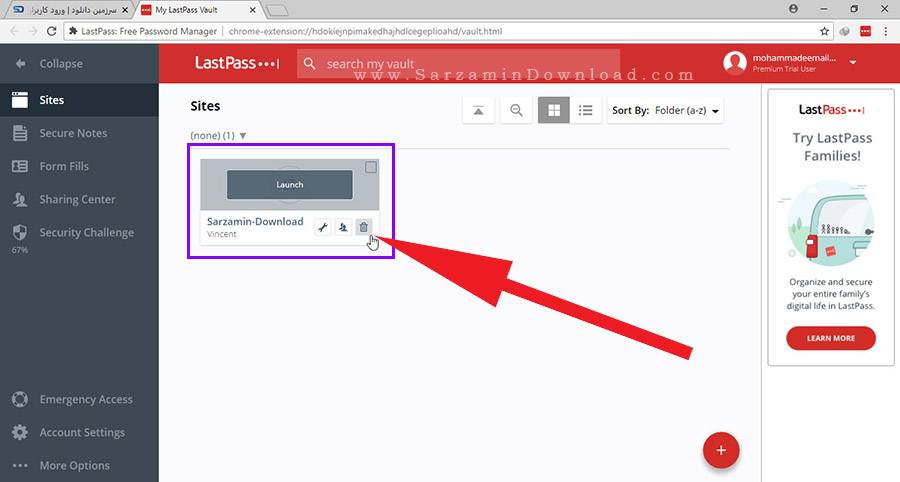
جمع بندی
نصب بودن یک نرم افزار مدیریت پسورد در سیستم توصیه ای است که هر مشاور امنیتی به کاربران ارائه میدهد. با این کار از رمز عبور ها و نام کاربری هایتان در مقابل حملات هکر ها و وبسایت ها محافظت میشود و همچنین دیگر نیازی به تایپ نام کاربری و رمز عبور ندارید. امیدواریم از این مقاله نهایت استفاده را برده باشید.
موفق باشید.
این مطلب مربوط به موضوع مرورگر ها میباشد.
آموزش بازیابی رمز عبور های وارد شده در مرورگر های وب با استفاده از WebBrowserPassView
- 6445 بازدید
- شنبه، 4 آذر ماه، 1396
آموزش بازیابی رمز عبور های وارد شده در مرورگر های وب با استفاده از WebBrowserPassView

آیا تا به حال پیش آمده که رمز عبور ورود به یکی از سایت هایی که در آن عضو هستید را فراموش کرده باشید؟ بسیاری از کاربران رمز عبور هایی را که برای اکانت هایشان در سایت های مختلف تعیین مکینند را پس از مدتی فراموش میکنند. اما نگران نباشید! اگر نام کاربری و رمز عبور شما در مرورگر اینترنت ذخیره شده باشد، میتوانید آن ها را به آسانی بازگردانی کنید.
بدین منظور به نرم افزار “WebBrowserPassView” نیاز دارید. یک نرم افزار سبک و "پورتیبل" (Portable) که در کسری از ثانیه تمامی نام کاربری ها و رمز عبور هایی را که تا به حال در مرورگر های اینترنت در سایت ها وارد کرده بودید را نمایش میدهد. این نرم افزار از مرورگر های اینترنت موزیلا فایرفاکس، گوگل کروم، سافاری، اپرا و اینرتنت اکسپلورر پشتیبانی میکند. در این مقاله نحوه کار کردن با این نرم افزار را برای شما شرح میدهیم.
بازیابی رمز عبور ها به وسیله ی WebBrowserPassView
مراحل بازیابی رمز عبور های وارد شده در سایت های مختلف توسط نرم افزار WebBrowserPassView به شرح زیر است:
1. نرم افزار WebBrowserPassView را دانلود، نصب و سپس اجرا کنید.
2. به محض اجرای نرم افزار رمز عبور ها و نام کاربری ها به نمایش گذاشته میشوند.

3. اول هر خط در برنامه، آیکن مروگر وبی که اطلاعات در آن است نمایش داده میشود. در بخش “Web Browser” نام مرورگر، در بخش “User Name” نام کاربری و در بخش Password” نیز رمز عبور نمایش داده میشود.
4. به منظور ذخیره یکی از نام کاربری و رمز ها، بر روی آن کلیک کنید تا هایلایت شود و سپس گزینه ی “File” و سپس “Save Selected Item” را کلیک کنید، یک نام نیز برای فایل متنی که قرار است ذخیره شود در نظر بگیرید تا نهایتا اطلاعات مربوطه در قالب یک فایل متنی ذخیره شوند.

5. برای ذخیره چند نام کاربری و رمز عبور به صورت یکجا، کلید “Ctrl” را نگه دارید و تک تک بر روی گزینه های مورد نظر کلیک کنید تا هایلایت شوند و سپس گزینه ی “File” و سپس “Save Selected Items” را کلیک کنید.
البته روش های دیگری نیز به منظور مشاهده رمز های وارد شده در مرورگر های اینترنت وجود دارند که آنها را در مقالات زیر شرح داده ایم:
6. به منظور جستجو برای نام یک سایت و یا یک نام کاربری در لیست رمز عبور ها، کلید های ترکیبی “Ctrl + F” را بگیرید و در کادری که باز میشود عبارت مورد نظر را تایپ کنید.

7. با کلیک بر روی گزینه ی “Options” و سپس “Save File Encoding” میتوانید انکودینگ متن ها که ذخیره میشوند را تغییر دهید.
بدین ترتیب میتوانید رمز عبور ها و نام های کاربری تان را مشاهده و ذخیره کنید!
موفق باشید.
![]()
![]()
این مطلب مربوط به موضوع مرورگر ها میباشد.
تازه ترین مقالات
- خرید جم فری فایر کمتر از یک ثانیه با گیمو گیفت!
- نحوه افزایش حجم فضای آیکلود
- راهنمای خرید بلیط هواپیما تهران مشهد از قاصدک 24
- چگونه می توانیم از بروز عفونت چشم پیشگیری کنیم؟
- استفاده از ChatGPT به زبان فارسی ممکن شد
- 10 اپلیکیشن زبان انگلیسی برای تقویت لیسنینگ
- محبوب ترین بازی ها برای گوشی های اندروید سامسونگ و شیائومی کدام است؟
- اصلاح سریع و دقیق موی سر و ریش با ماشین اصلاح و ریش تراش Bomidi L1
- قیمت سوئیت اسکای هتل اسپیناس پالاس
- آیا موقعیت مکانی سرور اختصاصی مهم است؟ انتخاب آگاهانه سرو اختصاصی ایران و خارج
 دانلود منیجر
دانلود منیجر  مرورگر اینترنت
مرورگر اینترنت ویندوز
ویندوز فشرده سازی
فشرده سازی پخش آهنگ
پخش آهنگ پخش فیلم
پخش فیلم آنتی ویروس
آنتی ویروس آفیس
آفیس ابزار CD و DVD
ابزار CD و DVD تلگرام ویندوز
تلگرام ویندوز فلش پلیر
فلش پلیر جاوا
جاوا دات نت فریم ورک
دات نت فریم ورک تقویم
تقویم نرم افزار اندروید
نرم افزار اندروید نرم افزار آیفون، iOS
نرم افزار آیفون، iOS