منوی سایت
جدیدترین دانلودها
- بازی قلعه 2 + نسخه فارسی دارینوس (برای کامپیوتر) - Stronghold 2 PC Game
- نرم افزار لاکی پچر (برای اندروید) - Lucky Patcher 11.3.0 Android
- مرورگر مایکروسافت اج (برای ویندوز) - Microsoft Edge 124.0.2478.51 Windows
- بازی افسانههای قلعه + نسخه فارسی (برای کامپیوتر) - Stronghold Legends PC Game
- دفترچه راهنمای خودرو MVM 315 Plus
- دفترچه راهنمای خودرو MVM 110S
- نرم افزار مدیریت حرفه ای تماس ها (برای اندروید) - Truecaller 14.0.5 Android
- نرم افزار دیوار (برای اندروید) - Divar 11.11.1 Android
- نرم افزار مدیریت فایروال ویندوز - Windows Firewall Control 6.9.9.9 Windows
- نرم افزار بهینه سازی و افزایش سرعت CPU (برای ویندوز) - Process Lasso Pro 14.0.2.12 Windows
تبدیل متن
تازه های این بخش :
آموزش استفاده از قابلیت تایپ صوتی گوگل در اندروید

قابلیت تبدیل متن به نوشتار (Text To Speech) یک ابزار بسیار کاربردی در اسمارت فون های اندروید می باشد. با استفاده از این ابزار گوگل می توانید دستورات خود را بدون تایپ حتی یک کلمه در قالب یک فایل صوتی به گوشی اعمال نمایید.
برای استفاده از این قابلیت باید تنظیمات مربوط به میزان صدا، نرخ سرعت و ... را تنظیم نمایید. دسترسی به تنظیمات این بخش در گوشی های اندروید بسیار آسان بوده و کاربران می توانند در کمتر از چند دقیقه آن را بر اساس نیاز خود تغییر دهند. این قابلیت در اکثر گوشی های اندروید به صورت پیش فرض نصب شده است. در صورت عدم وجود، می توانید این برنامه را از طریق مارکت گوگل پلی دانلود نمایید.
در این مقاله می خواهیم به بررسی تنظیمات قابلیت Text To Speech یا TTS در سیستم عامل اندروید بپردازیم. با سرزمین دانلود همراه باشید.
تنظیم و تغییر نرخ سرعت و گام صدا
گام و سرعت صدا در بخش دستیار صوتی گوگل به صورت پیش فرض تنظیم شده است. اما در صورتی که در هنگام اعلام دستور صوتی خود با مشکل مواجه هستید و نمی توانید به درستی و با سرعت مناسب دستورات خود را اعلام کنید، می توانید از طریق تنظیمات این بخش نرخ و سرعت صدا را به میزان دلخواه خود تغییر دهید. برای انجام این کار به صورت زیر عمل می کنیم:
1. ابتدا از طریق صفحه اعلانات و یا منوی گوشی وارد بخش Settings شوید.
2. در منوی تنظیمات گوشی، بر روی عبارت Accessibility کلیک نمایید.

3. در صفحه باز شده بر روی عبارت Text-to-Speech کلیک نمایید.
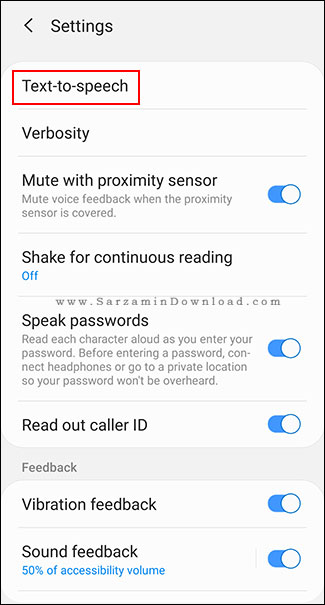
4. در این بخش می توانید سرعت و همچنین گام و بلندی صدا را به میزان دلخواه تغییر دهید.

تغییر لهجه و زبان در TTS
علاوه بر امکان تغییر میزان بلندی و سرعت صدا، شما می توانید زبان و لحجه دستیار صوتی گوگل را نیز به دلخواه خود تغییر دهید. بدین منظور به شکل زیر عمل می کنیم:
1. ابتدا همانند روش قبل وارد بخش تنظیمات Text To Speech شوید. در بالای صفحه بر روی آیکون چرخ دنده (تنظیمات) کلیک کرده و وارد آن شوید.
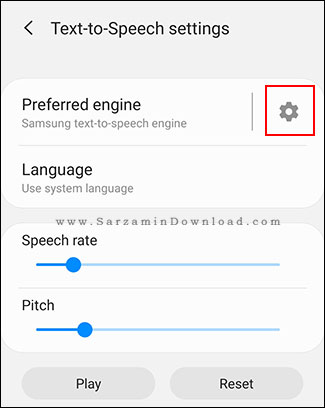
2. در منوی باز شده بر روی گزینه Install Voice Data کلیک نمایید.

3. در این بخش می توانید زبان مورد نظر خود را از میان گزینه های موجود انتخاب نمایید.

4. پس از انتخاب هر یک از زبان های موجود، صفحه ای مانند شکل زیر به نمایش در خواهد آمد. در این بخش می توانید لحجه و نوع زبان خود را انتخاب کنید. برای مثال ما در ابتدا زبان (English (United Kingdom را انتخاب کردیم. در ادامه با کلیک بر روی Voice l می توانیم صدای انتخابی خود را تغییر داده و صدای یک زن را قرار دهیم. از میان صداهای موجود یک مورد را انتخاب کرده و تنظیمات را ذخیره نمایید.

5. در صورت نیاز می توانید از چندین زبان مختلف نیز استفاده کنید. به منظور جا به جایی میان زبان های مورد نظر، در منوی تنظیمات Text To Speech بر روی گزینه Language کلیک نمایید.

6. در صفحه باز شده، لیستی از زبان های دانلود شده را مشاهده خواهید کرد. برای انتخاب و تغییر زبان مورد نظر بر روی آن کلیک نمایید.

در این مقاله به بررسی روش استفاده و تنظیم قابلیت Text To Speech در گوشی های اندروید پرداختیم. در نظر داشته باشید که برای کاربران فارسی زبان، استفاده از این ابزار می تواند یک تمرین بسیار عالی برای تقویت زبان خارجه شما باشد. با استفاده از لهجه های موجود در این برنامه می توانید با انواع گویش های زبان مورد نظر خود آشنا شده و آنها را یاد بگیرید. در صورت نیاز نیز می توانید سوالات و نظرات خود را از طریق فرم زیر با ما در میان بگذارید.
این مطلب مربوط به موضوع تبدیل متن میباشد.
آموزش تبدیل اسناد متنی و تصاویر به PDF ، با استفاده از PDFCreator
- 6008 بازدید
- پنجشنبه، 16 آذر ماه، 1396
آموزش تبدیل اسناد متنی و تصاویر به PDF ، با استفاده از PDFCreator

یکی از رایج ترین فرمت ها برای فایل های متنی، PDF میباشد. کاربارن زیادی روزانه از این فرمت استفاده میکنند. برای مثال کاربرانی که میخواهند یک مقاله را در اینترنت پخش کنند معمولا آن را در قالب یک فایل با فرمت PDF قرار میدهند. به منظور ساخت فایل های PDF نیاز به یک نرم افزار دارید. نرم افزار PDFCreator جزو نرم افزار های بسیار سبک و ساده ای است که از پس این کار برمیاید. در این مقاله نحوه کار با این نرم افزار را برای شما شرح میدهیم.
ساخت فایل PDF
ساخت فایل پی دی اف با نرم افزار PDFCreator بسیار ساده و سریع است. سه راه برای ساخت پی دی اف با استفاده از این نرم افزار وجود که در ادامه آنها را شرح میدهیم.
روش اول: پرینت گرفتن
1. ابتدا سند مورد نظر را در نرم افزاری که با استفاده از آن پرینت میگیرید باز کنید (انجام این کار با استفاده از هر نرم افزاری که امکان پرینت گرفتن دارد ممکن است).
2. گزینه Print را بزنید، و زمانی که وارد پنجره انتخاب پرینتر میشوید نرم افزار “PDFCreator” را از بین پرینتر ها انتخاب کنید.
3. پنجره نرم افزار PDFCreator باز خواهد شد که میتوانید در آن تعیین کنید که سند در قالب چه فایلی ذخیره شود. گزینه های PDF، PNG، JPEG و TIFF در دسترس میباشند که میتوانید هر کدام که میخواهید را انتخاب کنید و سپس Save را کلیک کنید.

4. پس از کلیک کردن بر روی گزینه Save فایل مورد نظر شما در قالب PDF ذخیره خواهد شد و بلافاصله با نرم افزار پیشفرض مشاهده گر PDF نصب شده در ویندوز شما باز خواهد شد.
روش دوم: در ویندوز اکسپلورر
1. در فایل اکسپلورر (File Explorer) به جایی بروید که فایل مورد نظر شما است و سپس بر روی آن کلیک کنید و گزینه ی “Create PDF With PDFCreator” را کلیک کنید.
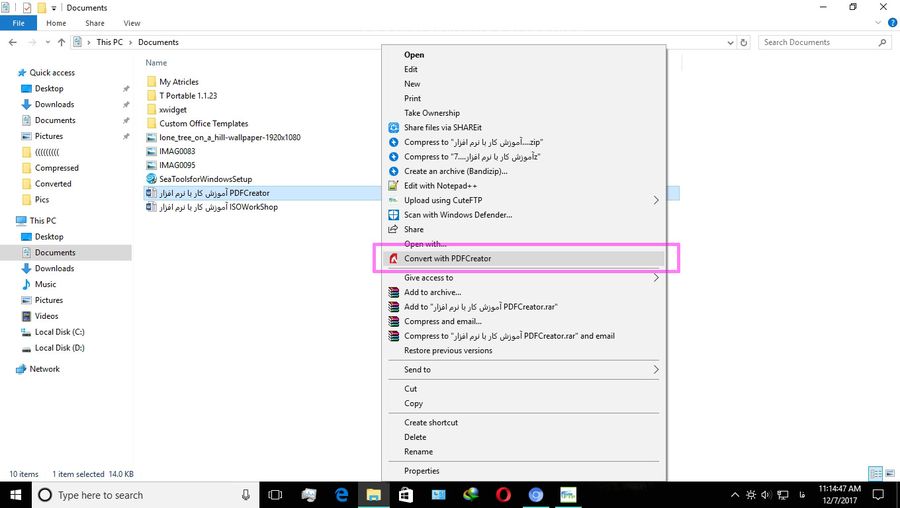
2. اگر PDFCreator پرینتر پیشفرض شما نباشد، از شما خواسته خواهد شد که موقتا آن را پیشفرض کنید. این کار را انجام دهید. پس از تبدیل فایل مورد نظر به PDF مجددا پرینتر پیشفرض به حالت قبلی بازخواهد گشت.
روش سوم: با استفاده از Drag & Drop (کشیدن و رها کردن)
1. نرم افزار PDFCreator را اجرا نمایید.
2. فایل مورد نظر را با ماوس بردارید و داخل پنجره نرم افزار PDFCreator بکشید.
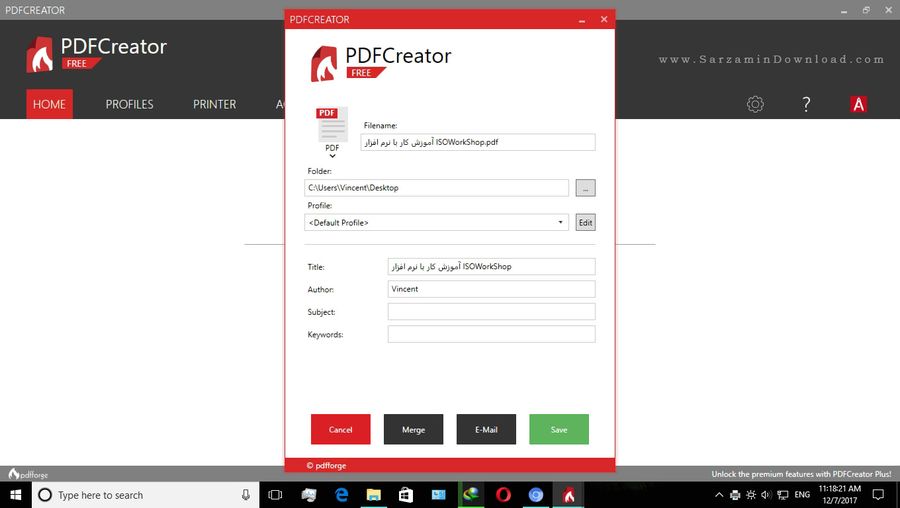
همچنین نرم افزار های ساده دیگری نیز به منظور ساخت فایل های PDF وجود دارند که از بین آنها میتوان به doPDF اشاره کرد:
ایمیل کردن PDF ها
میتوانید پس از ایجاد فایل PDF در نرم افزار آن را ایمیل کنید. بدین منظور مراحل زیر را طی کنید:
1. . ابتدا سند مورد نظر را در نرم افزاری که با استفاده از آن پرینت میگیرید باز کنید و سپس از سند پرینت بگیرید و در بخش انتخاب پرینتر PDFCreator را انتخاب کنید.
2. در پنجره نرم افزار PDFCreator که باز میشود به جای Save گزینه ی “E-Mail” را کلیک کنید.

3. مکانی که میخواهید فایل PDF ذخیره شود را انتخاب کنید.
4. فایل PDF ساخته میشود و سپس نرم افزار پیشفرض ارسال ایمیل شما باز میشود و فایل PDF به صورت خودکار در قالب یک ایمیل جدید میرود.
تنظیمات نرم افزار
از طریق بخش Settings و یا همان تنظیمات در نرم افزار میتوانید تغییراتی در بخش های مختلف نرم افزار اعمال کنید. در این بخش از مقاله شما را با تنظیمات نرم افزار آشنا میکنیم.
بخش General

- Language: انتخاب زبان نرم افزار.
- Update Check: چک کردن برای آپدیت. میتوانید چک کردن برای یافتن آپدیت برای بر روی یکی از گزینه های “Daily” به معنای روزانه، “Weekly” به معنای هفتگی، “Monthly” به معنای ماهانه و یا Never به معنای هرگز قرار دهید، و یا از گزینه ی “Check Now” به منظور چک کردن برای آپدیت در همان لحظه استفاده کنید.
- Default Printer: نرم افزار PDFCreator برای انجام یک سری از کار ها برای پرینتر پیشفرض سیستم باشد. بدین منظور یکی از گزینه های “Yes” به معنای پیشفرض و یا Ask به معنای پرسش استفاده کنید.
- Explorer Context Menu: از این گزینه برای افزودن و یا حذف کردن نرم افزار PDFCreator از منوی راست کلیک در فایل اکسپلورر استفاده میشود. از این قابلیت به منظور تبدیل فایل ها به PDF با راست کلیک کردن بر روی آنها استفاده میشود که در بالا نیز نحوه انجام این کار را شرح دادیم.
موفق باشید.
![]()
![]()
این مطلب مربوط به موضوع تبدیل متن میباشد.
آموزش ساخت سریع و آسان فایل های PDF، با کمک نرم افزار doPDF

آیا به دنبال یک نرم افزار ساده به منظور تبدیل فرمت های مختلف به فرمت PDF هستید؟ نرم افزار مورد نظر شما اینجاست! doPDF نرم افزاری سبک و ساده است بدین منظور است. این نرم افزار هر نوع سند قالب پرینت گرفتن را تبدیل به سند PDF میکند.
doPDF نه تنها میتوانید فایل ها را تبدیل به PDF کند، بلکه میتواند فایل های PDF بسازد. نرم افزار doPDF پس از نصب در قالب یک پرینتر مجازی در سیستم قرار میگیرد و در منوی “Printer and Fax” ظاهر میشود. پس از نصب این نرم افزار میتوانید متون، عکس ها و انواع اسناد را تبدیل به PDF کنید.
ساخت فایل PDF
تبدیل فایل ها به PDF با استفاده از پرینتر مجازی
پس از نصب نرم افزار در فایل اکسپلورر (File Explorer) به مکانی بروید که فایل مورد نظر شما که یک سند ورد، اکسل و یا هر چیز دیگر قابل پرینت است بروید. هم اکنون بر روی فایل راست کلیک کنید و گزینه ی “Print” را کلیک کنید و سپس از بین دستگاه های پرینت گرفتن که ظاهر میشوند پرینتر مجازی “doPDF” را انتخاب کنید.
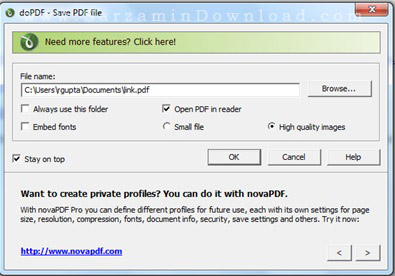
پنجره نرم افزار doPDF باز خواهد شد که در آن میتوانید کیفیت فایل PDF را نیز تعیین کنید. بدین منظور یکی از گزینه های “Small File” که کیفیت پایین است و یا “High Quality File” که کیفیت بالا است را تیک بزنید. پس از انجام این کار ها OK را کلیک کنید. تا فایل در قالب PDF ذخیره شود. همچنین با تبدیل یک فایل خالی به فایل PDF، یک فایل پی دی اف خالی به دست میاید.
همچنین به منظور ساخت فایل های پی دی اف میتوانید از نرم افزار های موجود در لینک زیر نیز استفاده کنید:
تنظیمات نرم افزار
در صفحه ی تنظیمات میتوانید اندازه فایل PDF را تعیین کنید و تنظیمت دیگری نیز اعمال کنید. به منظور دسترسی به این بخش ابتدا نرم افزار doPDF را اجرا نمایید و سپس گزینه ی “Preferences” را کلیک کنید.
در این بخش از طریق بخش “Page Size” میتوانید اندازه کاغذ را تغییر دهید. بدین منظور باتدا یک گزینه ی “Custom” را بزنید و سپس عرض مورد نظر برای کاغذ را در کادر “Width” و طول مورد نظر را در کادر “Height” وارد نمایید.
همچنین از طریق کادر “Orientation” نیز میتوانید تعیین کنید که فایل حالت بلند باشد و یا پهن.
بخش “Graphics” نیز برای تنظیم رزولوشن فایل پی دی اف میباشد. در بخش “Copies” میتوانید تعداد را وارد کنید که همان 1 کافی است.

![]()
![]()
این مطلب مربوط به موضوع تبدیل متن میباشد.
تازه ترین مقالات
- نحوه افزایش حجم فضای آیکلود
- راهنمای خرید بلیط هواپیما تهران مشهد از قاصدک 24
- چگونه می توانیم از بروز عفونت چشم پیشگیری کنیم؟
- استفاده از ChatGPT به زبان فارسی ممکن شد
- 10 اپلیکیشن زبان انگلیسی برای تقویت لیسنینگ
- محبوب ترین بازی ها برای گوشی های اندروید سامسونگ و شیائومی کدام است؟
- اصلاح سریع و دقیق موی سر و ریش با ماشین اصلاح و ریش تراش Bomidi L1
- قیمت سوئیت اسکای هتل اسپیناس پالاس
- آیا موقعیت مکانی سرور اختصاصی مهم است؟ انتخاب آگاهانه سرو اختصاصی ایران و خارج
- چرا مجبور به خرید مجدد باتری لپ تاپ می شویم؟
 دانلود منیجر
دانلود منیجر  مرورگر اینترنت
مرورگر اینترنت ویندوز
ویندوز فشرده سازی
فشرده سازی پخش آهنگ
پخش آهنگ پخش فیلم
پخش فیلم آنتی ویروس
آنتی ویروس آفیس
آفیس ابزار CD و DVD
ابزار CD و DVD تلگرام ویندوز
تلگرام ویندوز فلش پلیر
فلش پلیر جاوا
جاوا دات نت فریم ورک
دات نت فریم ورک تقویم
تقویم نرم افزار اندروید
نرم افزار اندروید نرم افزار آیفون، iOS
نرم افزار آیفون، iOS